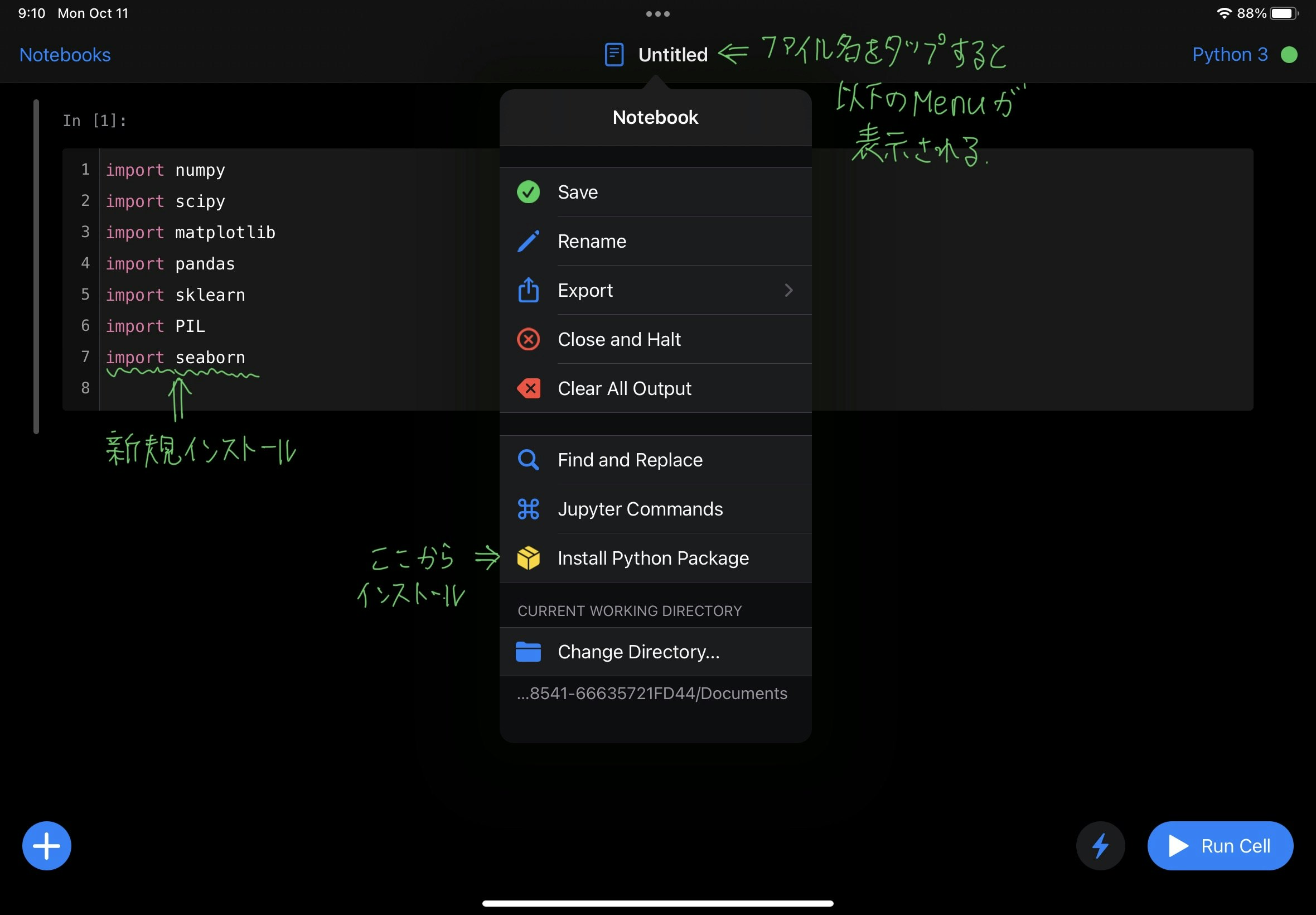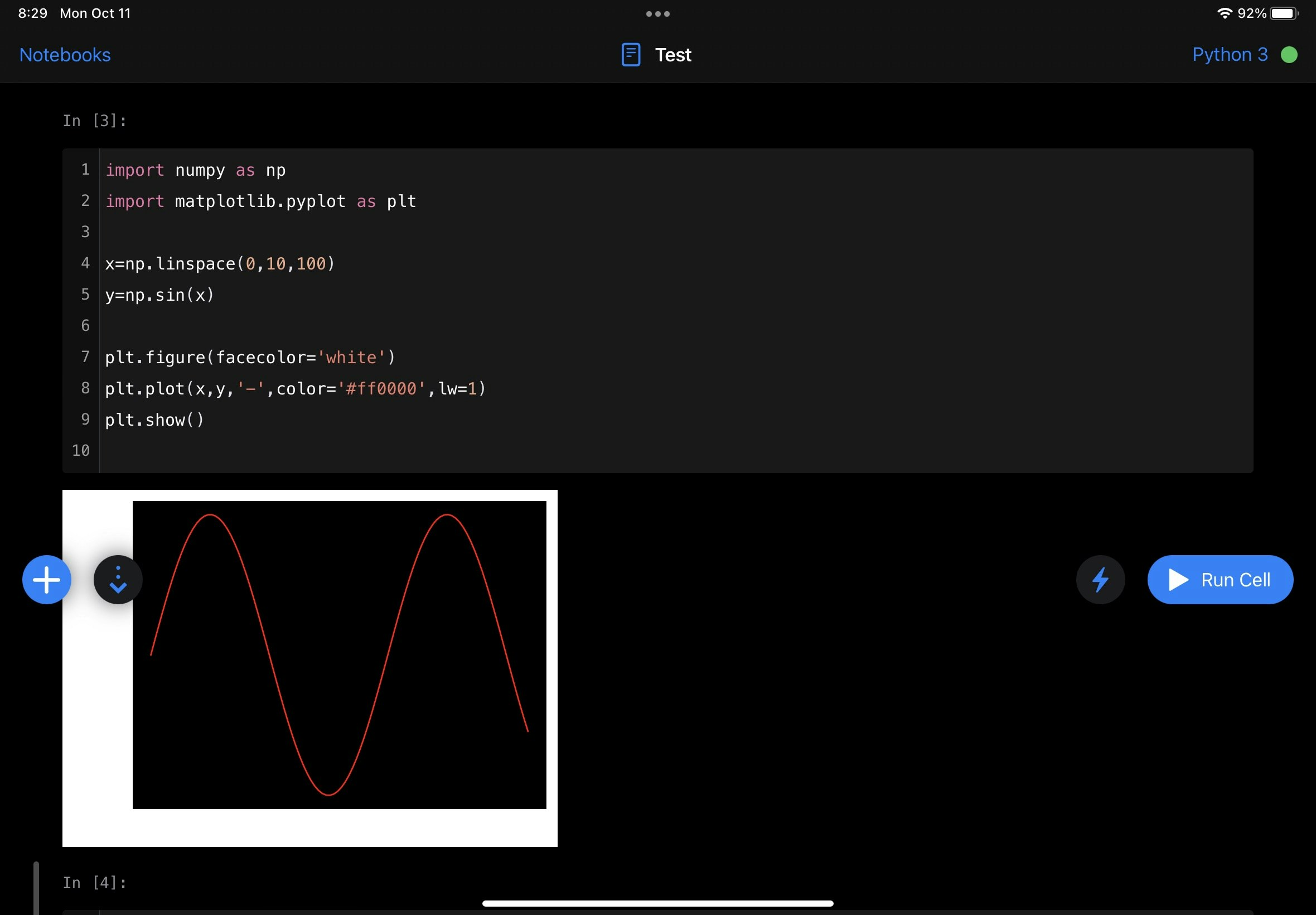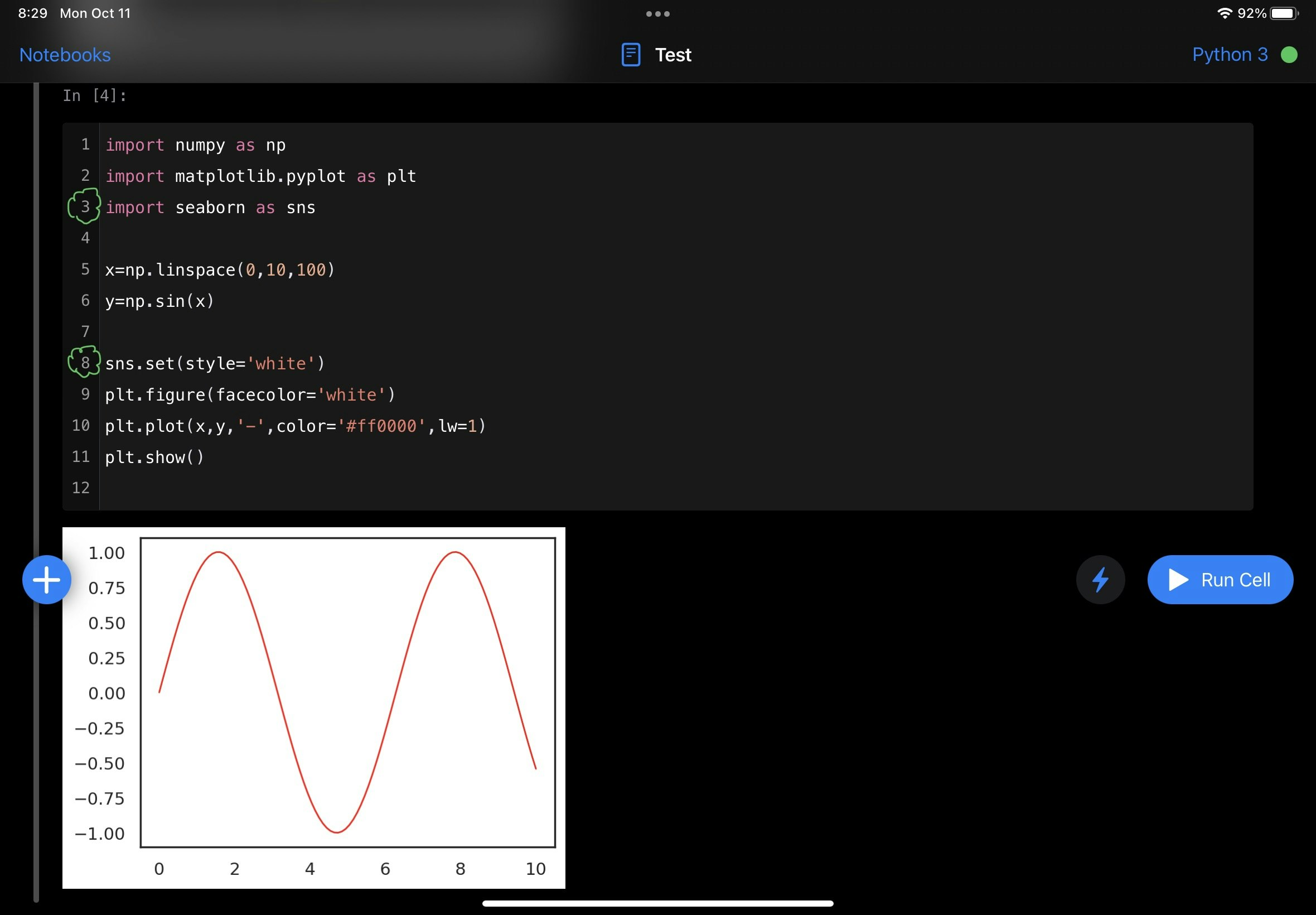はじめに
2021年10月10日、iPadのPython (Jupyter notebook) 実行環境である Juno を購入した。¥1840也。iPad 用のPython実行環境としては、以前からPythonista 3 を持っていたのだが、Pythonista 3 で使用可能なライブラリは、numpy と matplotlib だけであり、作成できるプログラムが限られてくるため、numpy, matplotlib, scipy, pandas, sklearn が使える Juno を購入したわけだ。同じように scipy, pandas, sklearn が使えるiPad用Python 環境として、 Pyto というものもあるが、App store で評価を見ると、『挙動が不安定でよく落ちる』というものがあり、これが気になったため、比較的安定していると思われる Juno を選択した。
なお、無料のPython環境で、Carnets-Jupiter (with scipy) というものもあり試してみたが、外付けキーボードからのリターンキーによる改行を受け付けなかった為、これは早々に諦めた。
余談だが、最近 M1 iPad Pro 12.9-inch を購入している。先般、長期出張でホテルでの PC 作業を長期間行なったのだが、メインマシンである M1 MacBook Airのお供にiPad Air 4を持って行き、Sidecarを使い2画面で作業を行ったのだが、サブディスプレイとしてもう少し大きな画面が欲しいなあと思ったのが iPad Pro 12.9-inch 購入のきっかけである。自宅では M1 MacBook Air を 27-inch4k モニターに接続して使っているので、比較的快適であるのだが、出張となると大画面モニターを持っていくわけにもいかず、MacBook Air と iPad Airの組み合わせで作業する事になっていたものを、今後は MacBook Air + iPad Pro 12.9-inch の組み合わせで使うことが出来るので、嬉しい。しかしながら、M1 iPad Pro 12.9-inch は私のメインマシンである M1 MacBook Air よりも高価であるため、MacBook 以上の働きをしてもらわなければならない。Juno を入れたことにより Python 環境が、MacBook にかなり近づいたことになり、iPad Pro の今後の活躍に期待しようというわけである。
インストール
Juno をダウンロード・インストールすると、Files アプリiの中に Juno というフォルダができるので、ここを使っていくことになるが、必ずしもここでなくても、Files アプリで見ることができるファイルならどこでも Juno を実行することはできるようである。Juno は Jupyter notebook のアプリであるため、ipynb ファイルがあれば、それをタップすることにより Juno を実行することができる。
少し使ってみる
ライブラリのインポート
よく使うライブラリをインポートしてみる。numpy, scipy, matplotlib, pandas, sklearn, PIL (pillow)はプレインストールされている模様。
Seabornは入っていないので新規にインストールする必要がある。新規のライブラリインストールは、ファイル名をタップすることにより表示されるメニューのInstall Python Packageから行う。インストールされたライブラリは、Junoフォルダの下にあるSite-packagesに格納され使用可能になる。
簡単なグラフを書いてみる
私の場合、iPadはダークモードで使っている。ライトモードでは問題ないのであるが、ダークモードでグラフを描画すると、下の写真のようになってしまう。figureでfacecolor=‘white’を指定しても効果なし。
解決策としてはSeabornを噛ませること。seabornをインポートし、set(style=‘white’) を入れることにより解決できた。
Junoにはよく使うライブラリが含まれており、またライブラリの新規インストールも可能(全てではないらしい)なので、だいぶMacの環境に近付いた気がする。ちなみに、地図作成のためのライブラリ cartopy をインストールしようとしたができなかった。地図作成のため、依存データが色々あるためかもしれない。
これからは、iPad Proでどこまでできるか、色々試していこうと思う。とは言いながらiPad Pro 12.9-inch はこれまで使ってきたiPad Airと比較してかなり重く、取り回ししづらい。慣れるのに時間がかかりそうである。
以 上