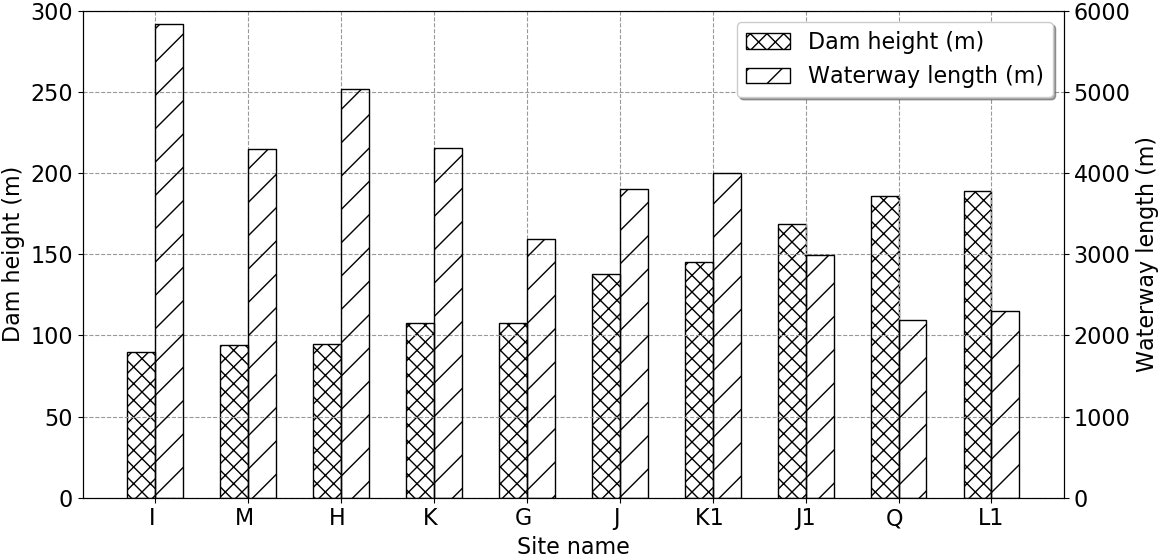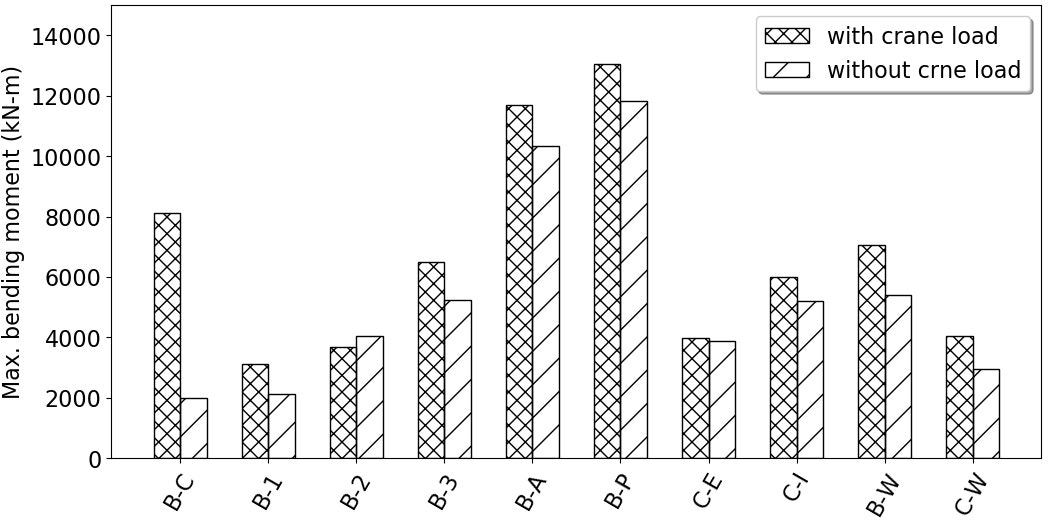はじめに
この記事を紹介しようと思ったきっかけは以下の通りです.
- データ比較用の棒グラフを白黒で作成したかったので,ハッチングにより対応することにしました.色とりどりのグラフはよく見かけますが,今の時代に白黒グラフは以外に少ない?
- 2軸グラフを作成する時,凡例部をうまくプログラムできないかと考えていたのですが,気に入った方法が見つかったので,実践してみることにしました.
棒グラフのプログラムは,こちらのサイト を参考に,自前のものを書き換えています.
なお,当方の環境は以下のとおりです.
- MacBook Pro (Retina, 13-inch, Mid 2014)
- macOS High Sierra
- Python 3.7.0
- matplotlib 2.2.2
ハッチングパターン
下の図は,棒グラフ本体は描画せずに,凡例だけを描画し,余白削除をしたものです.
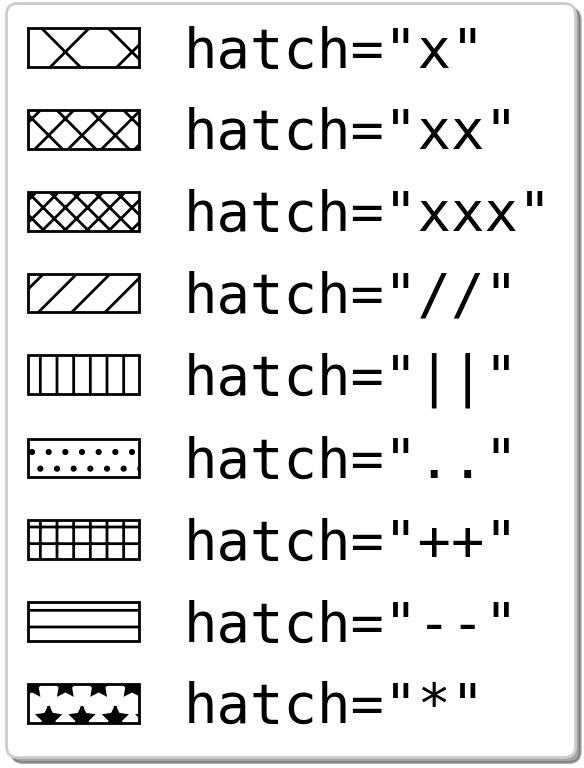
上の図を描くコードは以下の通り.
-
plt.axis('off')で軸を消しています. - 棒のデータはいれず,プロット位置と棒の幅は,
plt.plot([0][0],width=0, ...)とし,ラベルとハッチングパターンのみを指定します.この時,それぞれを変数,g1, ... g9 に格納します. -
plt.legendで handlers に g1 から g9 を入れて凡例を描画します. - ハッチングパターンは,x とか xx とか,描きたいパターンの記号の数を増やすと細かくなります.
- この方法は,matplotlib Legend guide を参考にしました.
プログラム全文
import matplotlib.pyplot as plt
def main():
fsz=20 # fontsize
fig=plt.figure(facecolor='w')
plt.rcParams['font.size']=fsz
plt.rcParams['font.family']='monospace'
plt.axis('off')
g1=plt.bar([0],[0],width=0,align='center',label='hatch="x"',fill=None,hatch='x')
g2=plt.bar([0],[0],width=0,align='center',label='hatch="xx"',fill=None,hatch='xx')
g3=plt.bar([0],[0],width=0,align='center',label='hatch="xxx"',fill=None,hatch='xxx')
g4=plt.bar([0],[0],width=0,align='center',label='hatch="//"',fill=None,hatch='//')
g5=plt.bar([0],[0],width=0,align='center',label='hatch="||"',fill=None,hatch='||')
g6=plt.bar([0],[0],width=0,align='center',label='hatch=".."',fill=None,hatch='..')
g7=plt.bar([0],[0],width=0,align='center',label='hatch="++"',fill=None,hatch='++')
g8=plt.bar([0],[0],width=0,align='center',label='hatch="--"',fill=None,hatch='--')
g9=plt.bar([0],[0],width=0,align='center',label='hatch="*"',fill=None,hatch='*')
# 凡例をまとめて描画
plt.legend(handles=[g1,g2,g3,g4,g5,g6,g7,g8,g9],loc='best',shadow=True)
fnameF='fig_legend.jpg'
plt.savefig(fnameF, dpi=200, bbox_inches="tight", pad_inches=0.1)
plt.show()
# ==============
# Execution
# ==============
if __name__ == '__main__': main()
2軸の棒グラフ
2軸棒グラフの描画事例を以下に示します.これは筆者が Python matplotlibで棒グラフ(2軸グラフと積み上げグラフ) に投稿したプログラムを書き換えたものです.
上記グラフのコードを以下に示します.
左軸グラフのデータ描画部を g1=plt.bar(x,hp,width=w, ...) とし,右軸グラフのデータ描画部を,g2=plt.bar(x+w,lp,width=w, ...) として,凡例を,plt.legend(handles=[g1,g2], ...) で描画しています.
なお,元データをプロット時に並び替えたいので,文字列も含めて numpy 配列にしています.並び替えは numpy.argsort で昇順のインデックスを取得し,あとは一気に書き換えます.
プログラム全文
import matplotlib.pyplot as plt
import numpy as np
def main():
# プロットデータ
site=np.array(['L1','K ','M ','Q ','K1 ','J ','J1','G ','H ','I '])
hdam=np.array([ 189, 108, 94, 186, 145, 138, 169, 108, 95, 90])
lway=np.array([2304,4312,4300,2195,3999,3808,2987,3193,5034,5838])
# データの並び替え
ii=np.argsort(hdam)
sp=site[ii]
hp=hdam[ii]
lp=lway[ii]
x=np.arange(len(sp)) # x座標
w=0.3 # 棒の幅
fsz=16
fig=plt.figure(figsize=(12,6),facecolor='w')
plt.rcParams["font.size"] = fsz
# 左軸グラフの描画
plt.ylim(0,300)
plt.ylabel('Dam height (m)')
plt.xlabel('Site name')
plt.xticks(x+w/2,sp,rotation=0)
plt.grid(color='#999999',linestyle='--')
g1=plt.bar(x,hp,width=w,align='center',label='Dam height (m)',fill=None,hatch='xx')
# 右軸グラフの描画
plt.twinx()
plt.ylim(0,6000)
plt.ylabel('Waterway length (m)')
g2=plt.bar(x+w,lp,width=w,align='center',label='Waterway length (m)',fill=None,hatch='/')
# 凡例をまとめて描画
plt.legend(handles=[g1,g2],loc='best',shadow=True)
plt.tight_layout()
fnameF='fig_bar2.jpg'
plt.savefig(fnameF, dpi=100, bbox_inches="tight", pad_inches=0.1)
plt.show()
# ---------------
# Execute
# ---------------
if __name__ == '__main__': main()
1軸の棒グラフ
上記と似た事例として,1軸のデータ比較用棒グラフを示しておきます.
下に示すコードの中ではコメントアウトしていますが,これは1軸グラフなので,もちろん
plt.bar(x, y1,width=w,label='with crane load', align='center',lw=1,fill=None,hatch='xx')
plt.bar(x+w,y2,width=w,label='without crne load',align='center',lw=1,fill=None,hatch='/')
plt.legend(shadow=True,loc='best')
でも問題ありません.
プログラム全文
import matplotlib.pyplot as plt
import numpy as np
def main():
# プロットデータ
y1=[8127.220, 3109.375, 3683.840, 6504.671, 11687.447, 13068.109, 3993.506, 5995.114, 7050.279, 4058.274]
y2=[1989.080, 2133.271, 4057.118, 5238.903, 10335.058, 11830.916, 3870.442, 5212.632, 5389.747, 2943.048]
ss= ['B-C','B-1','B-2','B-3','B-A','B-P','C-E','C-I','B-W','C-W']
x = np.arange(len(y1)) # x座標
w = 0.3 #棒の幅
fsz=16
fig=plt.figure(figsize=(12,6),facecolor='w')
plt.rcParams["font.size"]=fsz
plt.rcParams['font.family']='sans-serif'
plt.ylim([0,15000])
plt.ylabel('Max. bending moment (kN-m)')
plt.xticks(x+w/2,ss,rotation=60)
# plt.bar(x, y1,width=w,label='with crane load', align='center',lw=1,fill=None,hatch='xx')
# plt.bar(x+w,y2,width=w,label='without crne load',align='center',lw=1,fill=None,hatch='/')
# plt.legend(shadow=True,loc='best')
g1=plt.bar(x, y1,width=w,label='with crane load', align='center',lw=1,fill=None,hatch='xx')
g2=plt.bar(x+w,y2,width=w,label='without crne load',align='center',lw=1,fill=None,hatch='/')
plt.legend(handles=[g1,g2],loc='best',shadow=True)
fnameF='fig_bar1.jpg'
plt.savefig(fnameF, dpi=100, bbox_inches="tight", pad_inches=0.1)
plt.show()
# ---------------
# Execute
# ---------------
if __name__ == '__main__': main()
おまけで余白削除Pythonプログラム
プログラムが格納されているディレクトリ内の jpg ファイルを検索し,余白削除を行うプログラムを紹介しておきます.参考記事を以下に示します・
from PIL import Image, ImageChops
import glob, os
def trim(im, border):
bg = Image.new(im.mode, im.size, border)
diff = ImageChops.difference(im, bg)
bbox = diff.getbbox()
if bbox:
return im.crop(bbox)
def main():
lfig=[os.path.basename(r) for r in glob.glob('*.jpg')]
for fig in lfig:
img_org=Image.open(fig,'r')
img_new=trim(img_org,'#ffffff')
img_new.save(fig, 'JPEG', quality=100, optimize=True)
img_new.show()
# ==============
# Execution
# ==============
if __name__ == '__main__': main()
以 上