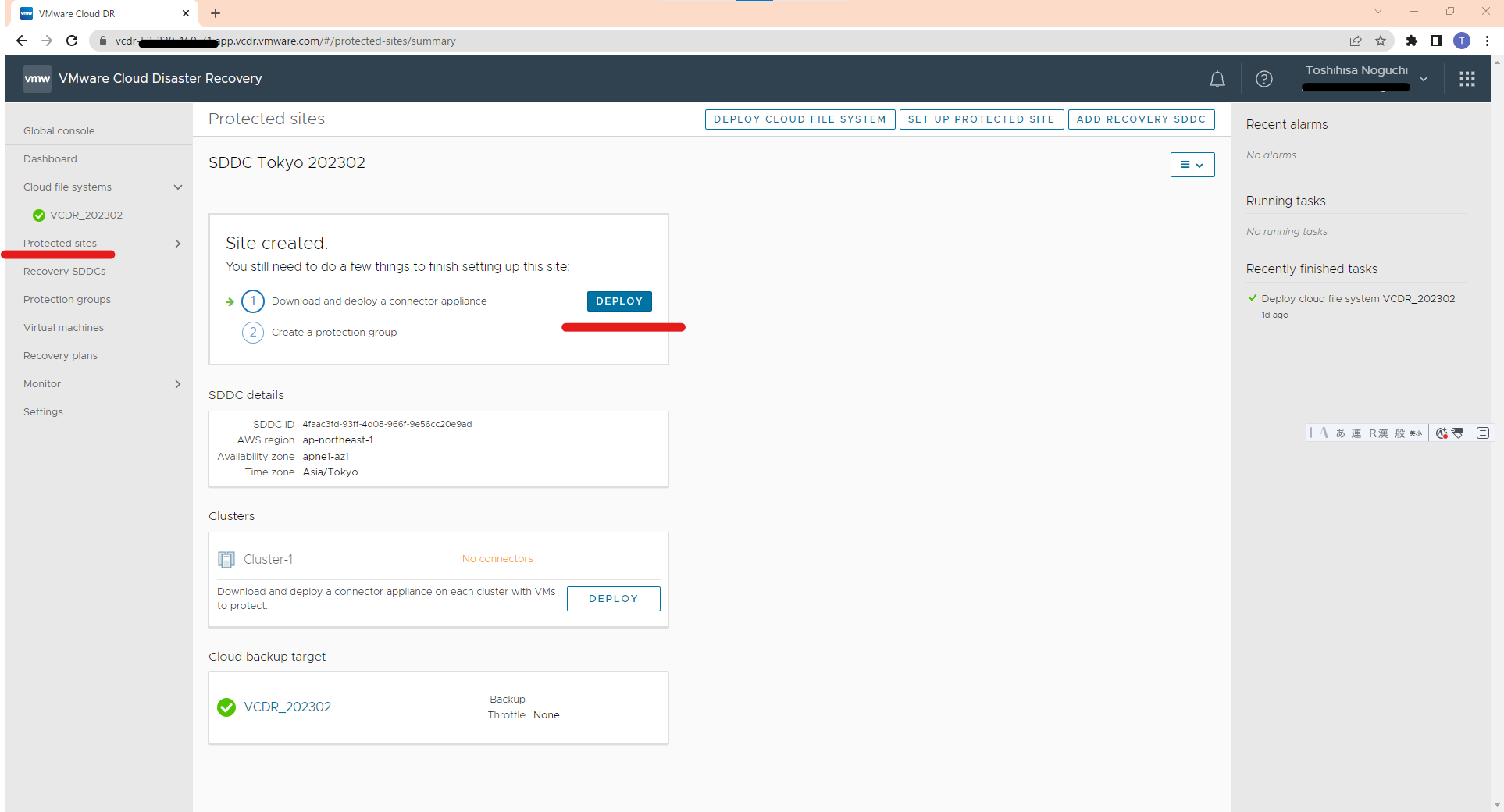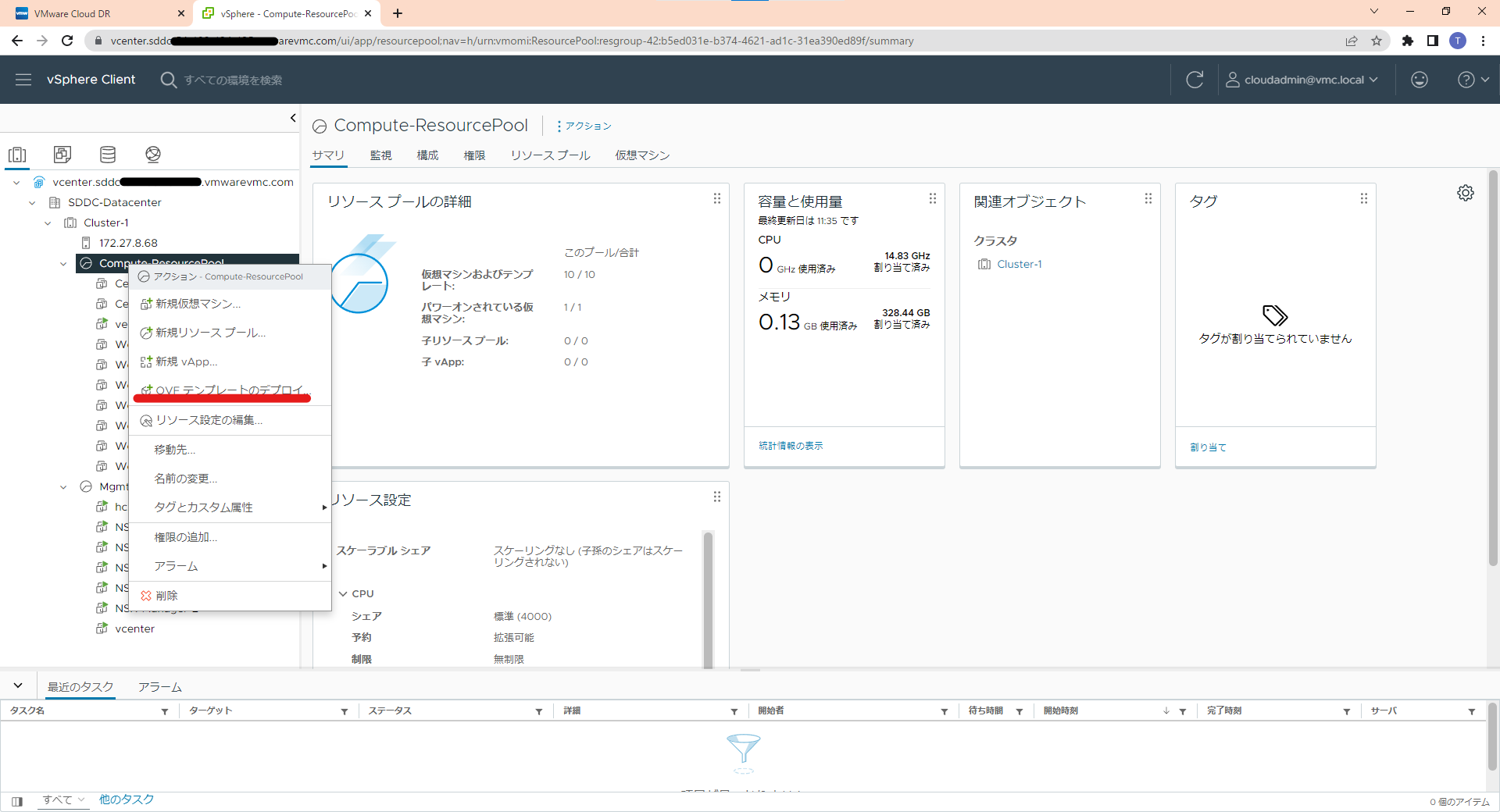CloudConnectorの導入、Protection Groupの作成
はじめに
ここでは、VMware Cloud on AWSのアドオンサービスである、VMware Cloud Disaster Recoveryについて実際の動作やセットアップ方法、切替イメージなどを書いていきます。
このBlogはエンジニアさん向けのナレッジ提供を目的としています。
内容は極力精査して書いておりますが、保証されるものではありません。
ご了承ください。
おさらいと今回の流れについて
前回は、VMware Cloud Disaster Recoveryで
- API tokenの登録
- Cloud file systemの作成
- Protected siteの作成
まで実施しました。
今回は
- ConnectorのDeployを行います。
- Protection groupの作成します。
今回のゴール
Connectorのデプロイと、Protection Groupの作成が完了すると、
保護対象のSDDC(オンプレミス)から、定期的にVCDRに保護対象の仮想マシンの複製が開始されます。
次回の、Recovery SDDCの作成から先は、実際にDR発動時に行うオペレーションとなります。
SDDCを常時稼働させる、パイロットライトの場合は既存SDDCにVCDRを統合することも可能ですが、
今回はオンデマンドでSDDCをデプロイする方式を記入します。
ここからは実際の画面で進めます。
画面キャプチャはラボ環境です。
2023年2月現在の画面となります。
- 毎回ラボ環境と書くのは、一部の方から心配して連絡が来るからですね・・・:p
1.コネクタOVFのダウンロード
-
デプロイが完了したら、PowerONして、WebUIを開きます。
UserID:admin
Password:vmware#1
でログインします。
1.Orchestrator FQDNを入力
2.Passcodeを入力(前の画面のSite-specific passcode)を入力
3.ConnectorのLabelを入力します。
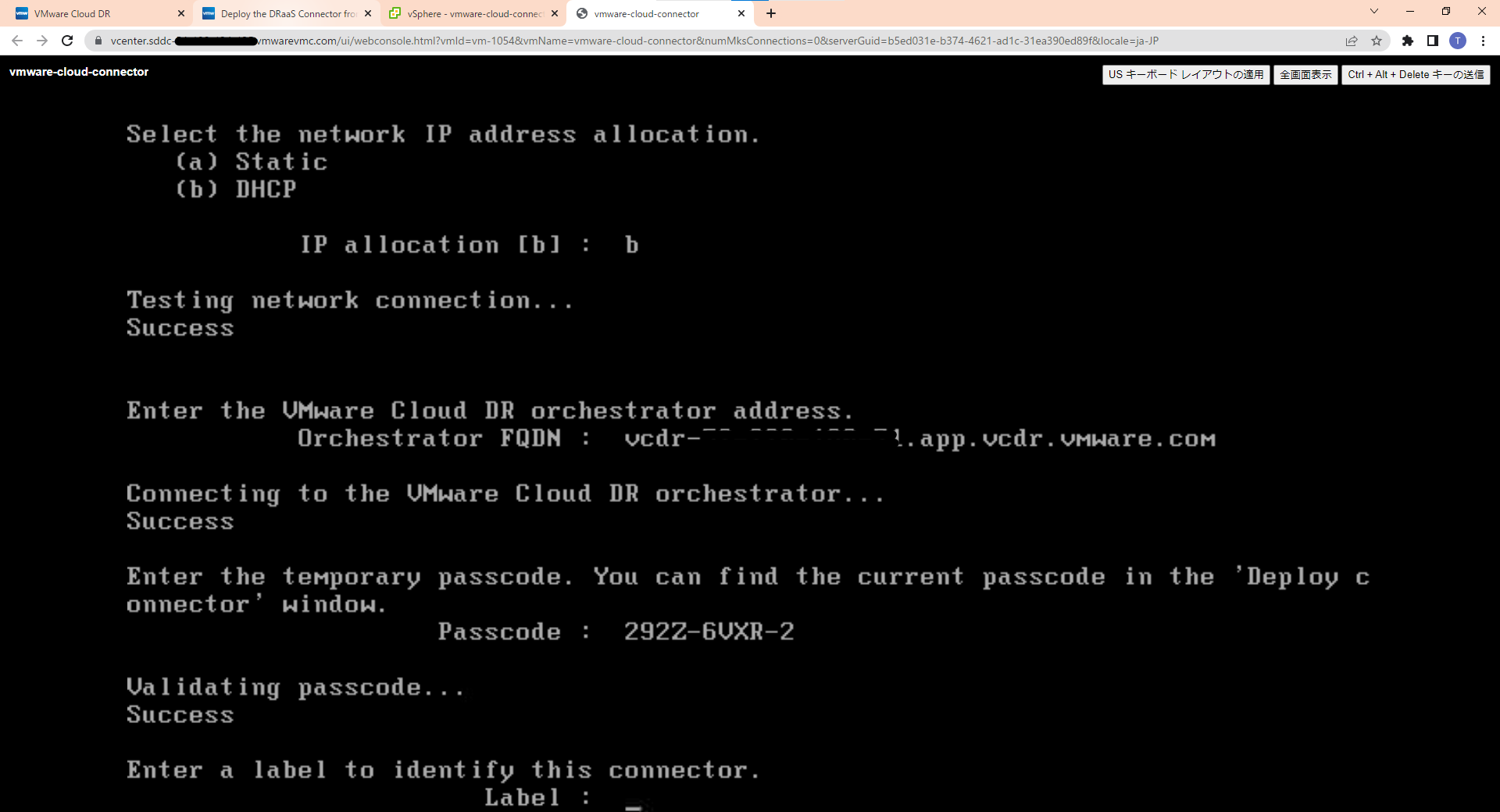
成功すると以下の画面が表示されます。

-
セットアップ先がSDDC(VMware Cloud on AWS)の場合は、Gateway Firewallのポリシーが自動的に作成されています。
CGWはこちら

MGWはこちら

ユーザがポリシーを作らなくてよいのは楽です。(オンプレミスでセットアップする場合は必要です)
セットアップ後に以下のエラーが表示される場合があります。
CGW(Connectorをセットアップしたセグメント)から、vCenterのPrivateアドレスに接続ができる必要があるため、ポリシーを追加してください。

TKY01というポリシーがCGWのセグメントのプライベートアドレスが定義されています。

NSX-Tに外部と内部という概念はないため、PrivateとGlobal IPが今回しても問題ありません。
コネクターのセットアップは完了です。
2.Protection Groupの作成
- Protection Groupを作成します。
Protection Group = 保護対象する仮想マシンのグループです。
バックアップ頻度などをあわせられるものをまとめます(システム単位など)
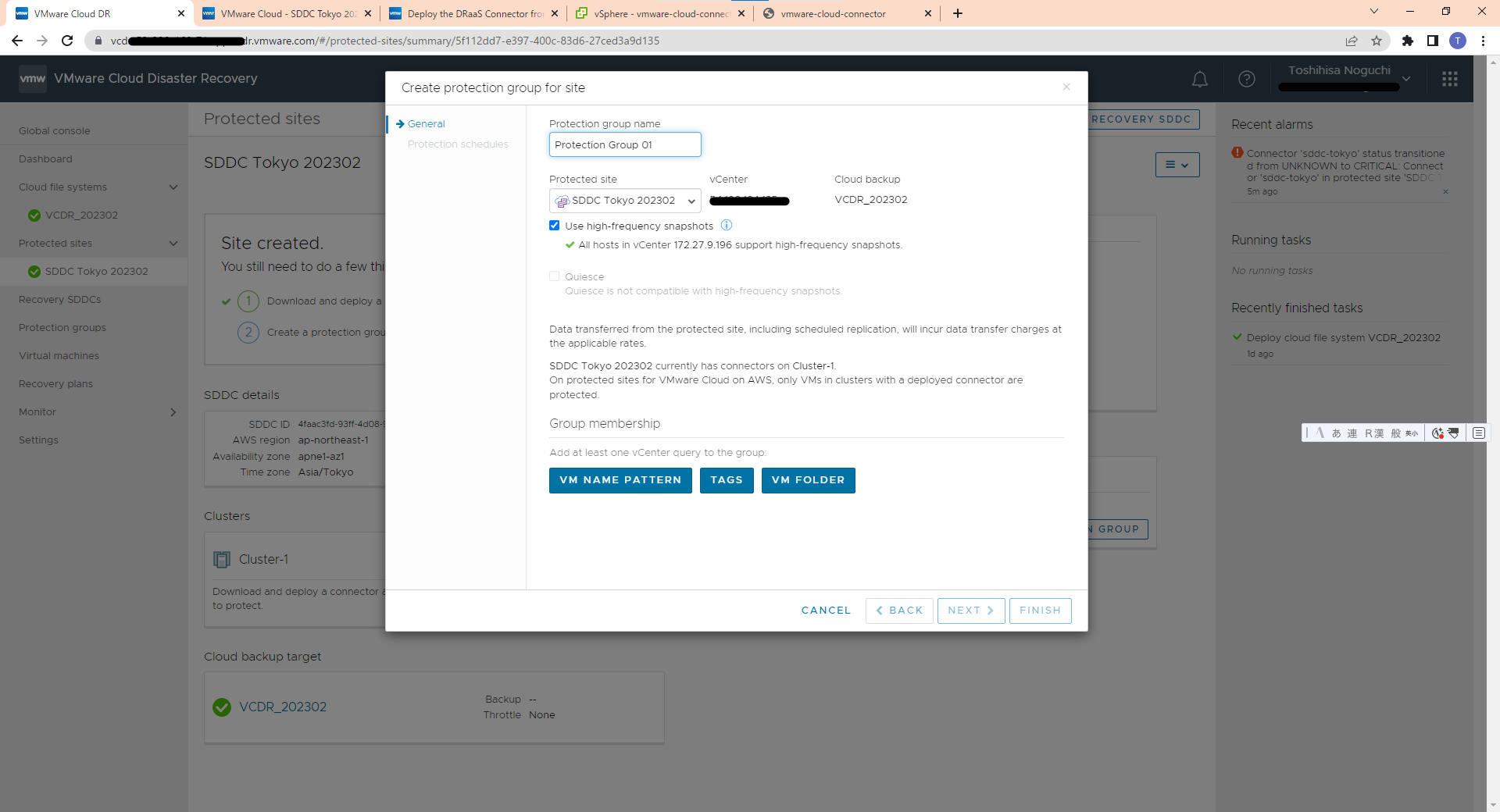
1.グループ名を入力
2.high-frequency snapshotsを選択(デフォルトオン)
3.保護対象のVMを選ぶパターンを選択します。
名前のパターン
タグのパターン
フォルダのパターン
が選択可能です。
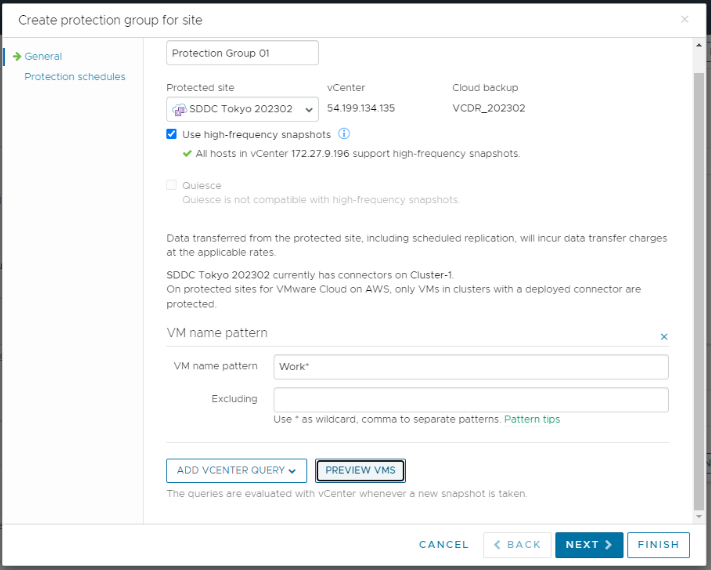
ここでは、Work*とついている仮想マシンを選択します。
Previewを押すと検索結果が参照可能です。

問題がなければ、OKをおして一つ上の画面でNEXTを押下します。
4.取得頻度を選択します。
取得頻度は、メイン→VCDRをへの複製頻度となります。
時間は単位で選択可能です。

時間の単位はこちらです。

複数選択すると、頻度を30分は開けるように促されます。

ちなみに、保持期間はこちら。

セットアップが完了すると、Protection Groupsに表示されます。

セットアップ後の画面について
- 先ほどセットアップしたProtection Groupが稼働しているときのDashboardには複製の方向と速度が表示されます。

- Protection Groupsの画面には、グループ一覧が表示されます。

- 開くと、右上に手動のSnapshot取得ボタンがあります。こちらを押すとその場でバックアップ取得が可能です。

- TAKE SNAPSHOTボタンを押すと、保管期間の選択が可能です。

- 押すとそのまま、即座にバックアップが始まります。(vCenterの抜粋画面です)

次回は復元編の予定です。
最後までご覧頂きありがとうございました。
次回は復元編をリリースします。