その5:Recovery Planの作成とRecovery Testの実施
はじめに
このBlogはエンジニアさん向けのナレッジ提供を目的としています。
内容は極力精査して書いておりますが、保証されるものではありません。
ご了承ください。
おさらいと今回の流れについて
前回は、Recovery SDDCを作成して初期セットアップまで完了しています。
今回は、VCDRに保護された仮想マシンのRecovery Planを作成し、実際にRecovery SDDCに復元するテストを行います。
準備するもの
以下は事前に準備されているものとしています。
事前準備は不用ですが、メインの環境から、VCDRに仮想マシンが保護されている前提となります。
今回のゴール
今回のゴールは以下を設定します。
- Recovery Planを作成する。
- Recovery Testを実施し、仮想マシンが復元されることを確認する。
リカバリプランの作成
- VCDRのコンソールからRecovery Plansを選択し、CREATE PLANを押します。

- プランを作成していきます。
・プラン名を入力します。
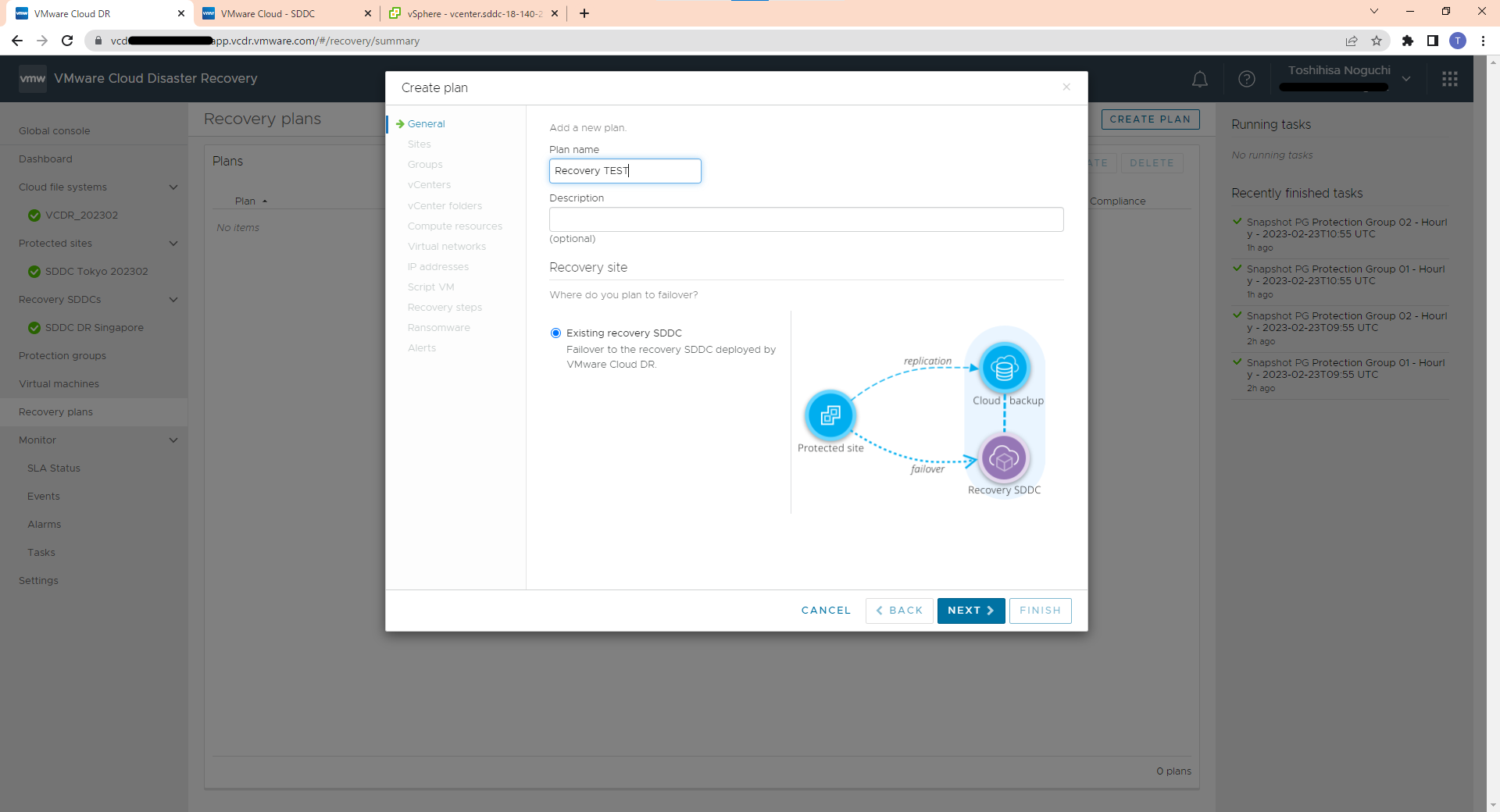
・サイトを選択します。(この場合は保護ソースがSDDCです)
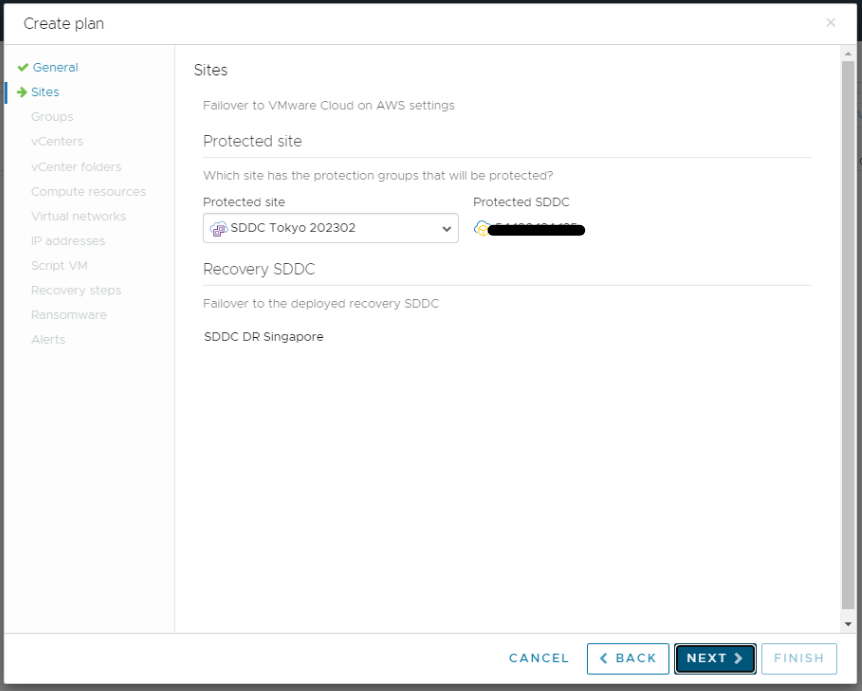
・リカバリーするグループを選択します。

・vCenterのMappingを行います。(本番とテストを別のターゲットに選択可能です)

・FolderのMappingを行います。(本番とテストを別のターゲットに選択可能です)
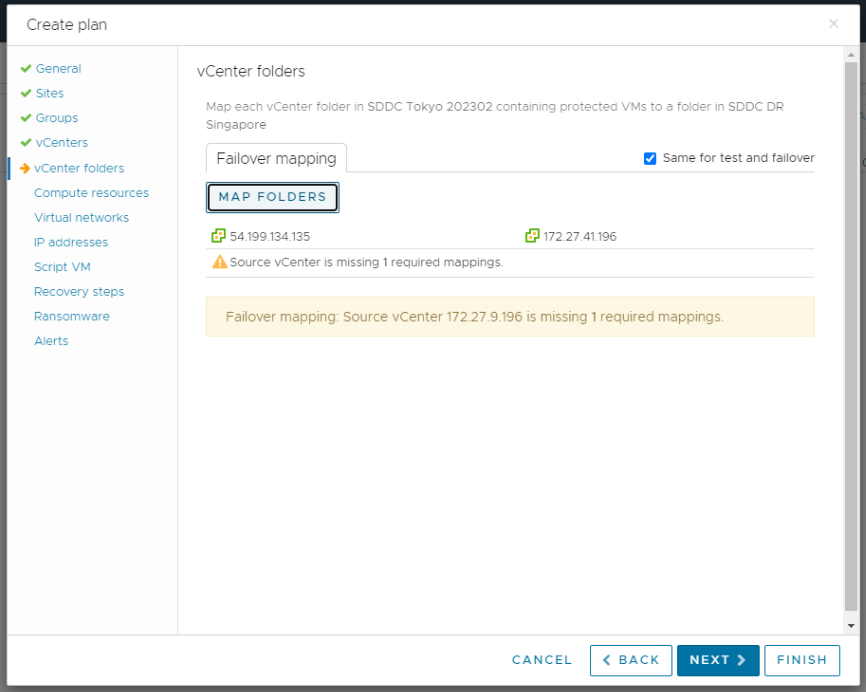

・Compute ResourcesのMappingを行います。(本番とテストを別のターゲットに選択可能です)


・Virtual NetworksのMappingを行います。(本番とテストを別のターゲットに選択可能です)


・IP AddressesのMappingを行います。(今回は割愛します)
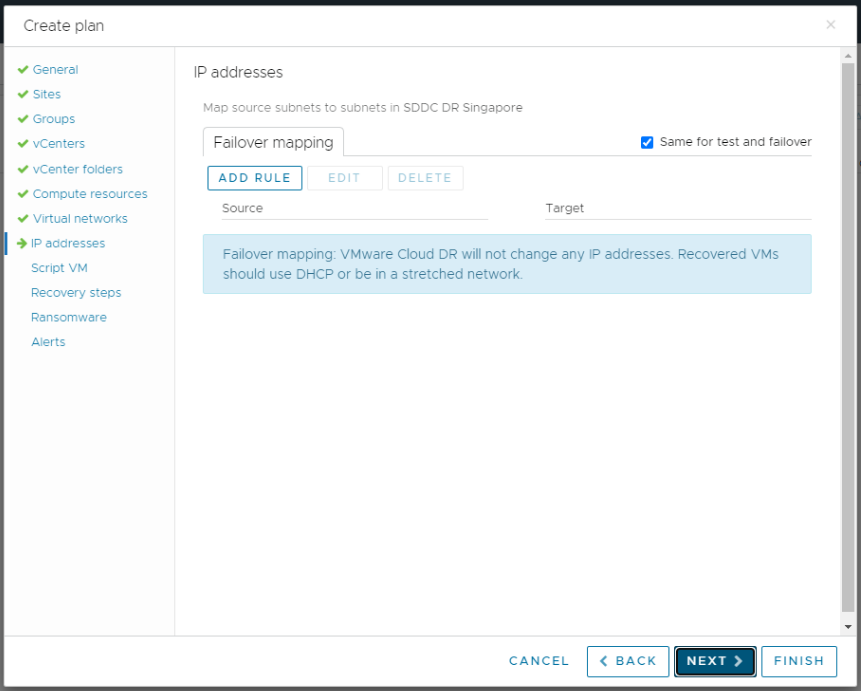
・Script VMの設定を行います。(今回は割愛します)

・Recovery Stepsを設定します。(今回は割愛します)

・STEPの中身はこちらです。

・ランサムウェアの対応のON/OFFを選択します(有料)

・アラート設定を行います。

・プラン完成です。

リカバリプランのテスト
- 作成したリカバリプランでテストを行います。
テスト時に復元された仮想マシンは自動的に削除されますので利用できません。
1.DR FAILOVER TESTを選択します。
先ほど作成したプランとは別のプランです。
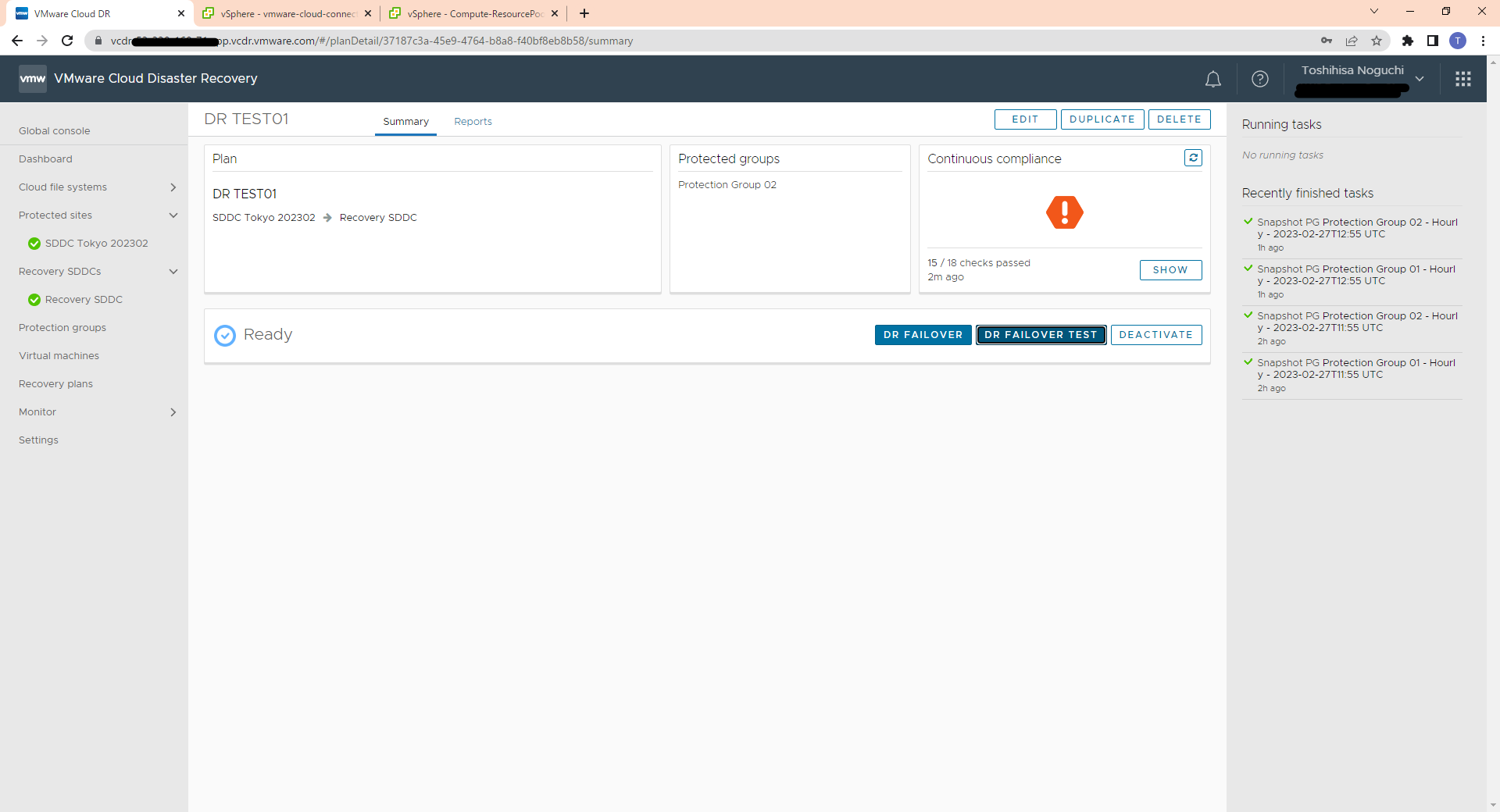
2.復元するスナップショットを選択します。

3.エラー処理と実際に実施する内容を選択します。

4.リカバリーのステップが表示されます。

5.TEST PLANと入力しRUN TESTを押すことでテストがスタートします。

6.復元先SDDCに仮想マシンが復元されます。(CentOS_SGP01~CentOS_SGP02が対象です)
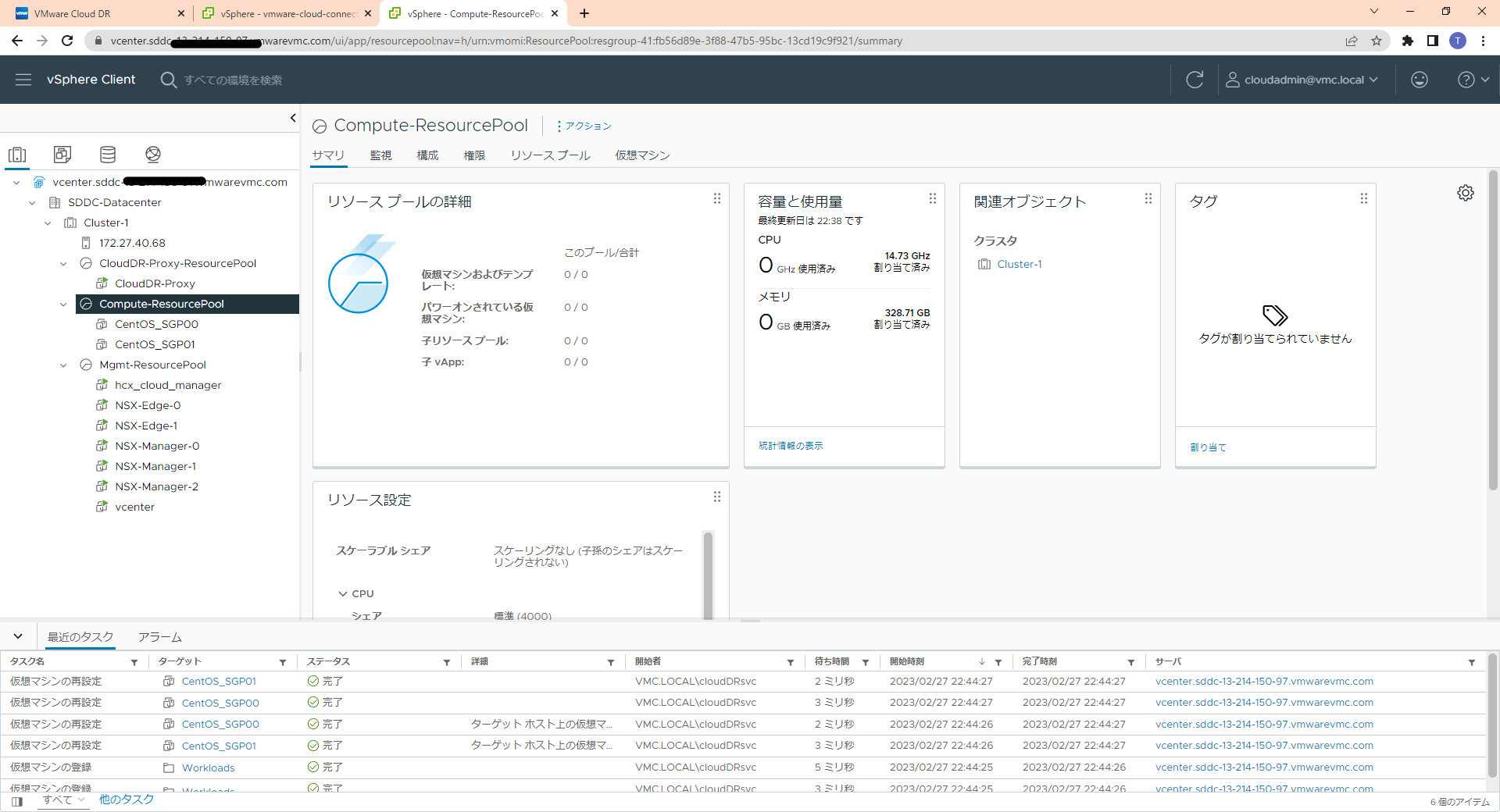
7.VCDR側で復元完了後のCLEAN UPのボタンを押すと、自動的に削除(Clean UP)されます。
時間を注目してみてください。非常に短い時間で復元ができています。

まとめ
- VCDRのリカバリは非常に高速にリカバリ可能。
VCDRのDatastoreをNFSマウントし、インスタントリカバリしています。
リカバリ後の仮想マシンを、WorkloadDatastoreにStorageVMotionで移動させます。 - テストと本番でMappingの変更が可能
特にネットワークなどは、テスト時に仮想マシンが接続されるとNGのケースなどもありますので、ISOLATEDなどを作っておくのも手です。 - Cleaupすると仮想マシンが削除されます。
オンデマンドでSDDCを作成する場合は、上記のプラン作成から始まりますので、慣れておく必要があります。 - 本番のDRは、逆方向のポリシーが作成可能です。
テストだとCleanupで削除されますが、本番のDRだと復元ポリシーの作成、本番へのフォールバックで仮想マシンが自動的に削除されます。 - SDDCの作成からテストは定期的に実施し操作を習熟されることをお勧めします。
VMware Cloud Disaster Recoveryは、これで終了となります。
最後までご覧いただきありがとうございました。