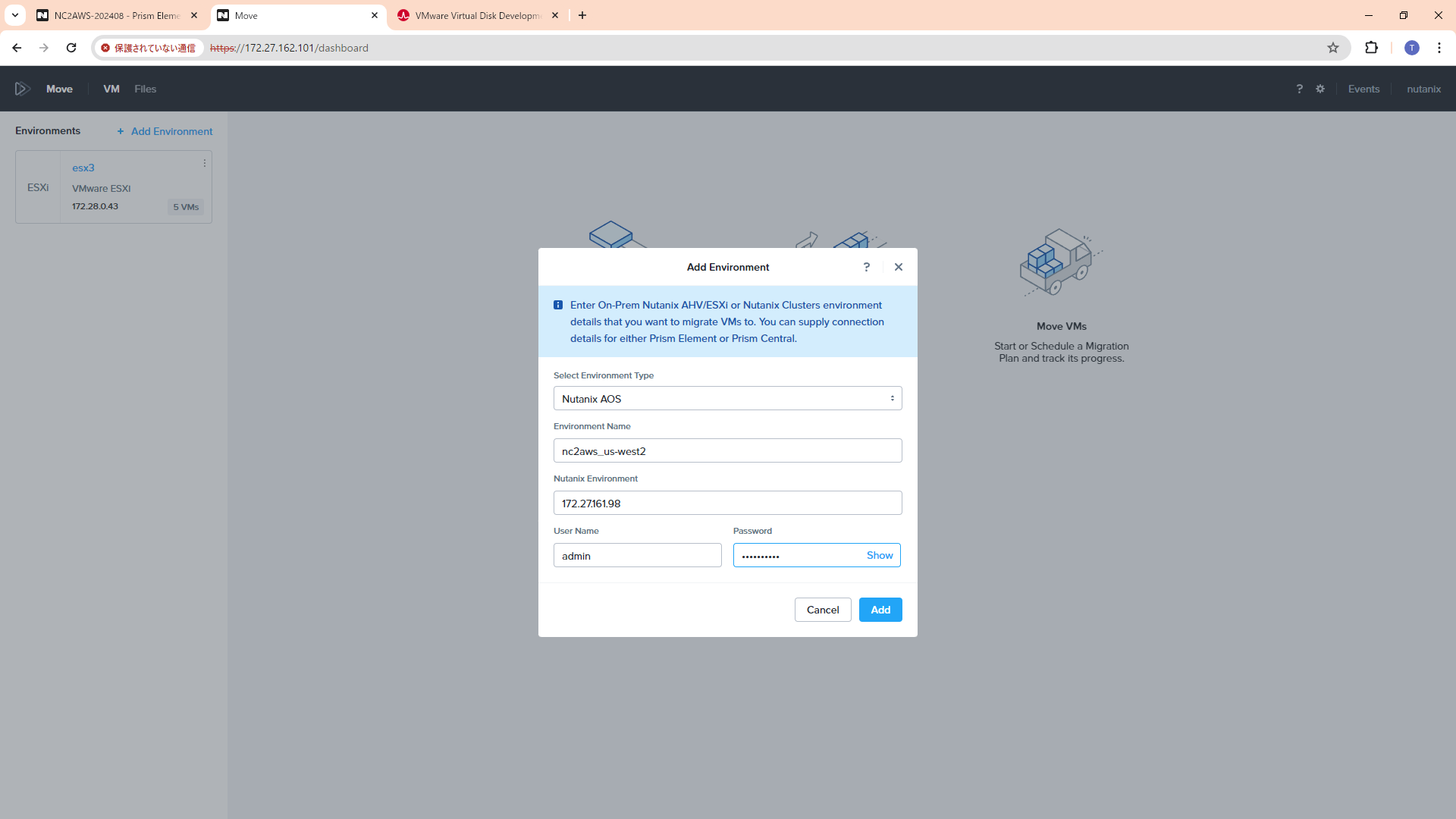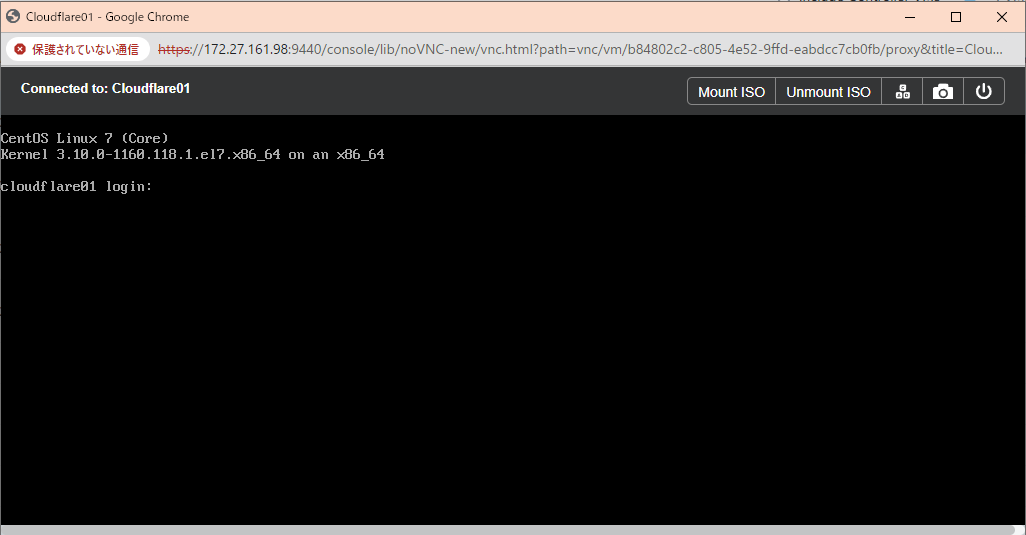はじめに
AWS上でNutanixが稼働するNC2onAWSですが、オンプレミスからのマイグレーションには
Nutanix謹製のマイグレーションツールであるMoveが利用可能です。
今回は、NC2onAWSにMoveを用いてマイグレーションを行っていきます。
こちらの記事はエンジニアさん向けのナレッジの共有を目的としております。
机上ではなく実環境で検証を行っておりますが、実際の利用時の検証などは必ず行ってください。
利用条件
Moveの利用条件はこちらです。
シンプルにわかりやすくお伝えすると。
From:他のハイパーバイザー
To:Nutanix(VMware/AHV)です。
Nutanixのサイトを少し抜粋するとこちら。
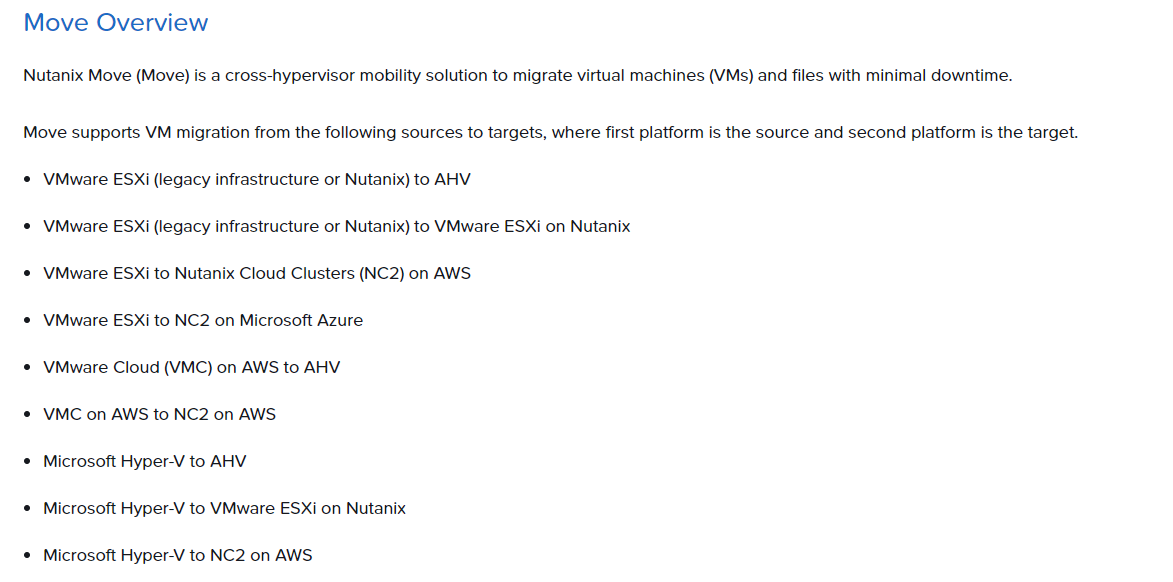
面白い機能としてAmazon EC2からNC2onAWSへのマイグレーションも可能です。(実ページの下の方に書いてあります・・・)
詳細はドキュメントはこちらをご覧ください(Nutanixさんのサイトです)
https://portal.nutanix.com/page/documents/details?targetId=Nutanix-Move-v5_4:Nutanix-Move-v5_4
準備するもの
-
バイナリはMy Nutanixから入手可能です。
今回はNC2onAWSで稼働させるので、qcowイメージを入手します。ダウンロード画面イメージはこちらです。

-
MoveでVMware上からマイグレーションさせるには、VMware(Broadcom)社のVDDKが必要となります。
Moveの導入時に、バージョンが指定されるため、ダウンロードを行ってください。
Broadcom社のURLはこちら。(サポートログインが必要です)
https://developer.broadcom.com/sdks/vmware-virtual-disk-development-kit-vddk/7.0
画面イメージはこちらです。
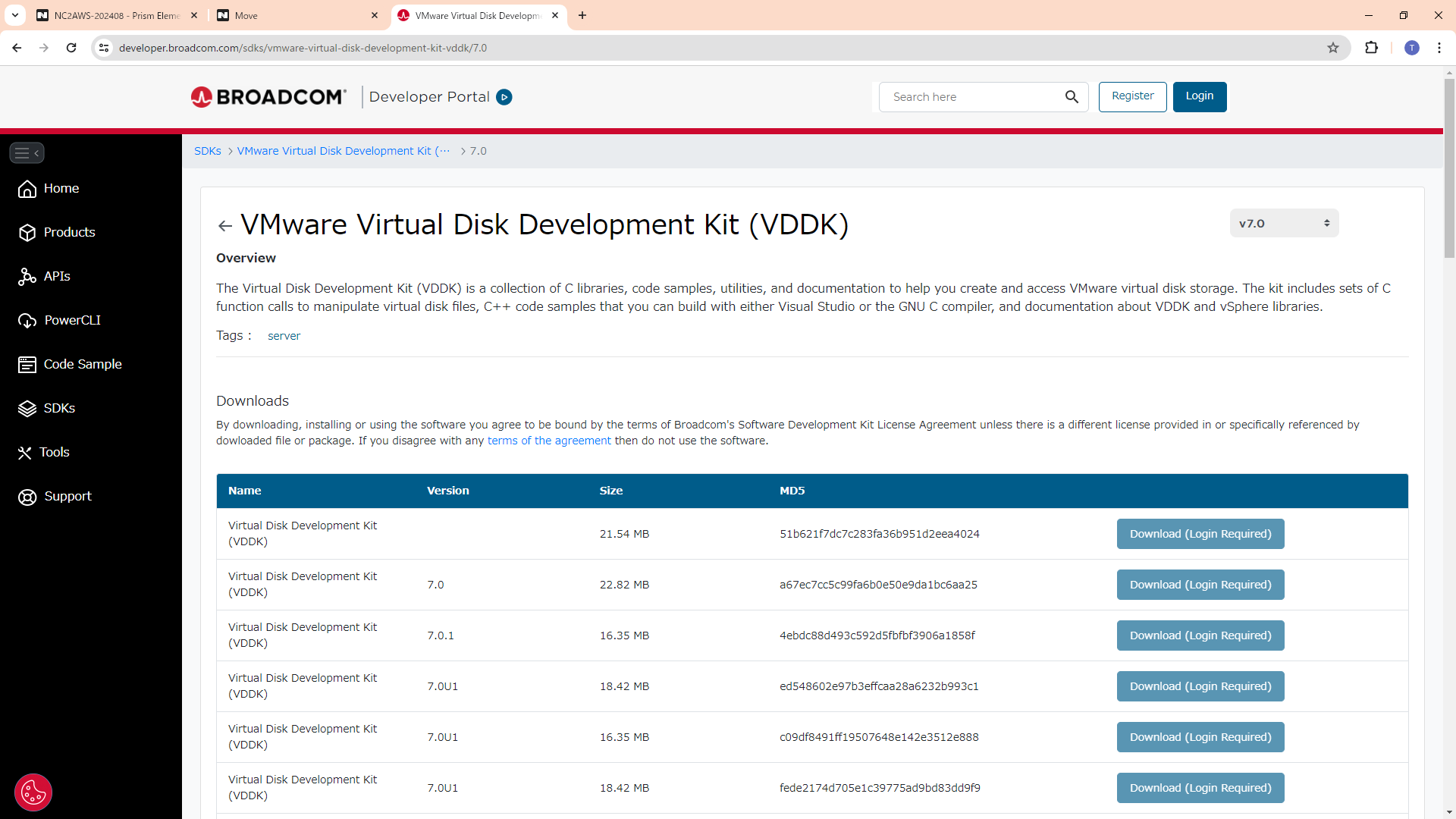
-
1でダウンロードしたQCOWについては、NC2onAWS側に予めアップロードしておきます。
アップロード画面はAHV含むからアクセス可能です。
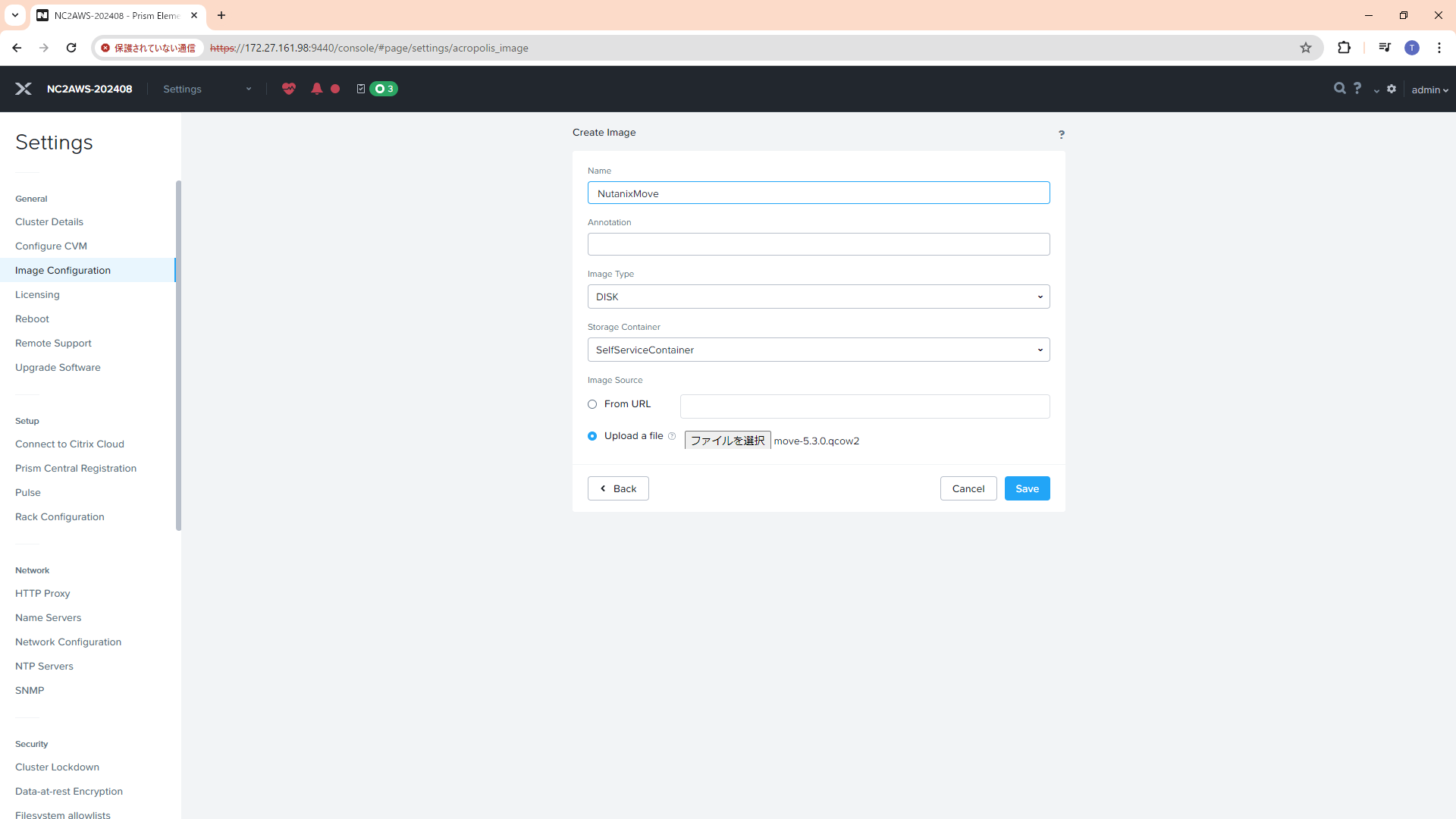
セットアップ
-
先ほどアップロードしたqcow2イメージから仮想マシンを作成します。
CPU:2CPU/2Core
MEMORY:8GB
最小スペックは上記となります。
実際のデプロイ後の画面は以下の通りです。
冒頭ページのNutanixのDocumentを見ながら進めると簡単に実施できます。

-
MoveのGUIにログインします。
UserID:nutanix(固定)
Password:nutanix/4u(初期)
にてログイン可能です。初期ログイン時にパスワード変更を求められます。
ログイン画面

ログイン直後

-
左側のAdd Environmentをクリックし、移行元のNC2onAWSと移行先のVMwareを登録します。
対応プラットフォームはこちら・・・。

-
VMware ESXiを登録しています。
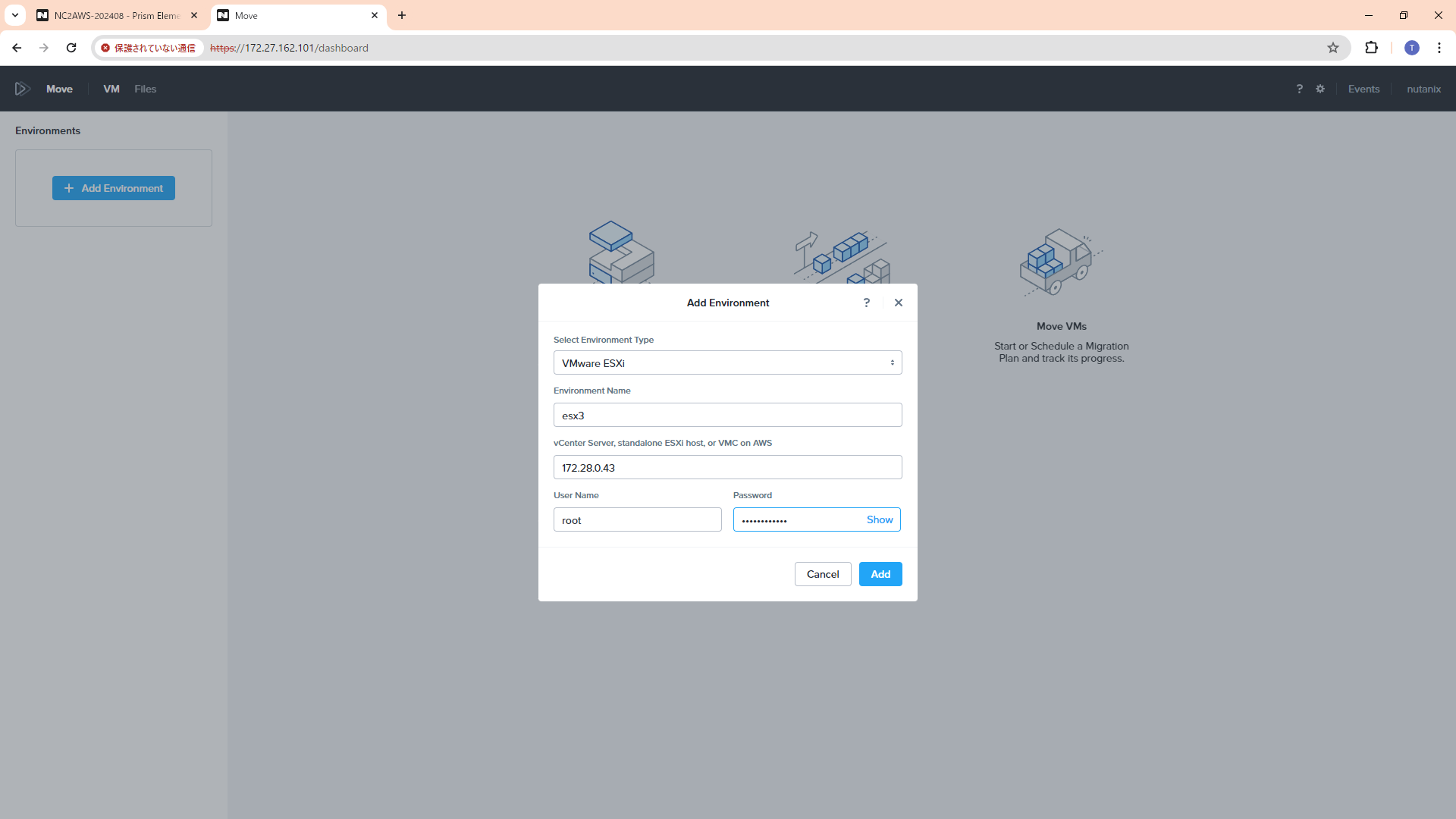
環境に合わせて、VDDKのUploadを要求されます。

VDDKのUploadを行うと仮想マシンが見えます。

実際にマイグレーションを行う
マイグレーションの準備を行います。
- マイグレーションプランを作成します。
名前を入力しましょう。

- Source(移行元)とDestination(移行先+コンテナ)を選択します。
コンテナ=ストレージですね・・・。

- 移行対象の仮想マシンを選択します。

- ネットワークマッピングを作成します。
今回は環境の都合でWorkload01に全部集めました。
テスト用に別ネットワークを用いる場合は、Test Networkの選択も可能です。

- ログインパラメータを入力します。VMware ToolsのUninstallやNutanix Guest Toolsの導入を選択できます。
またログインID/Passwordの入力が必要です。

- パラメータ2ページ目です。
Timezoneの作成やMacアドレスの踏襲などを選択します。

- Nextを押すと、確認(Validate)が行われて次に進みます。
次のUIで確認がおわり、Save & StartでSnapshotの複製が開始します。

- 複製中・・・・。

- Snapshotの準備が完了しました。

実際に切り換え(Cutover)します
-
Ready to Cutoverが出ている仮想マシンを選択し、Cutoverを押すとSource側のVMがシャットダウンして最終静止点の複製が行われます。複製後にNC2onAWS側の移行が完了となります。

実施前の確認画面、シンプルでわかりやすいです。

特筆すべきこと
P2VやV2Vを手作業で実施したことがある人はわかりますが、
ドライバの組み替えなど専門知識が必要な事が何一つありません。
シンプルに移行できるので、非常に楽です。正直なところ実施した本人も拍子抜けでした・・・。
おわりに
最後までご覧頂きありがとうございました。