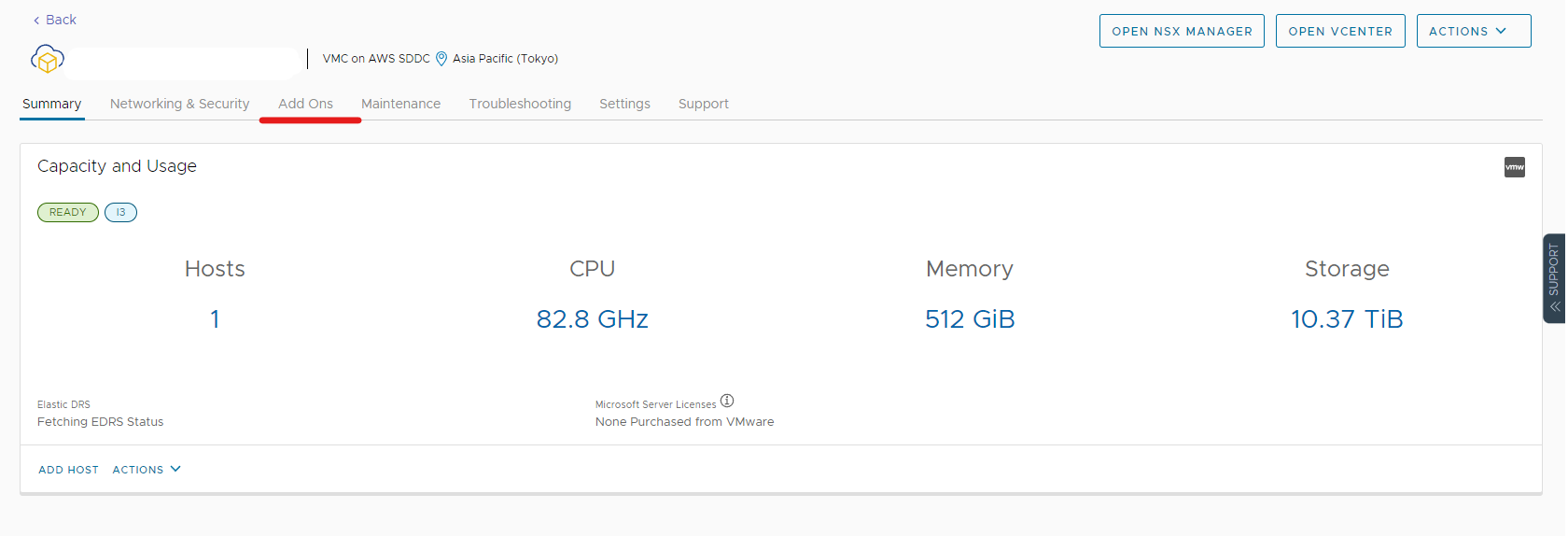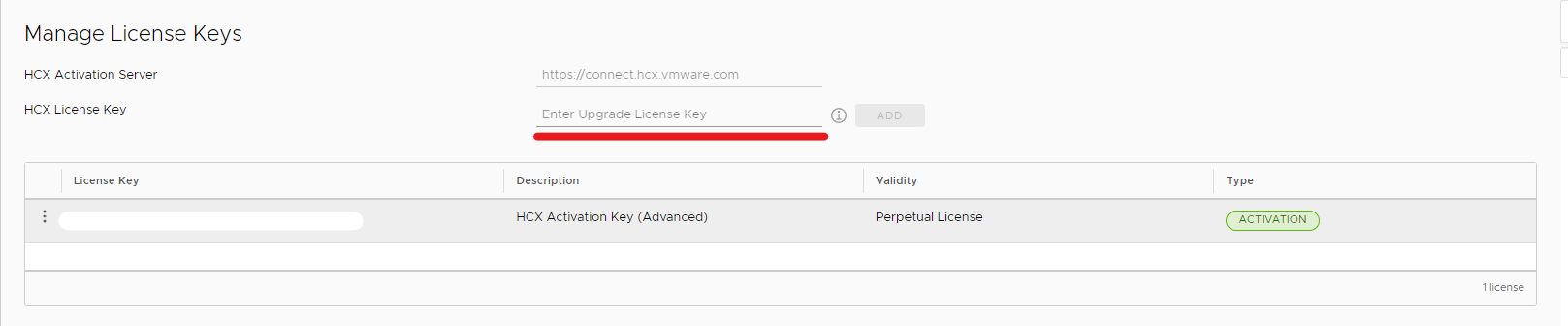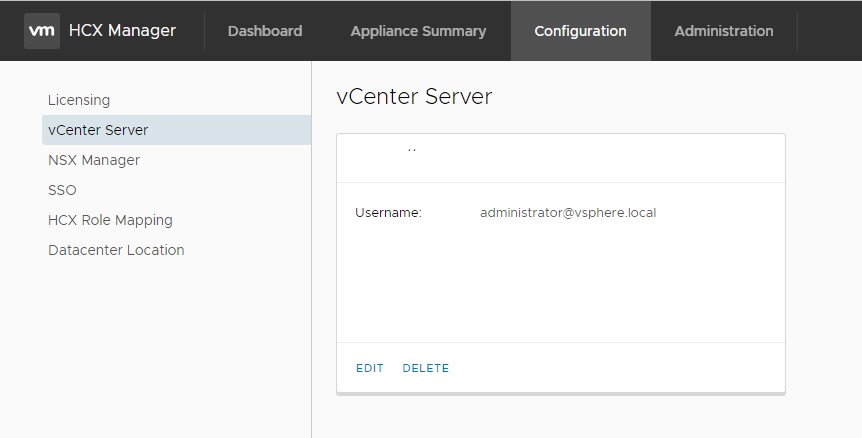VMware Cloud on AWS(VMC)を利用するほとんどの方が、オンプレミスからの移行やL2延伸を要望されます。
非常に難しいと思われがちですが、ポイントとデザインを押さえれば意外と簡単に扱うことができます。
今回は、HCXの機能の簡単なまとめと、VMC on AWSでのHCXの初期設定をまとめていきます。
本人の備忘録もありますので、誤字脱字はご了承ください。。
#VMware HCXについて
- HCXは、Hybrid Cloud eXtensionの略です。
- ライセンス体系は二つあります。(AdvancedとEnterprise)
- Enterpriseの方が機能が多くあります。(L2延伸やマイグレーションはどちらも利用可能)
- NSX-TのEnterprise PlusにHCX Advancedのライセンスが含まれます。(ライセンスは要確認です。)
- L2延伸間のヘアピントラフィックを回避する、MON(Mobility Optimized Networking)や、大量にマイグレーションするときに便利な、RAV(Replication Assisted Vmotion)、そして簡易なDRがEnterpriseのみ利用可能です。ちなみにVMCはEnterpriseが利用可能です。
ライセンス体系はこちら(VMwareの英語サイトです。)
軽く触ってみたい方は、HOL(ハンズオンラボ)もあります。
HCXの紹介はこちらにおいておきます。
https://www.vmware.com/jp/products/hcx.html
#HCXの導入について
初めての時は入手方法を悩みました・・・。
ダウンロードはVMCのvCenterのHCXプラグインの中で可能です。
System -> Administrationの中にあります。(赤線)
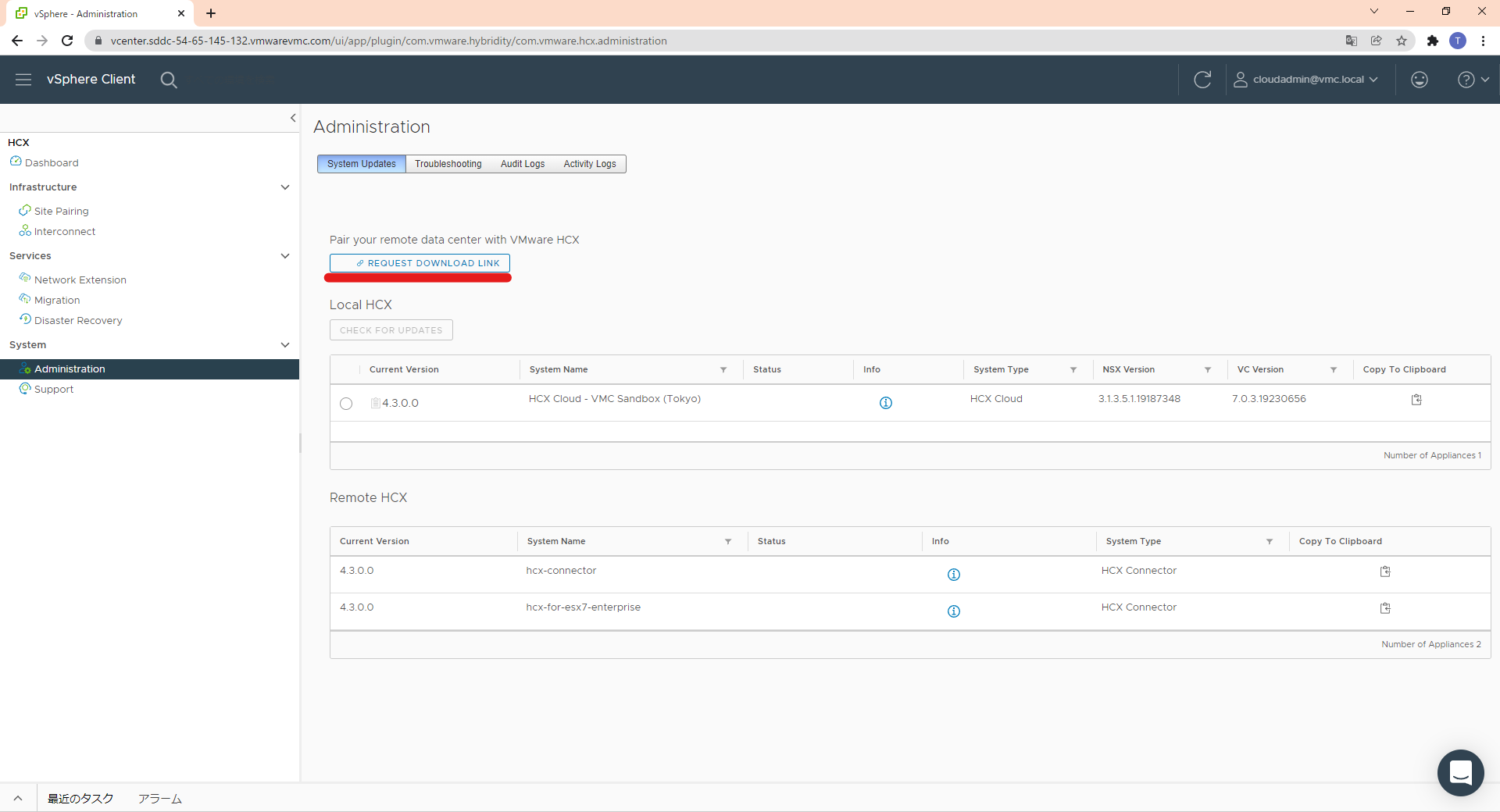
当初はリンクが有効になっていませんが、しばらくすると有効になります。
##VMC上でHCXを導入する流れ。
大まかにですが、流れを書いていきます。
1.まずはVMC上にHCXをActivateしましょう。
DEPLOY済みですので表示が違いますが、Deployというボタンがありますので押しましょう。

しばらく待てば、HCX-Cloud(VMC側)がデプロイされます。
2.先ほどの画面からライセンスキーを生成しましょう。
赤い線のボタンを押します。キーが生成されます。(即時です)
このキーは、オンプレミス側のConnectorの登録時に必要です。

3.CGWのGateway Firewallのポートを空けましょう。
HCXはインターネット経由でも、Closed(DXやIPsec経由)のどちらでもアクセス可能です。
今回はラボなので、インターネット経由です。(Any(ザル)では開けちゃダメ)

4.VMCのvCenterのプラグインから、HCX-ConnectorのOVAをダウンロードします。

ダウンロード画面は、上の方を参考にしてください。
6.オンプレミス側にOVAを導入しましょう。
OVAのデプロイの画面は割愛します。<(_ _)>
初期パスワード、ネットワークパラメータ、NTPなどを聞かれます。
7.HCX-Connectorの初期設定をします。
https://HCX-ConnectorのIP:9443/
Portの9443を忘れないようにしましょう。普通の443はvCenterのPSCと連携して、HCXの通常の画面になります。
管理画面が9443というのが注意点です。
これでHCXのセットアップは終了です。