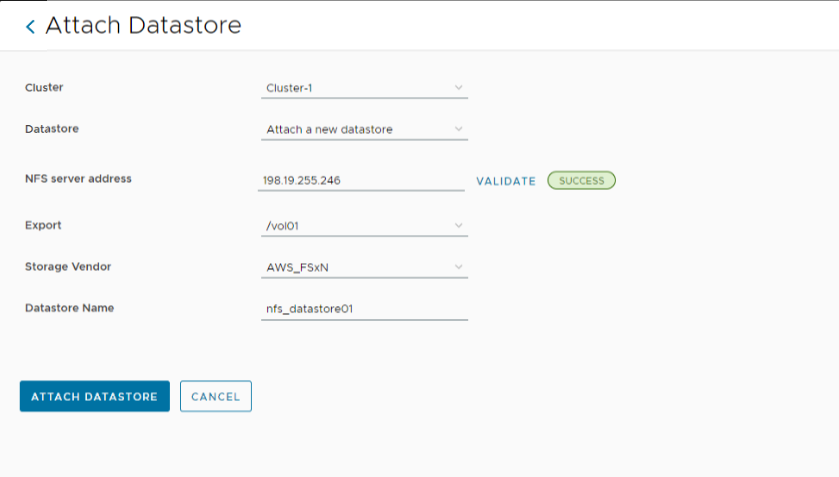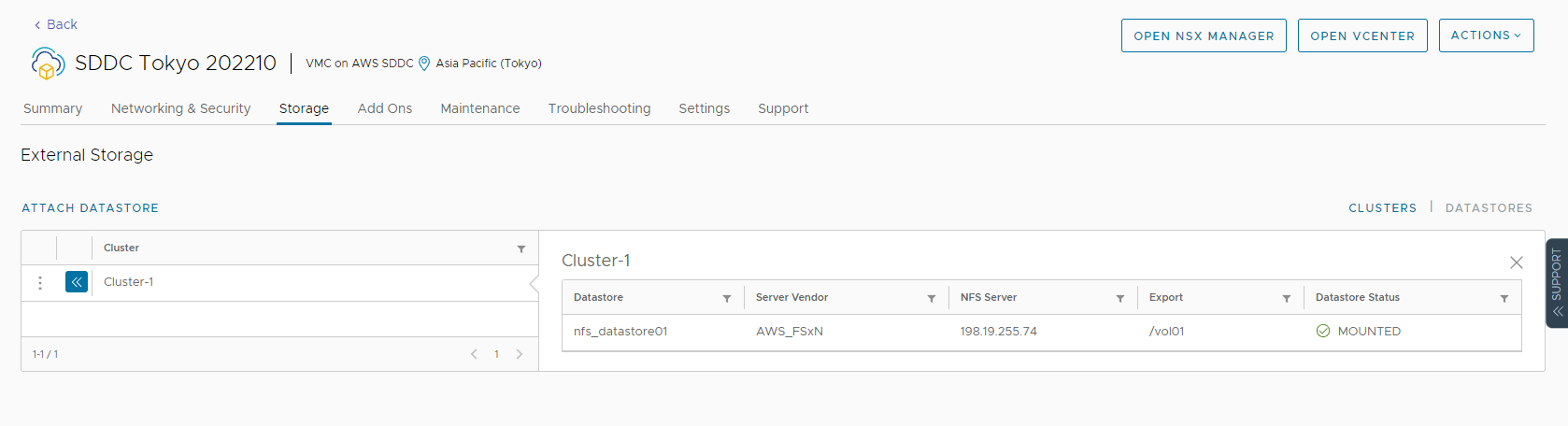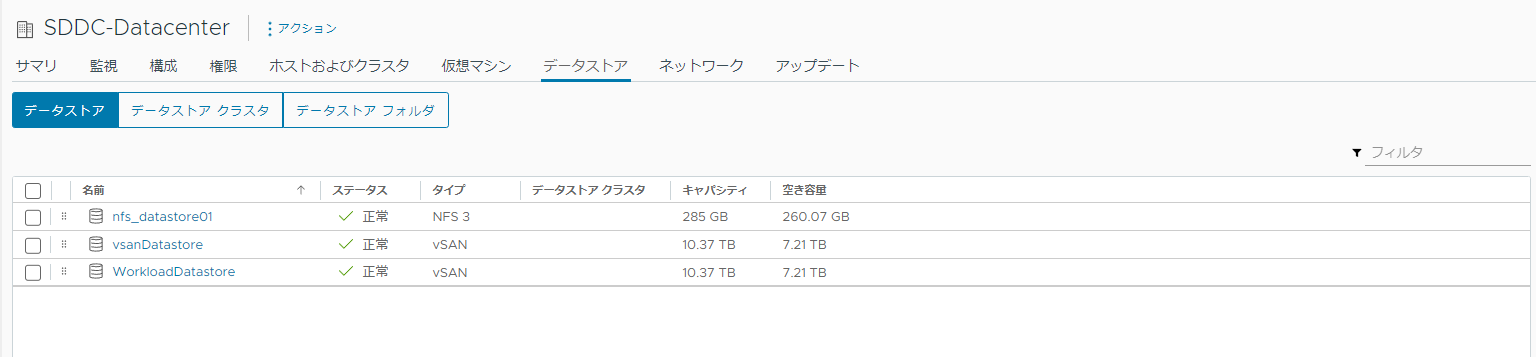はじめに
VMware Cloud on AWSに外部データストアとしてFSx for NetappのNFSを利用する記事の実装編になります。
前回のネットワーク編でネットワークのセットアップが完了しており、FSx for NetappのSVMから、SDDCまでPINGが通る状態から
スタートとなります。
少しおさらいです。
VMware Cloud on AWSでFSx for Netapp Ontapを利用するのに必要なこと。
- SDDCとLinkしたVPCではなく、別のVPCを準備する。
このVPCをFSx用のVPCと呼びます。 - Transit Gatewayの準備。
データストアとして利用するだけなら、SDDC LinkedのVPCは接続不要です。
FSx用のVPCを接続しておきましょう。 - SDDC Groupの作成
SDDC Groupを作成すると、VMware ManagedのTransit Gatewayが作成されます。(VTGWと呼びます)
このVTGWは同一リージョンのSDDCはを接続することに利用可能。リージョン間をまたぐことも可能です。(例えば東京-シンガポールとか)
今回は、このVTGWと2で準備したTransit Gatewayを接続して、ESXiとFSxのSVM(NFS)と接続を行います。 - Cloud Service Consoleから外部データストアの接続を行う。
これにより、外部データストアがマウントされます。
ルーティング諸々の考え方はネットワーク編を参照ください。
あと、FSx for Netappは必ずMulti AZでセットアップしてください。( Single-AZは非サポートとのこと。一応試すけど。 2023年9月現在はSingle-AZもサポートしています。)
では本編です。
外部データストアの画面
SDDC Groupのセットアップは、Cloud Service Consoleの外部データストアの登録からです。
まずはおなじみのCloud Service ConsoleのSDDC選択画面
画面中央の赤い線(Storage)に注目です。

SDDCのバージョン(Support)はこちら
ストレージのマウント
Storageの画面に遷移します。画面UIは割とわかりやすいです。
Cluster-1を開いて、ATTACH DATASTOREをクリックします。
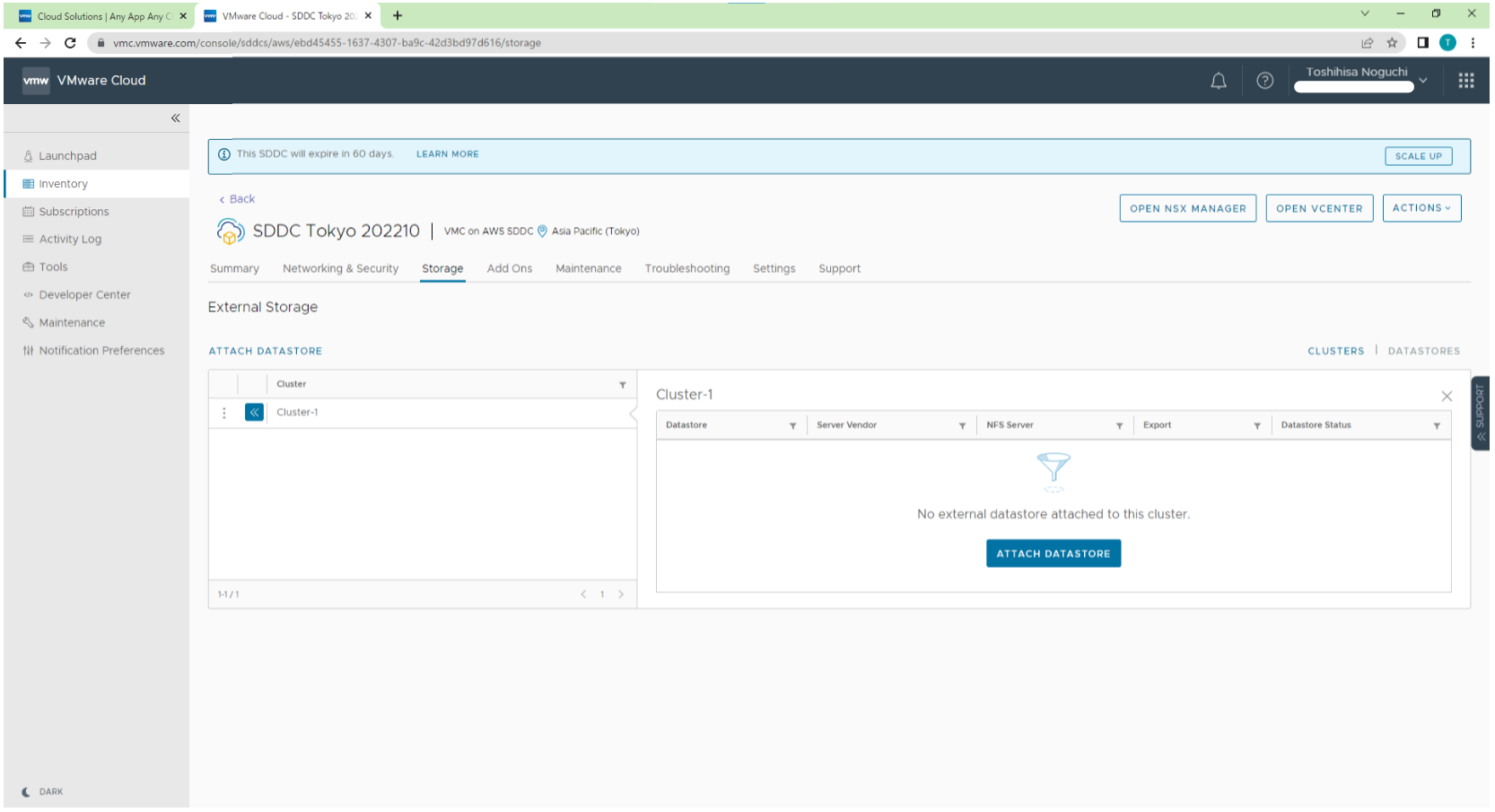
NFS Server Addressを入力し、VALIDATEを押すと接続テストを行います。
問題がなければ、SUCCESSと表示されます。
ExportでマウントするとVolumeを選択してください。
Storage Vendorは自動で選択されます。
Datastore Nameは名前を決めて入力します。(例:NFS_Datastore01など)
ATTACH DATASTOREを押すとマウントの作業が開始されます。
少し待つとvCenterのDatastoreに表示されます。
マウント後の画面
実は、上記の画面とこちらの画面は作成タイミングが異なる(環境を作り直した)ので、IPが異なってます。
構成の説明
この環境では、300GBで作成しています。
FSx for Netapp ontapは最小1024GB(1TB)からのスタートです。
なんで300GBで作ったかというと、増量/減量などが可能かをテストするためですね・・。
パフォーマンス関係
AWSのManagement Consoleから利用率とかパフォーマンス関連は確認可能です。

データストアのStorage EfficiencyはONにしています。
DedupとCompressが効いている状態です。
ベンチマークとったの?
Crystal Diskmarkなどでベンチマークとってます。
数字の開示は一人歩きすると何かと問題になるので、差し控えますが、VSAN>NFSです。
ただし、IOPSはNWはFSx側で増量可能なので、この差は縮められるかと思います。
今後の展開
コストが許される限り(汗)色々試してみたいと思います。
- バックアップ使えるの?
- HCXでNFSのDatastoreに移行可能か?
- パフォーマンスどうなの?
Single-AZで試す
時間があれば・・・。テストします。
今後の展開(2) HCXの移行でNFSのDatastoreに移行可能か?
結論から言うとできました。全く意識することなく、データストアを選ぶだけでした。
こちらHCXのMigrationのDatastore選択画面
データストアでNFS_Datastoreが見えているのが分かるかと思います。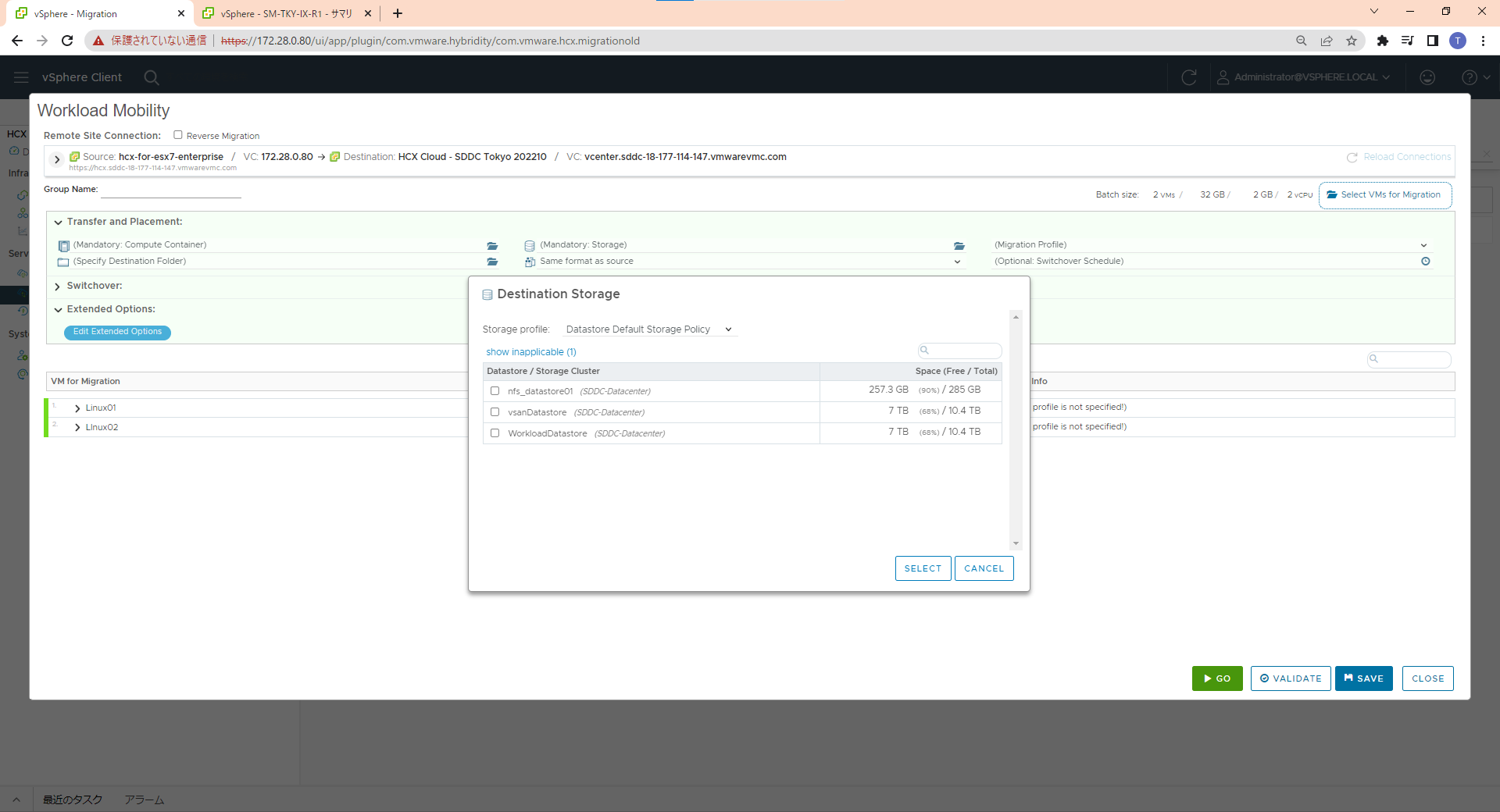
データストア選択後の画面
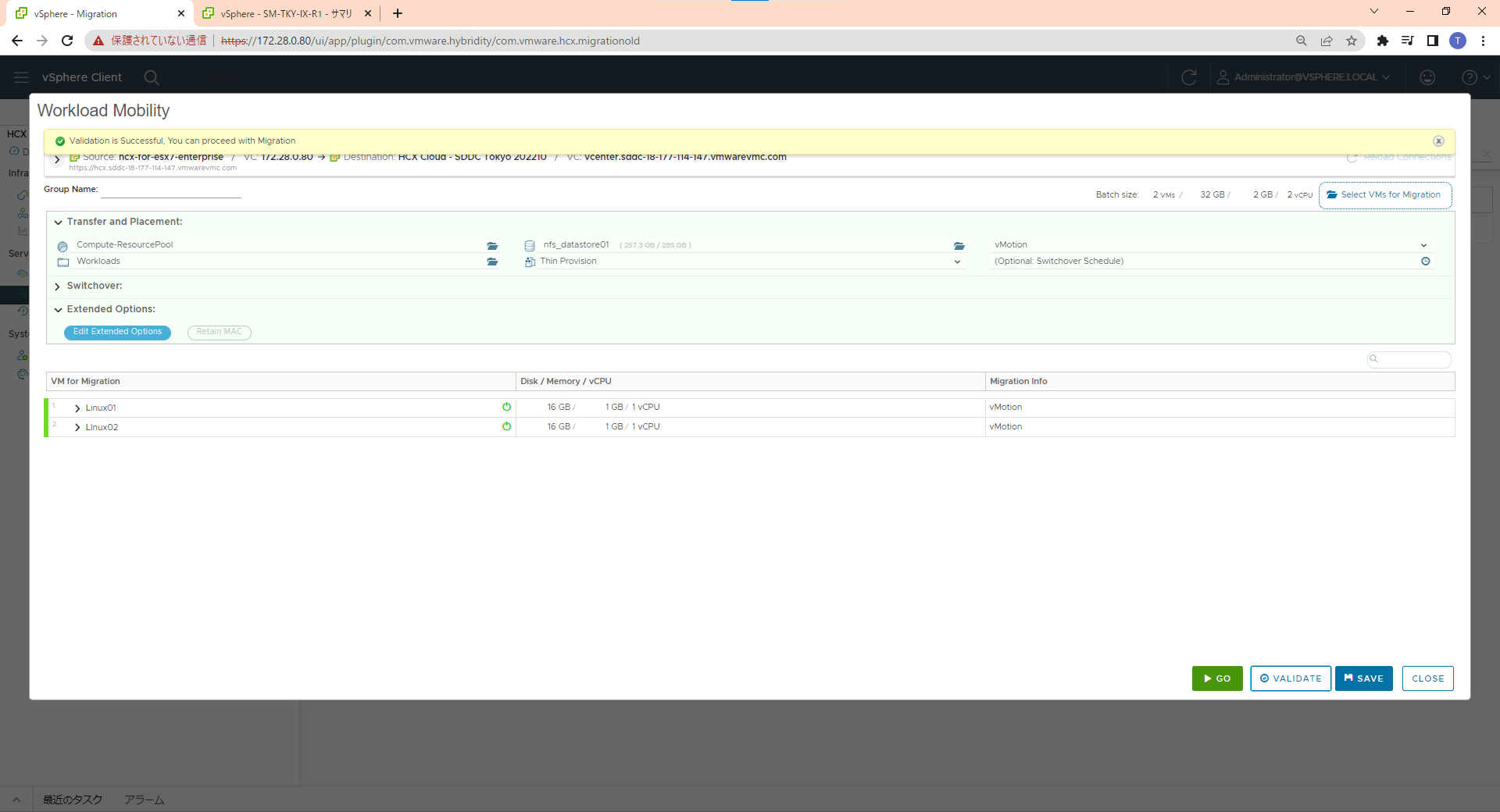
移行も問題なく終了