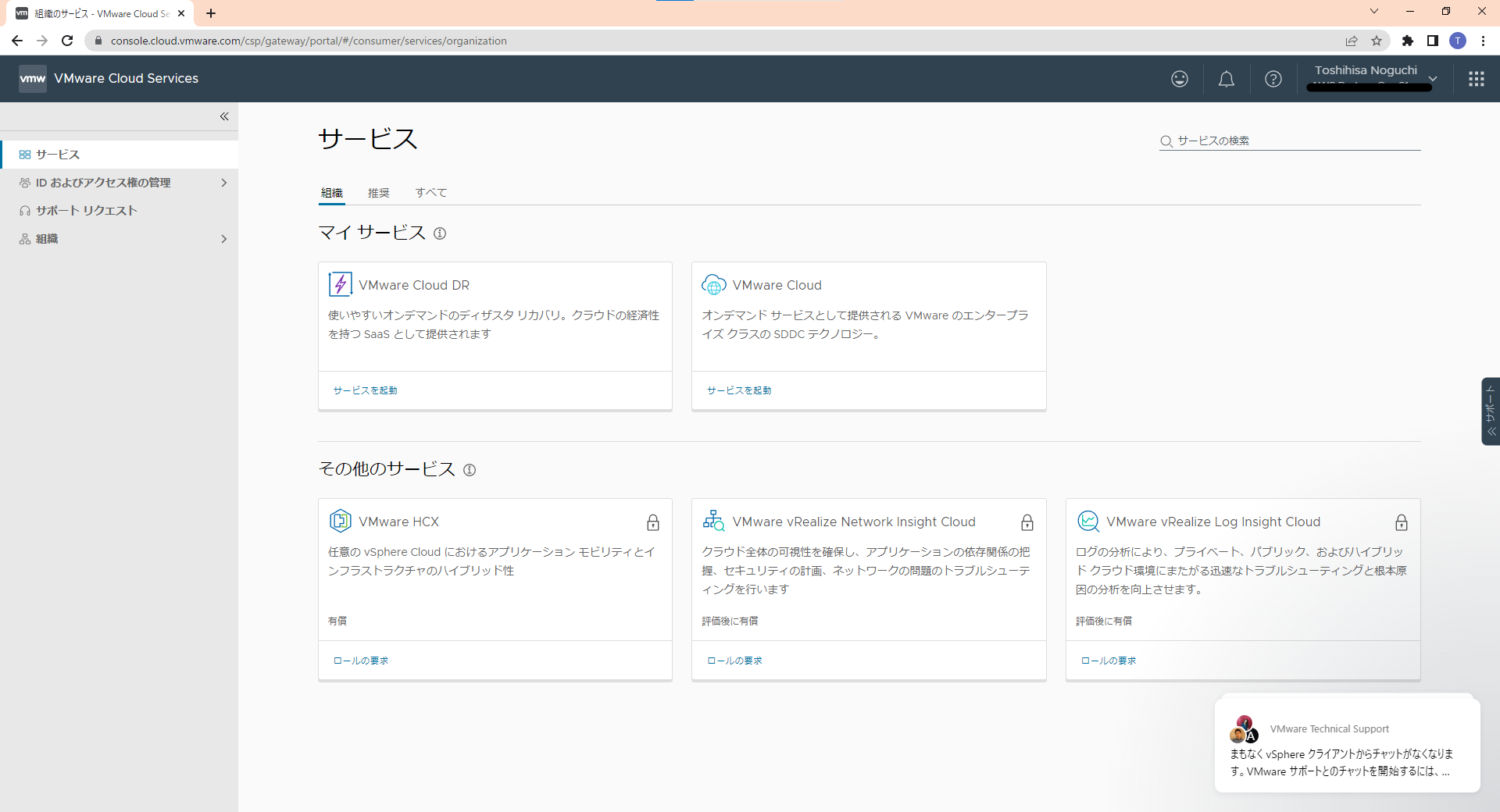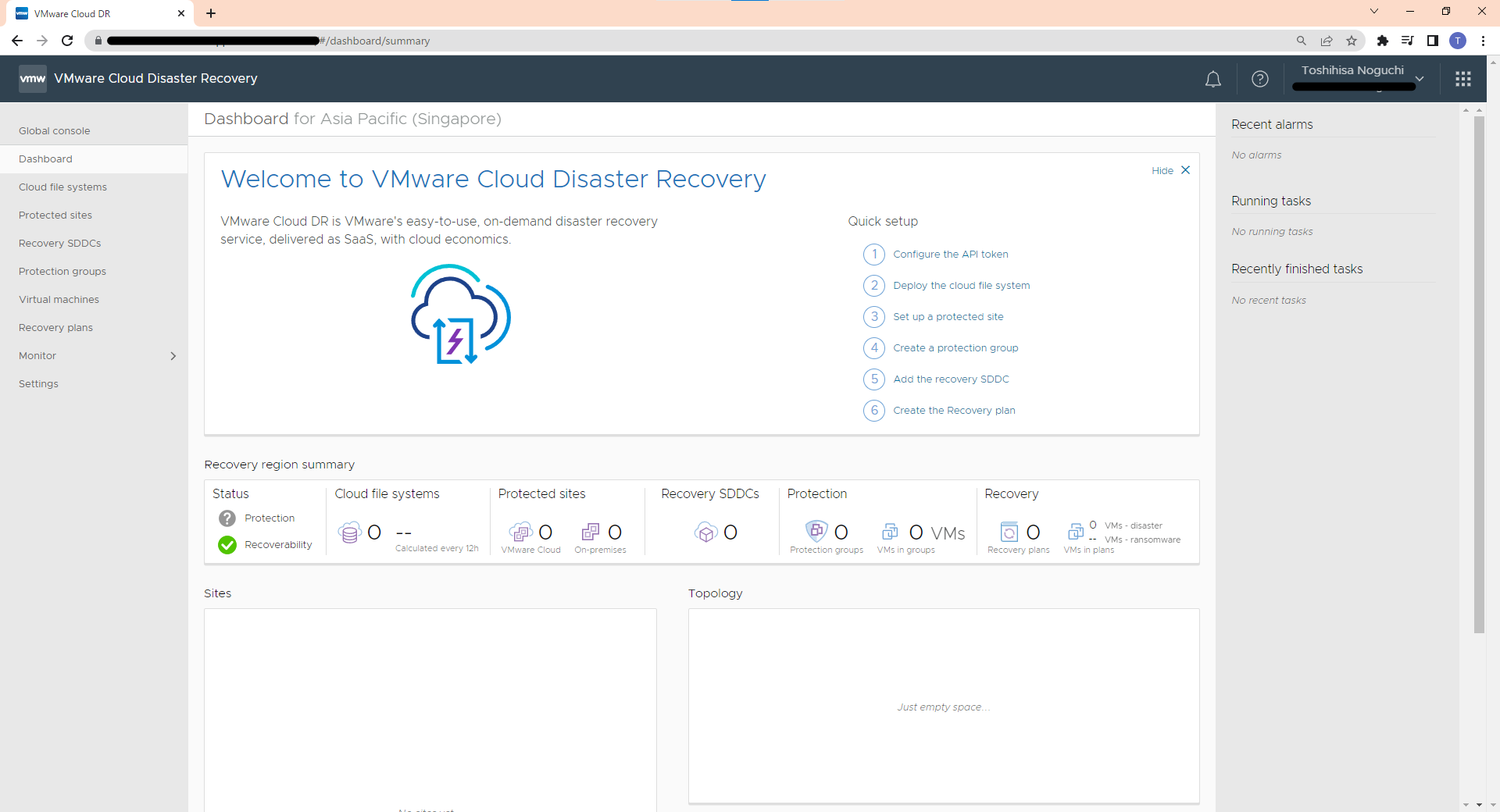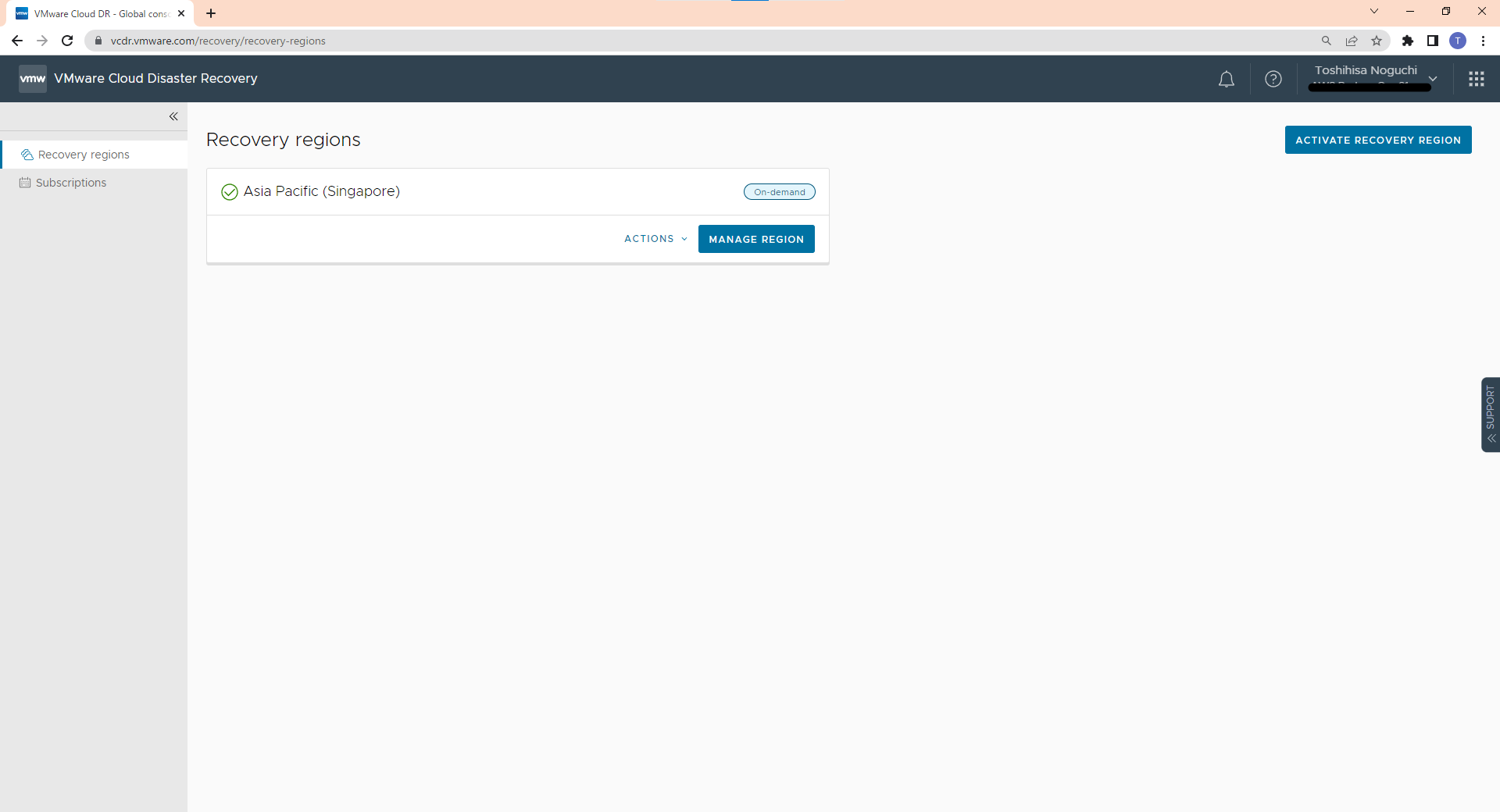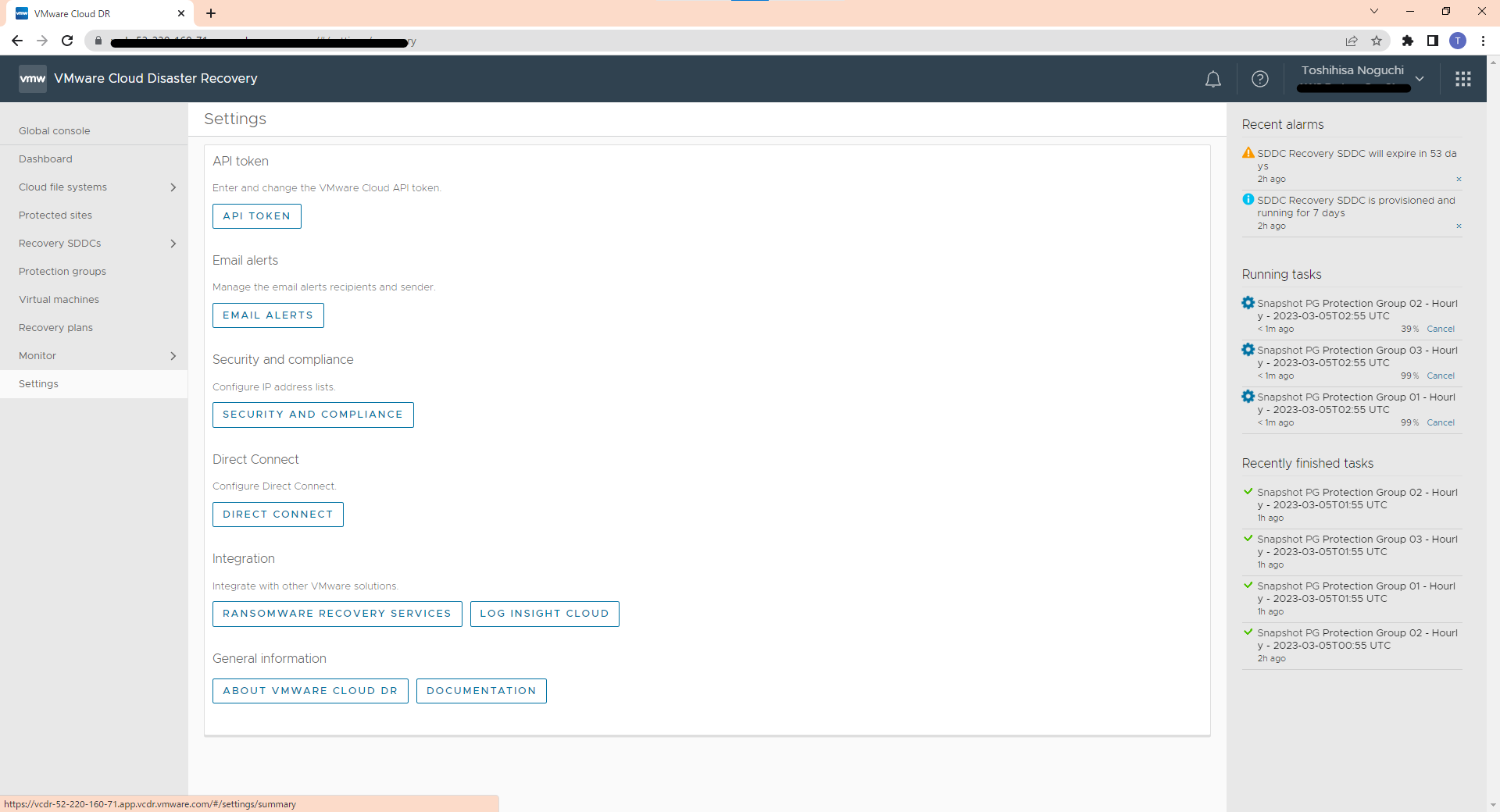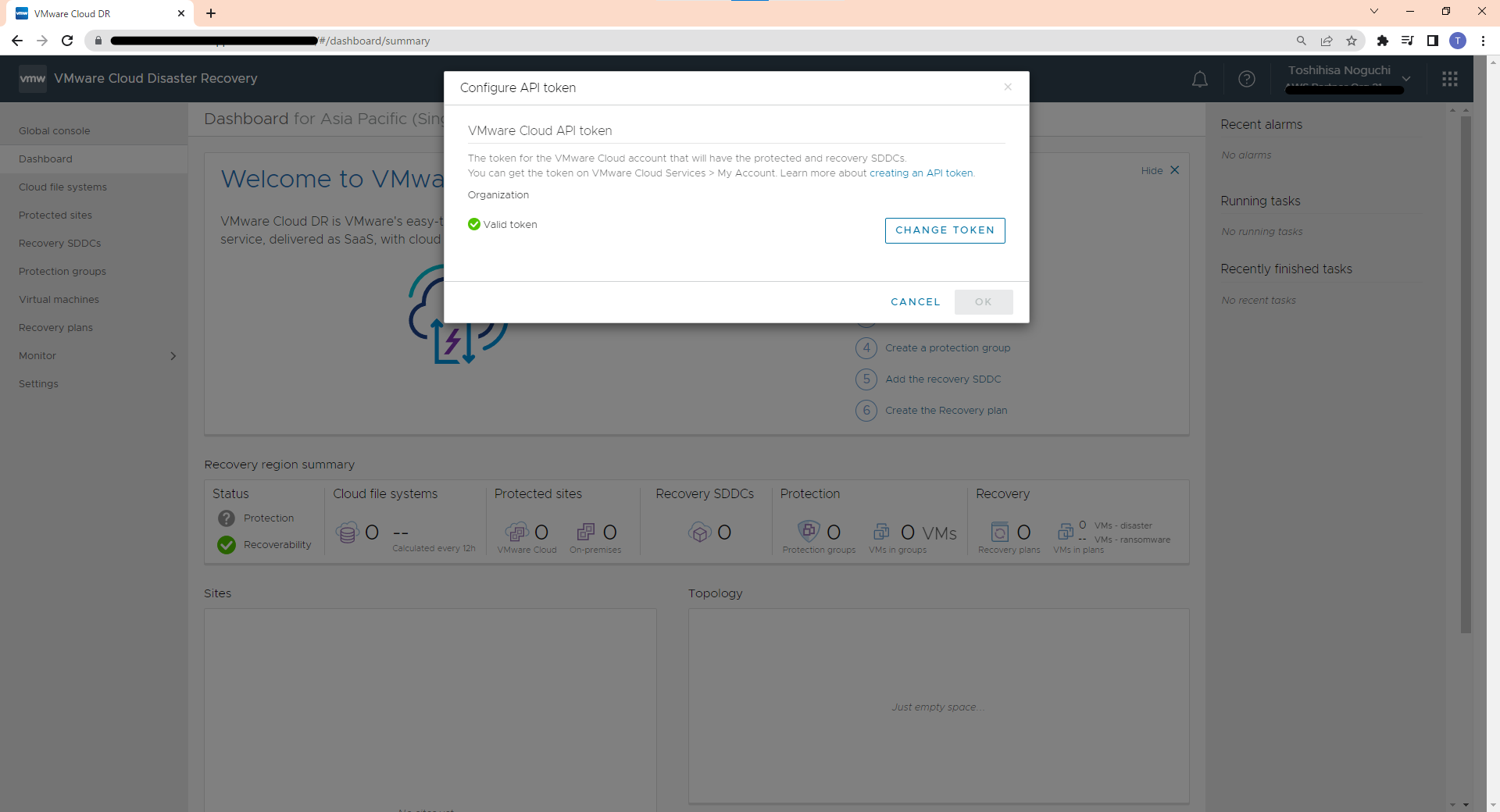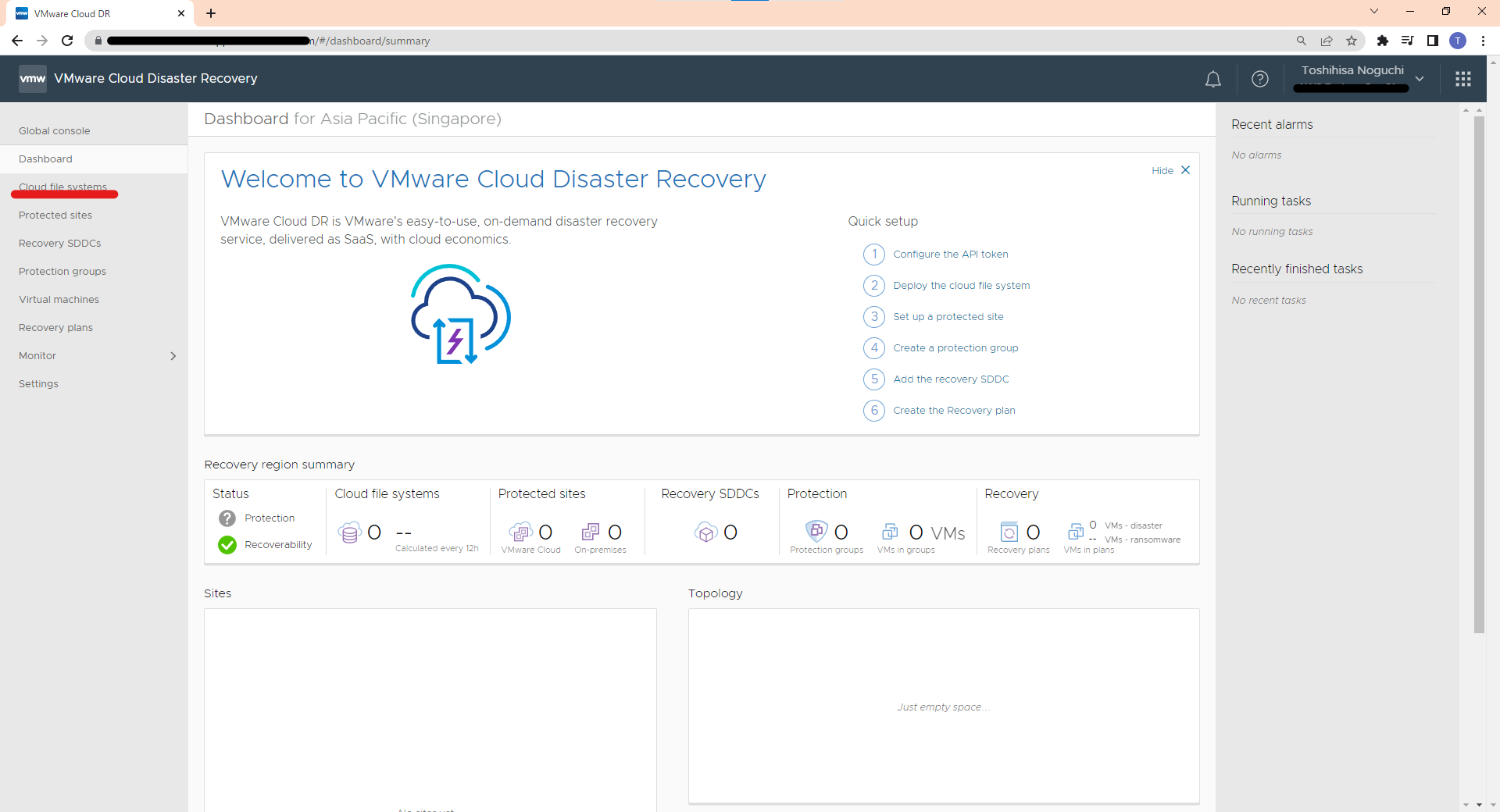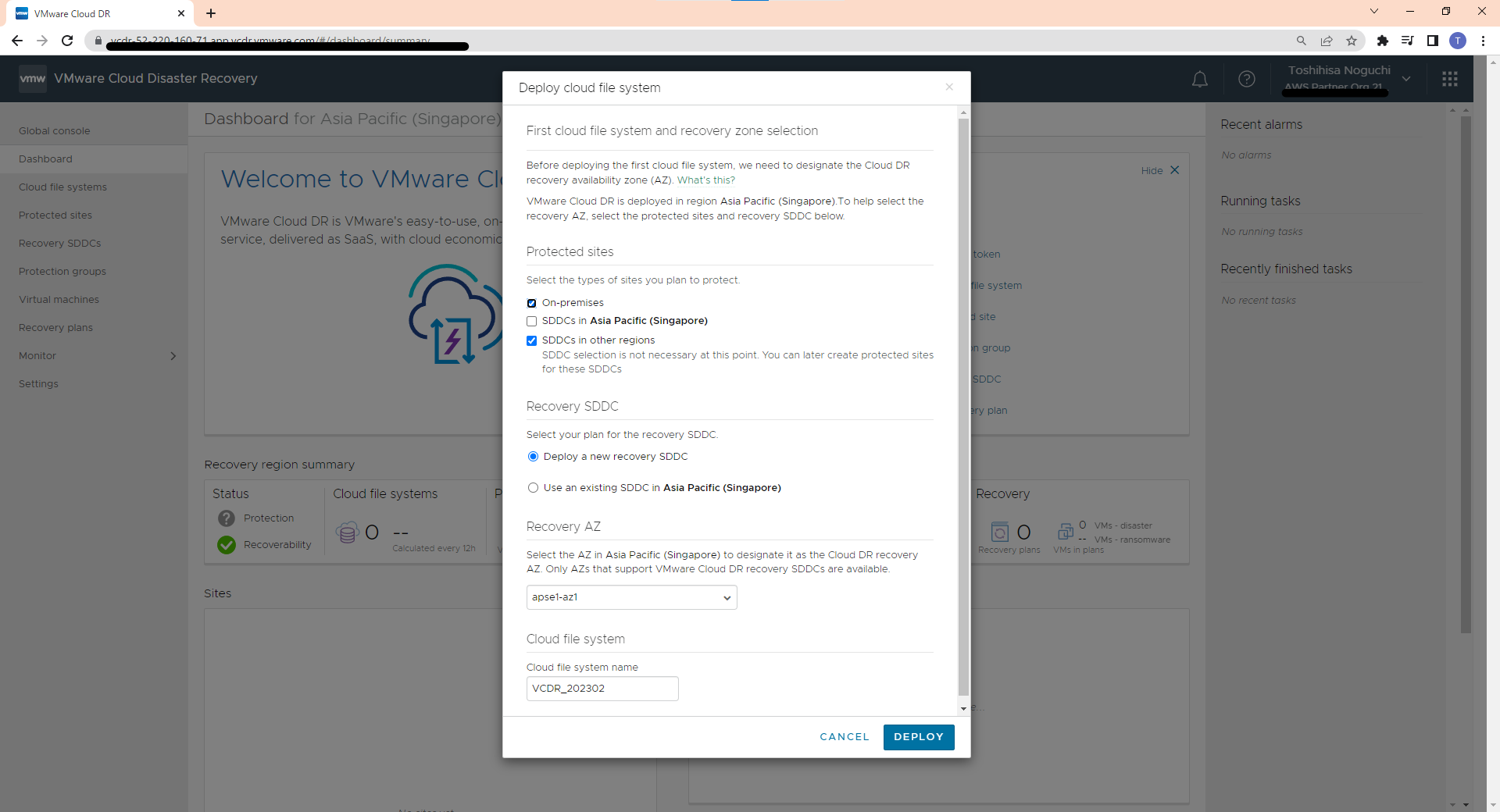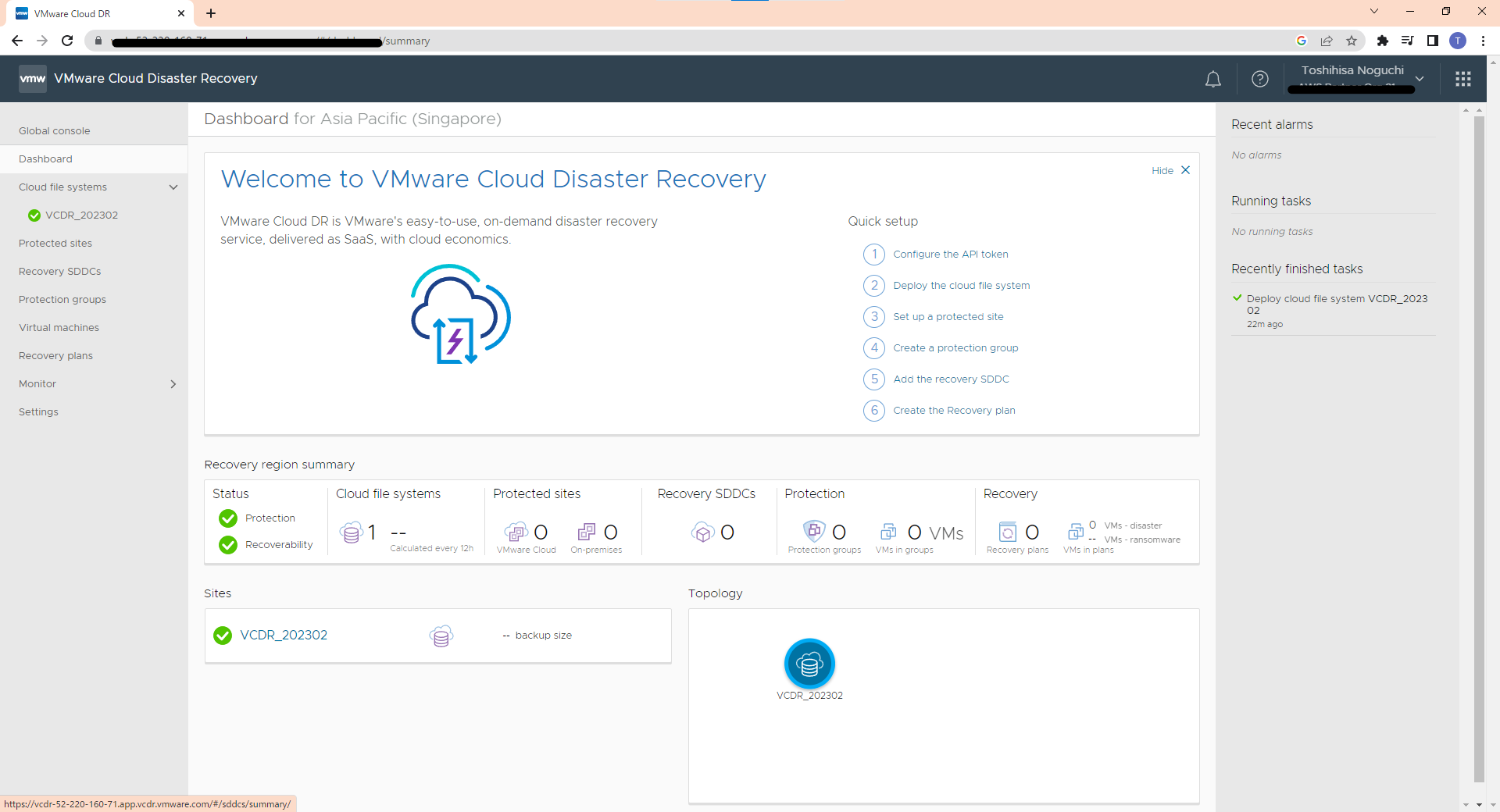セットアップ編です。
はじめに
ここでは、VMware Cloud on AWSのアドオンサービスである、VMware Cloud Disaster Recoveryについて実際の動作やセットアップ方法、切替イメージなどを書いていきます。
一般のエンジニアの方が利用する機会はなかなかないと思いますので、興味がある方の参考になれば幸いです。Webiner用に実際に動作させて画面キャプチャを撮りましたので本物の画面を利用しています。
このBlogはエンジニアさん向けのナレッジ提供を目的としています。
内容は極力精査して書いておりますが、保証されるものではありません。
ご了承ください。
仮想基盤の災害対策について
今回は、オンプレミスおよびVMware Cloud on AWS(SDDC)の災害対策として、別のロケーションにSDDCを構築し、仮想基盤の復元可能である、VMware Cloud Disaster Recoveryについて記事を書いていきます。画面は東京リージョンのSDDC(メイン)をシンガポールリージョンのSDDC(DR)に実際にDRを行っている画面キャプチャです。(ラボ環境です)
利用の流れ
大きな利用の流れは以下の通りです。
- API tokenの登録
- Cloud file systemの作成
- Protected siteの作成(今回はここまで)
- ConnectorのDeploy
- Protection groupの作成
- Recovery SDDCの作成
- Recovery planの作成
という流れになります。
実際の画面を見ながら解説します。
画面キャプチャはラボ環境です。
2023年2月現在の画面となります。
今回のゴール
VMware Cloud Disaster Recoveryの初期設定としています。
APIキーの登録は、Recovery SDDCを作成するために必要です。
Cloud file systemは、保管先(復元先)のリージョンを定義します。
0.Cloud Service Portalの画面
1.API tokenの登録
2.Cloud file systemの作成
-
保護対象を選択します。(オンプレミスかSDDCか)
今回は東京リージョンとオンプレミスを仮定するので、SDDCs other regionsとOn-premisesを選択します。
Recovery SDDCに既存を利用する場合は下を選択し、VCDRから作成する場合は、”Deploy a new recovery SDDC”を選択します。 -
Recovery AZ
どのAZでデプロイするかを選択します。既存を利用する場合は、AZが同一でないと利用できません。また、新規でデプロイする場合は、予めネイティブのAWSのVPCにENI用のサブネット(最低/26)を指定するAZに作っておきましょう。個人的には/24を一つ採番して/26ですべてのAZに作成しておくのをお勧めします。
3.Protected siteの作成
- ここでは、保護するSDDC側の環境を定義します。
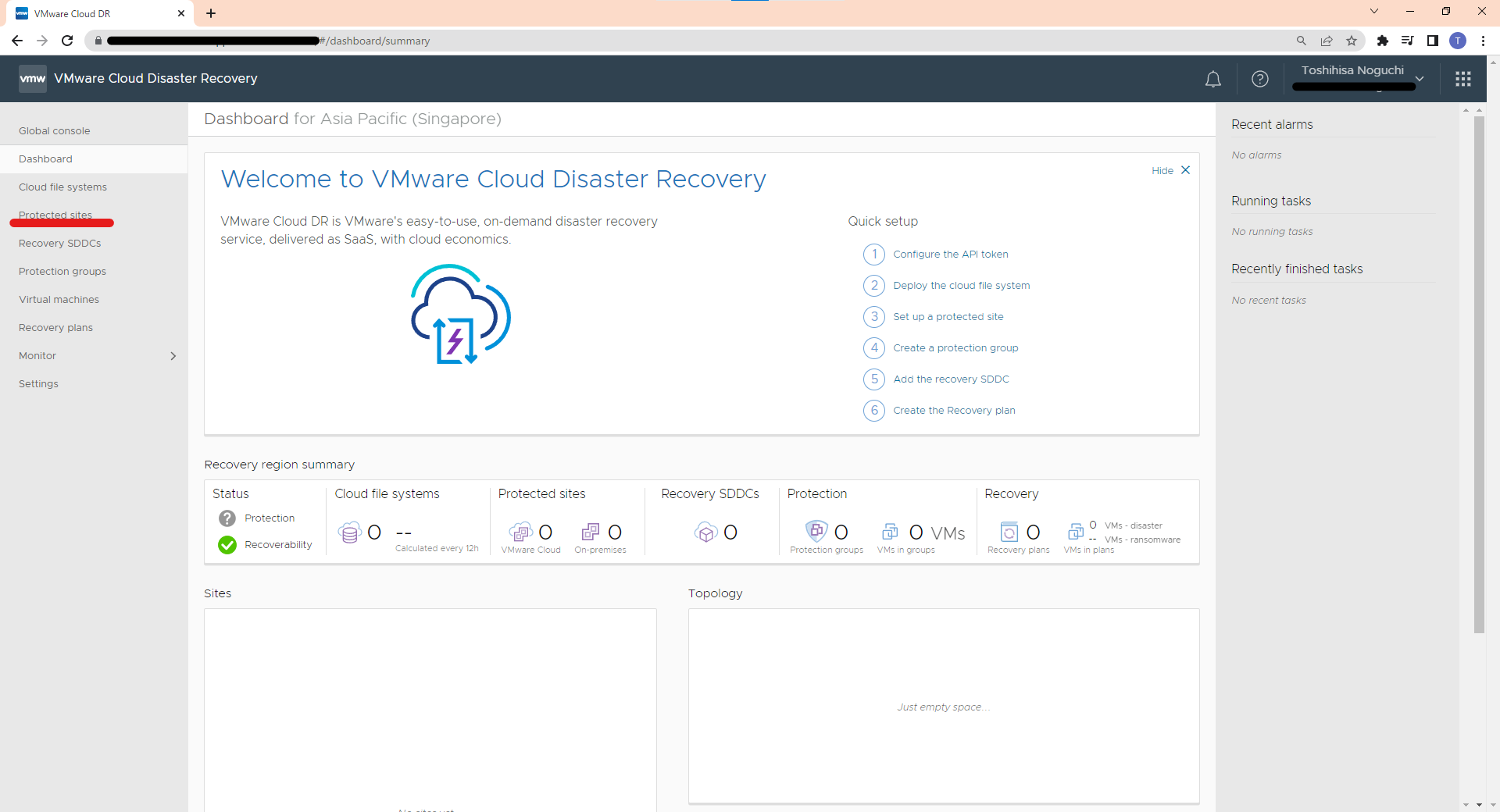
- ”SET UP PROTECTED SITE”を押します。
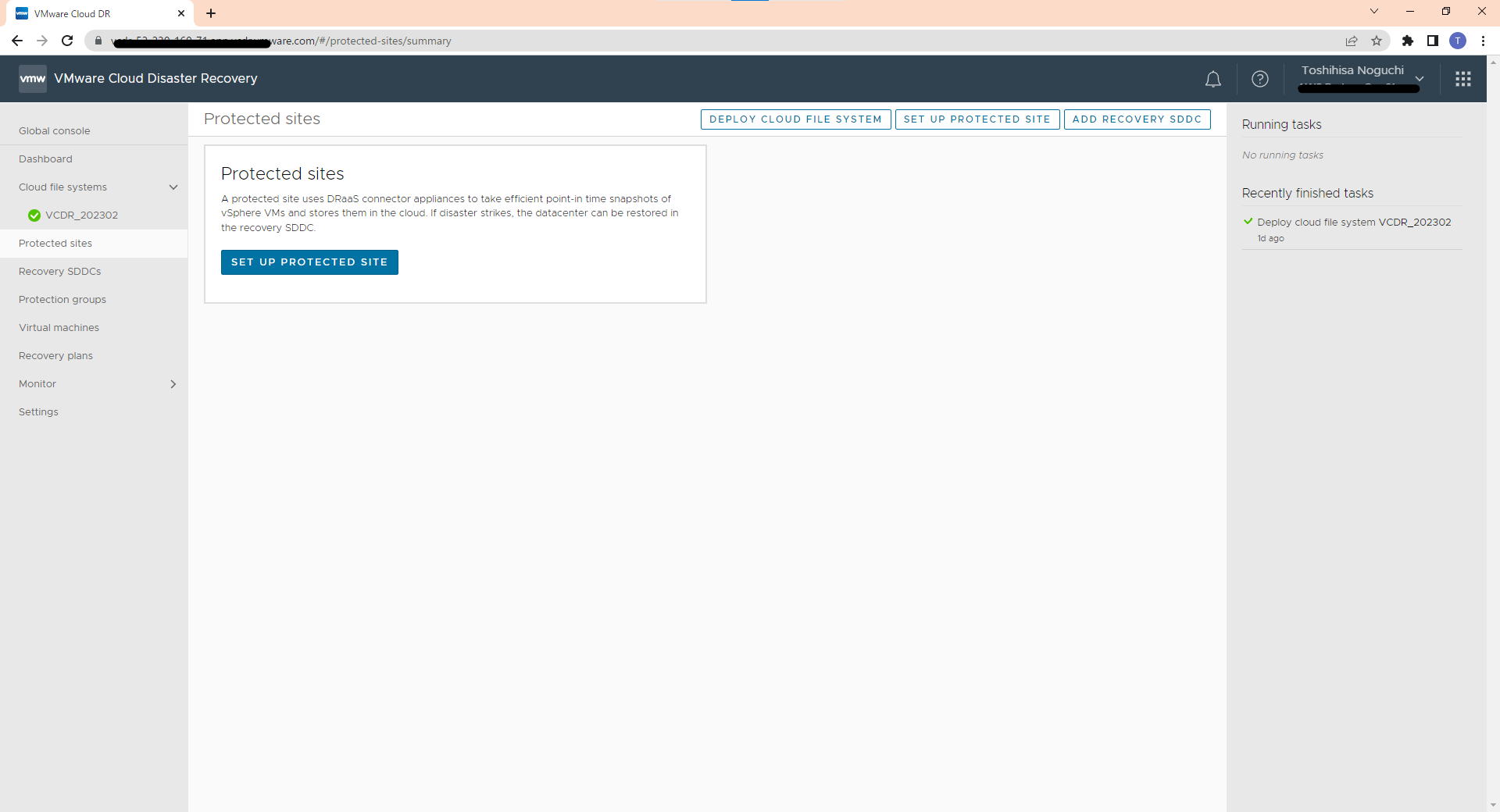
- 今回はVMware Cloud on AWSを保護対象にしますので、VMware Cloud on AWSにチェックをいれます。
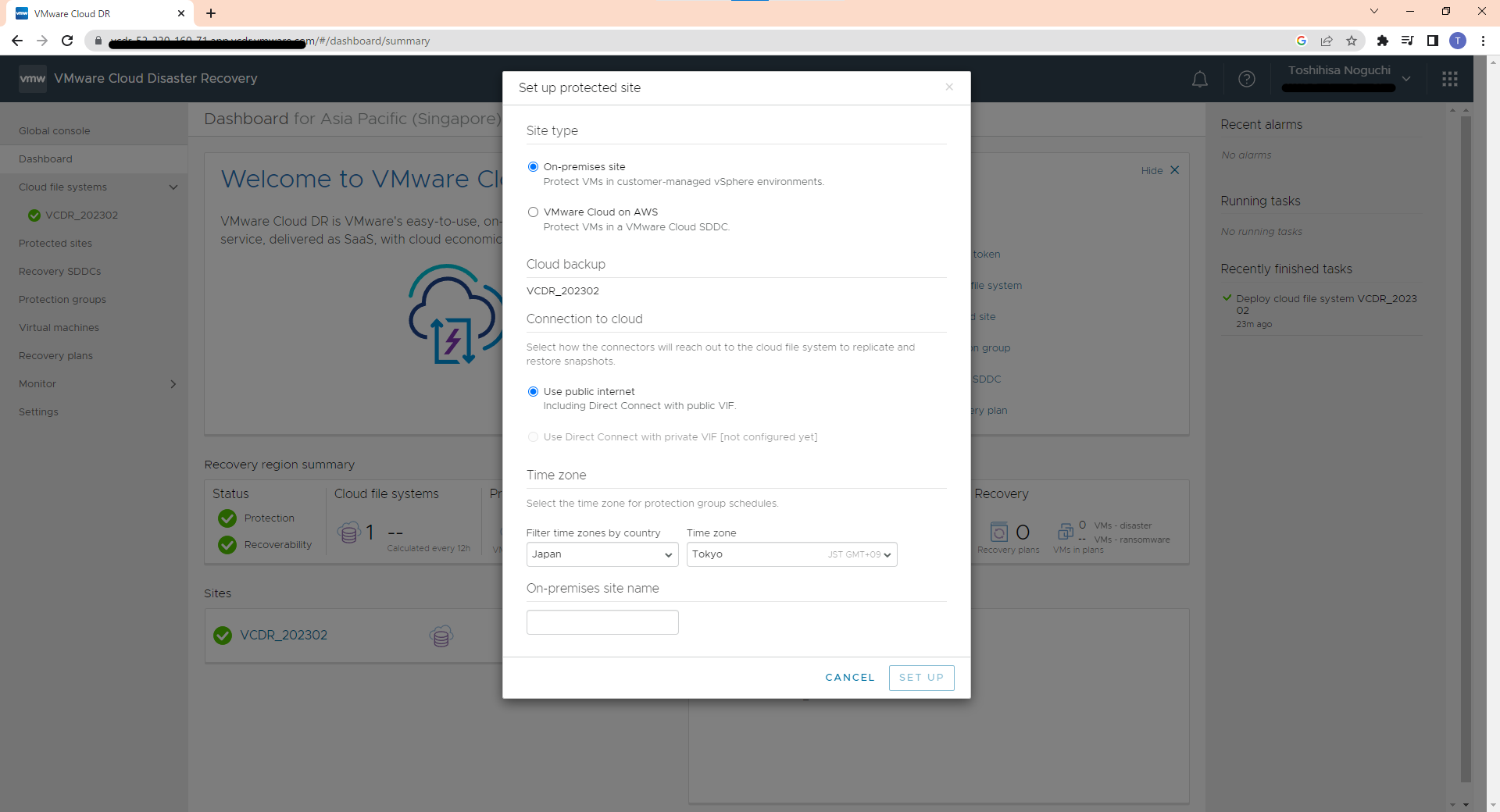
- VMware Cloud on AWSを選択すると入力項目が少なくなります。
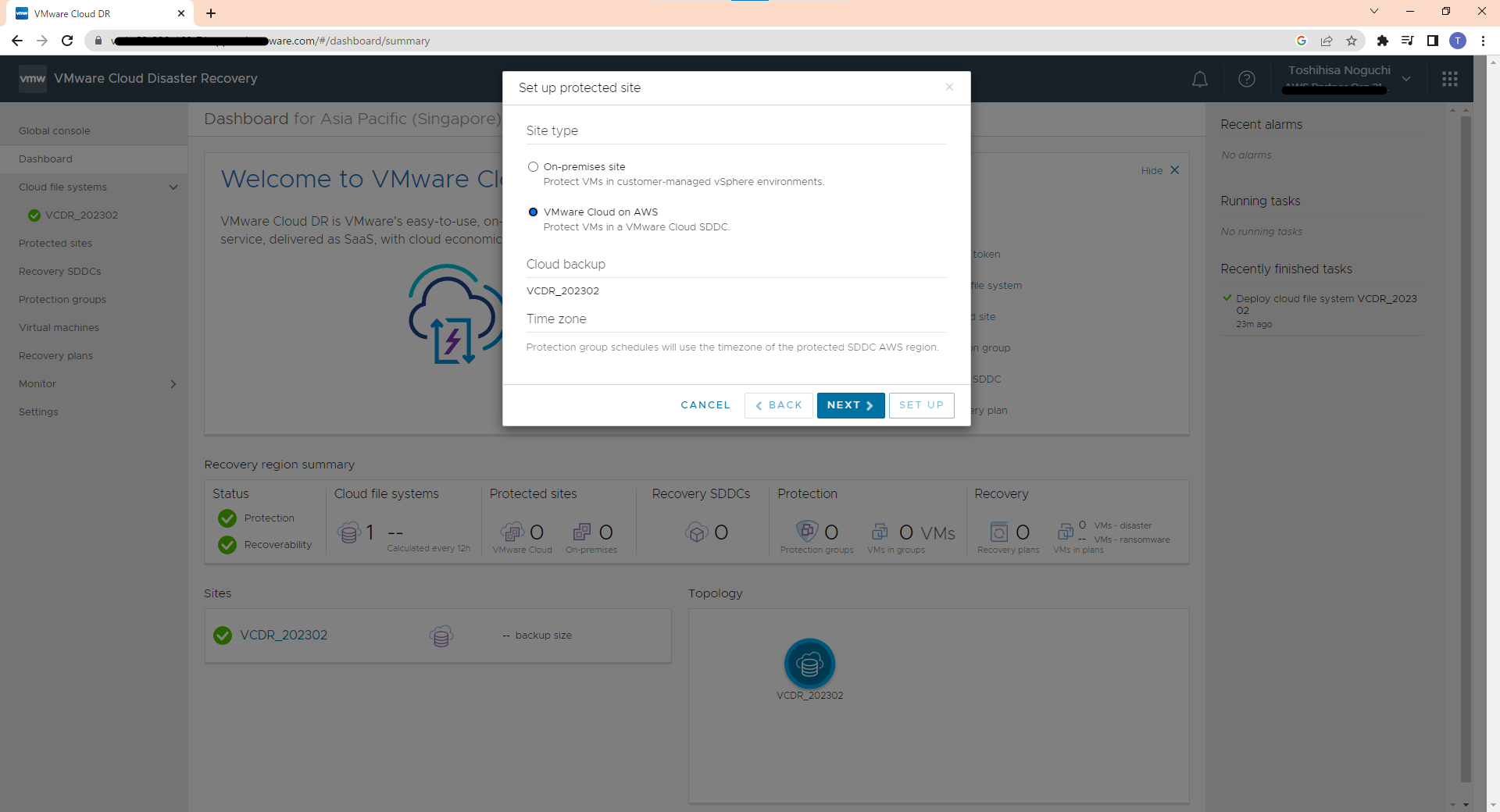
- 保護するSDDCを選択します。
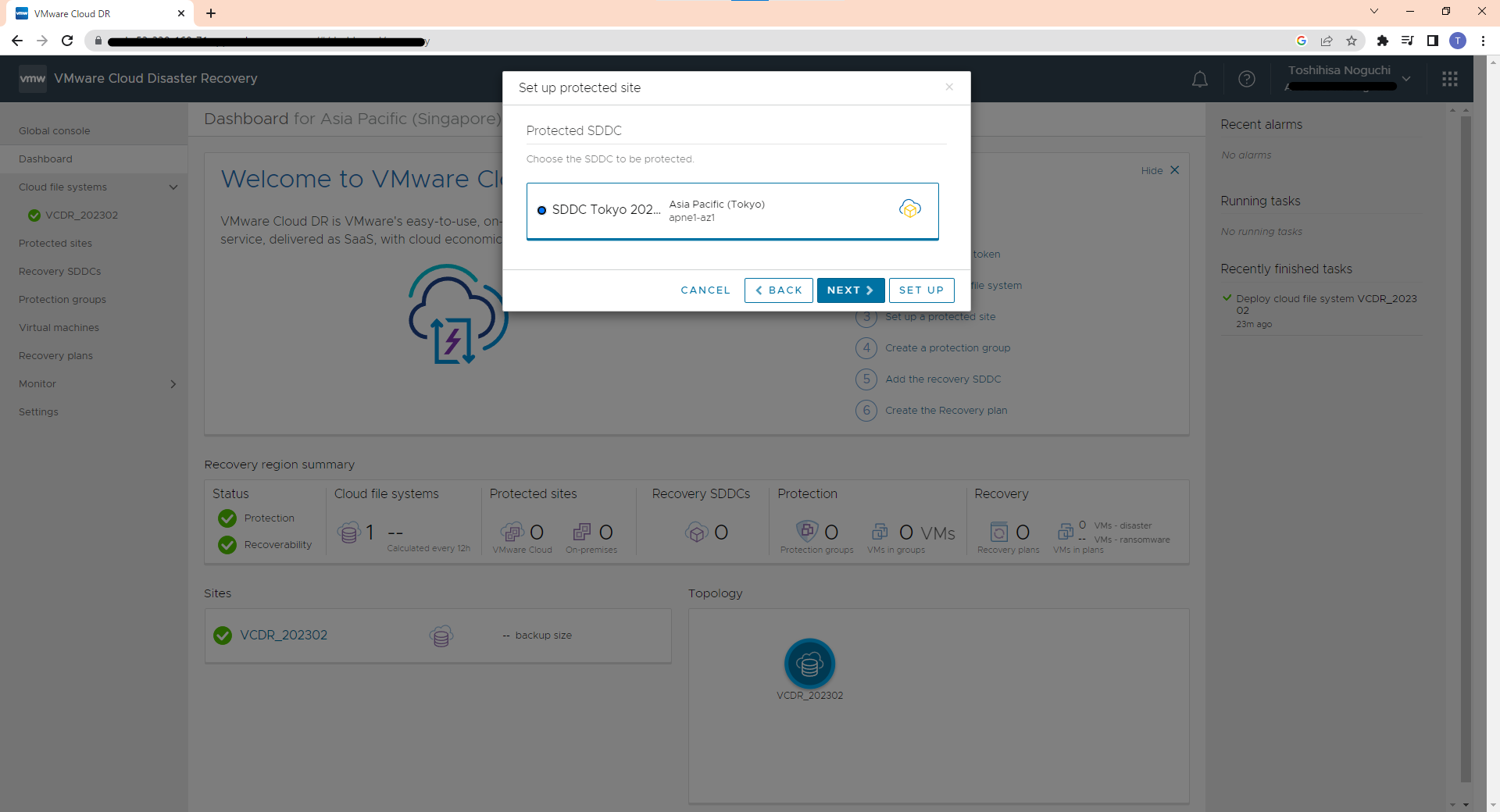
- ネットワーク(Subnet)関連の選択を行います。
Automaticを設定すると、Gateway Firewallなどの設定が自動的に行われます。(メチャ楽です)
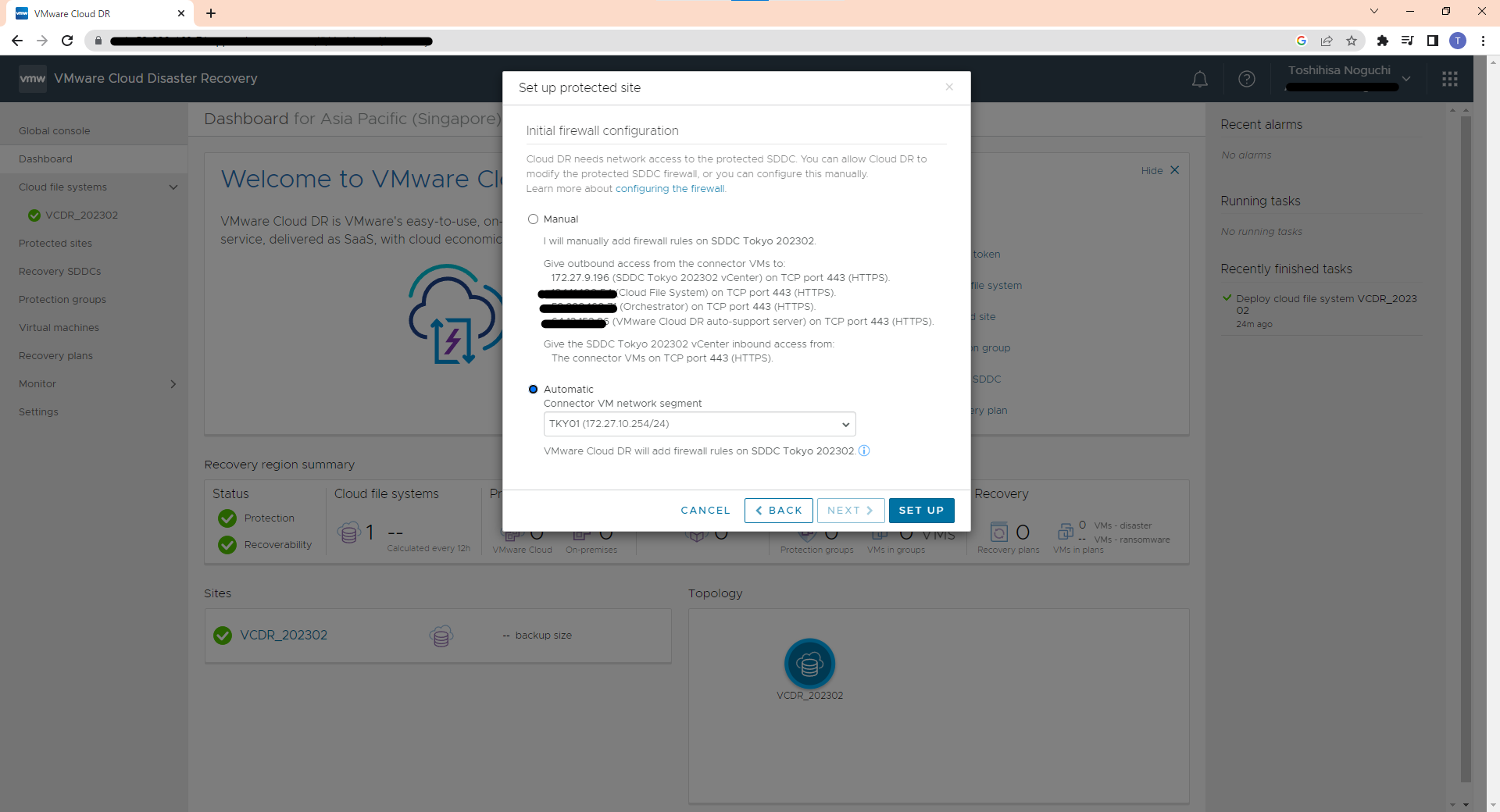
- SETUPを押すと、サイト設定が開始します。
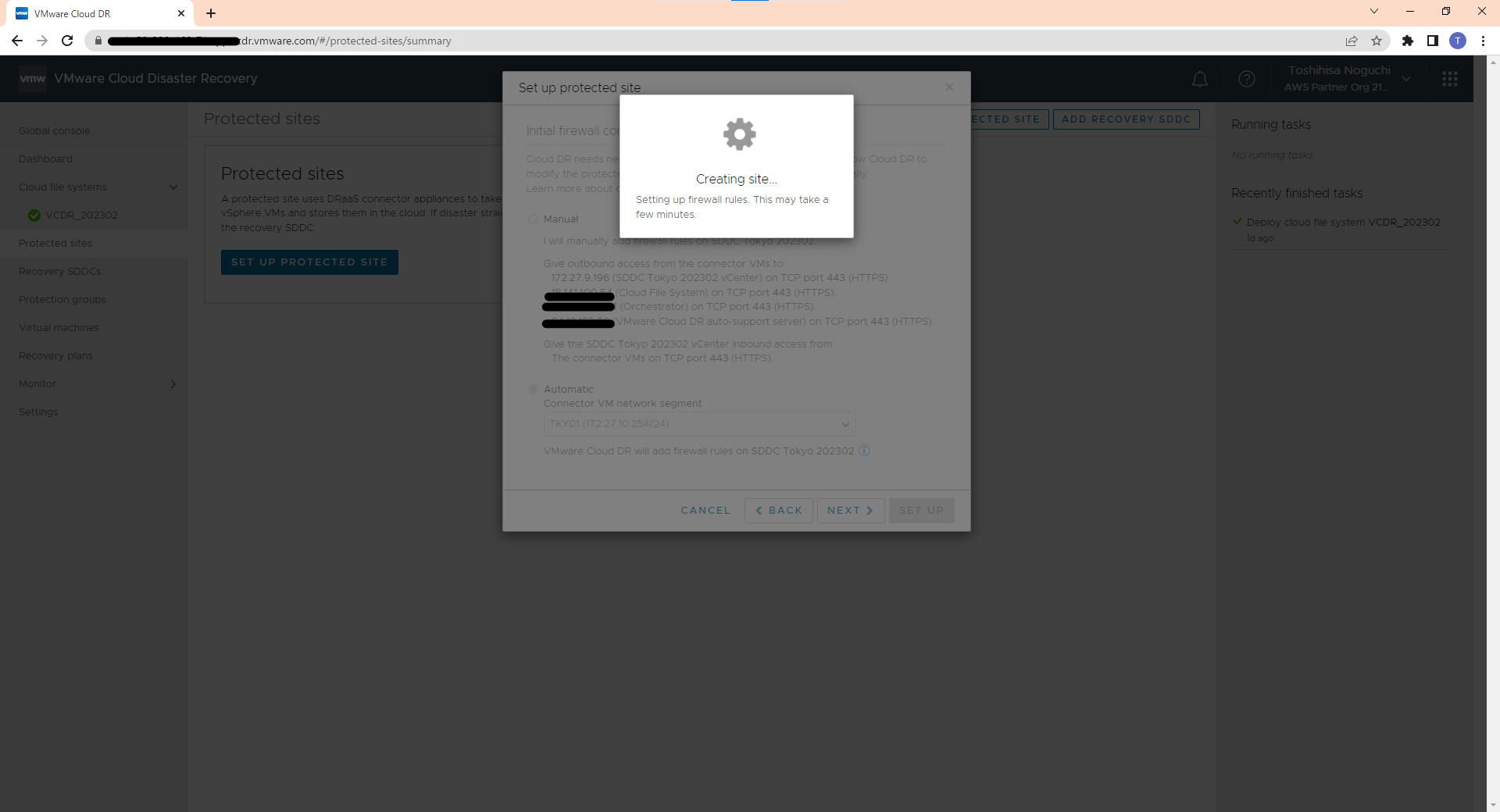
- 設定が完了すると、こちらの画面に遷移します。
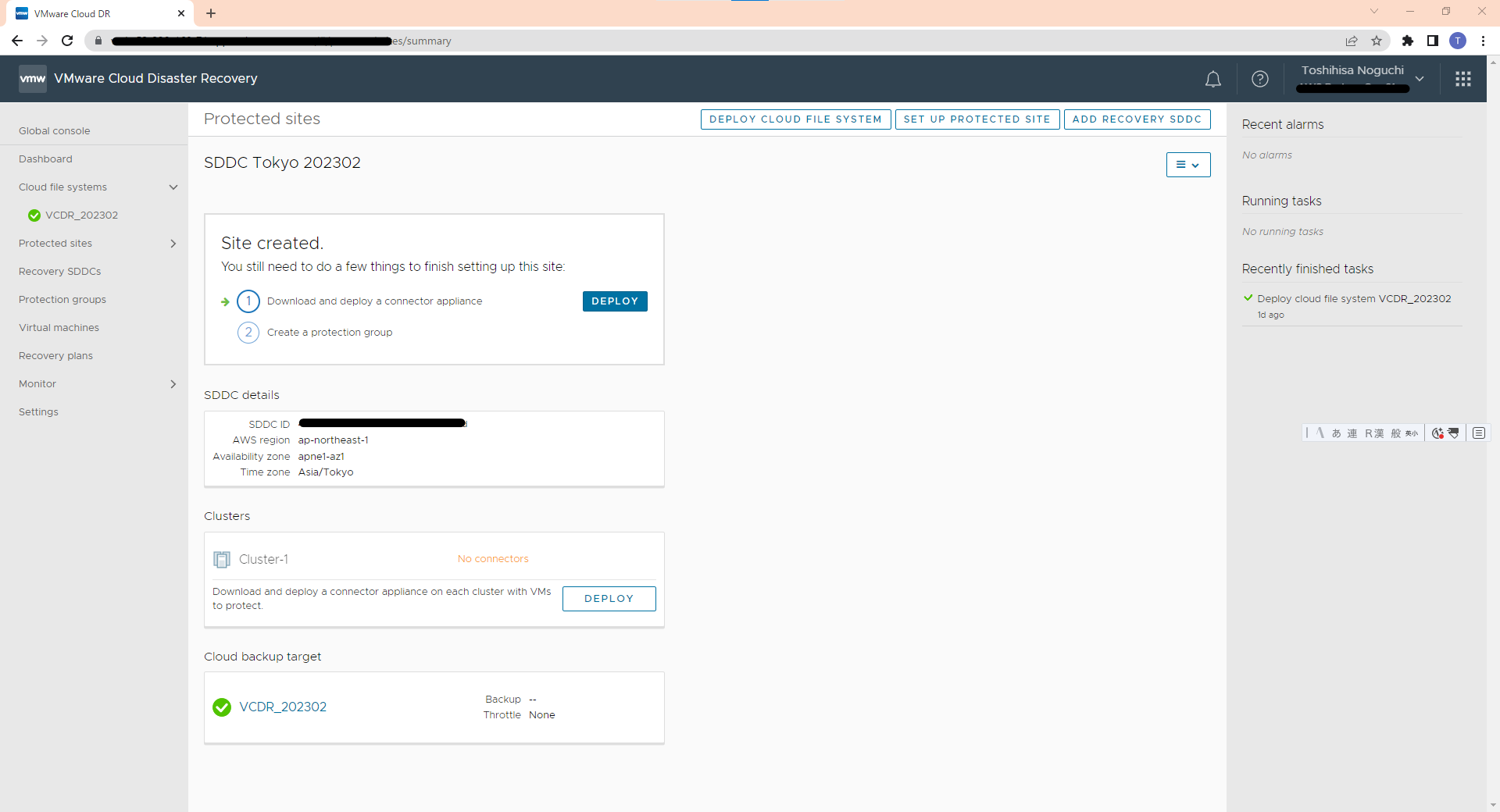
セットアップ編はここまでです。
次回は、保護対象のSDDCにConnectorをDeployするところから説明します。
最後までご覧いただき、ありがとうございました。
参考資料
VMwareさんのVMware Cloud Disaster Recoveryの紹介資料です。
https://www.vmware.com/jp/products/cloud-disaster-recovery.html
触ってみたい方向け、ハンズオンラボ(HOL)もあります。
https://customerconnect.vmware.com/en/evalcenter?p=vmc-aws-hol-dr-23