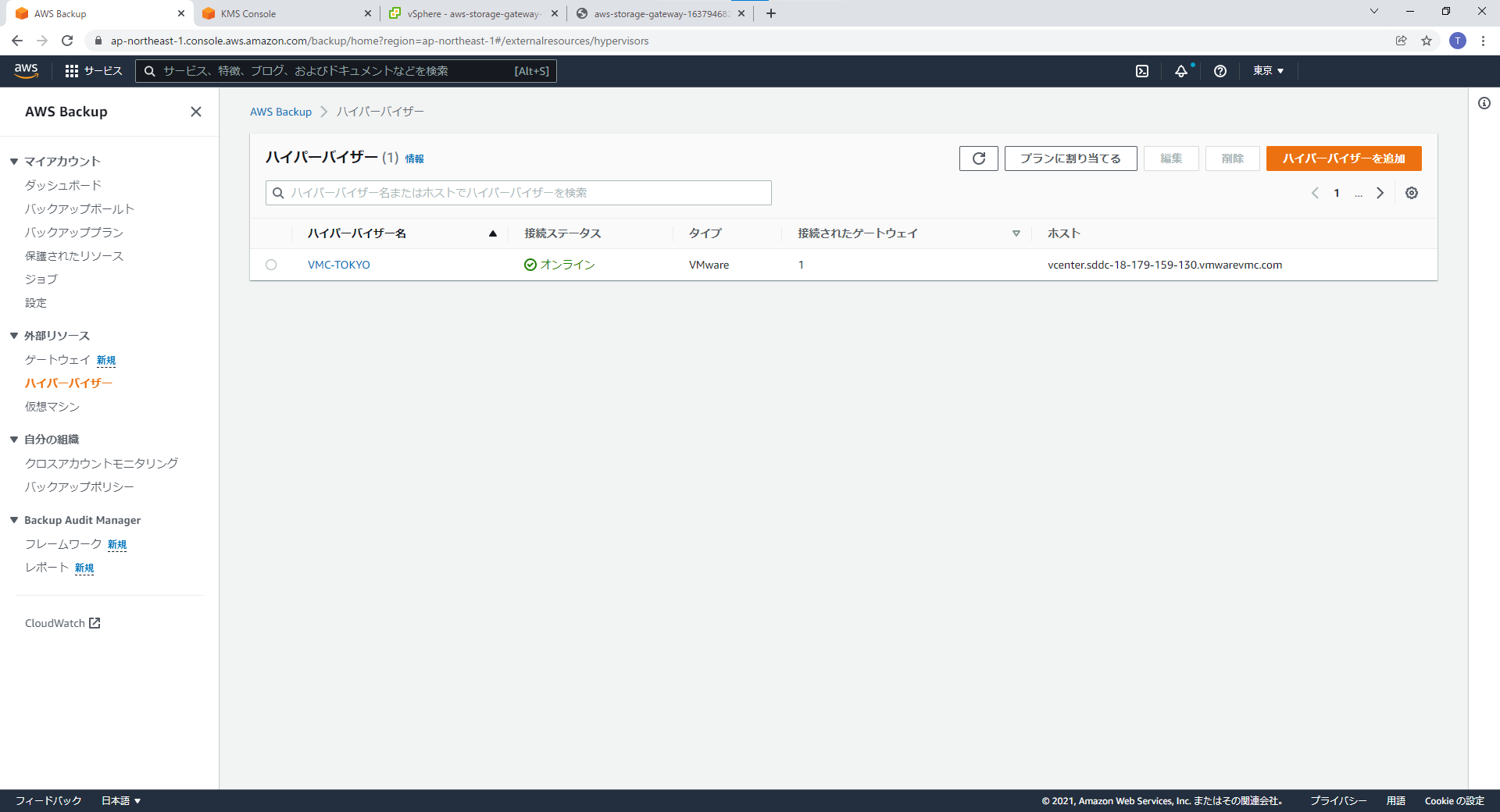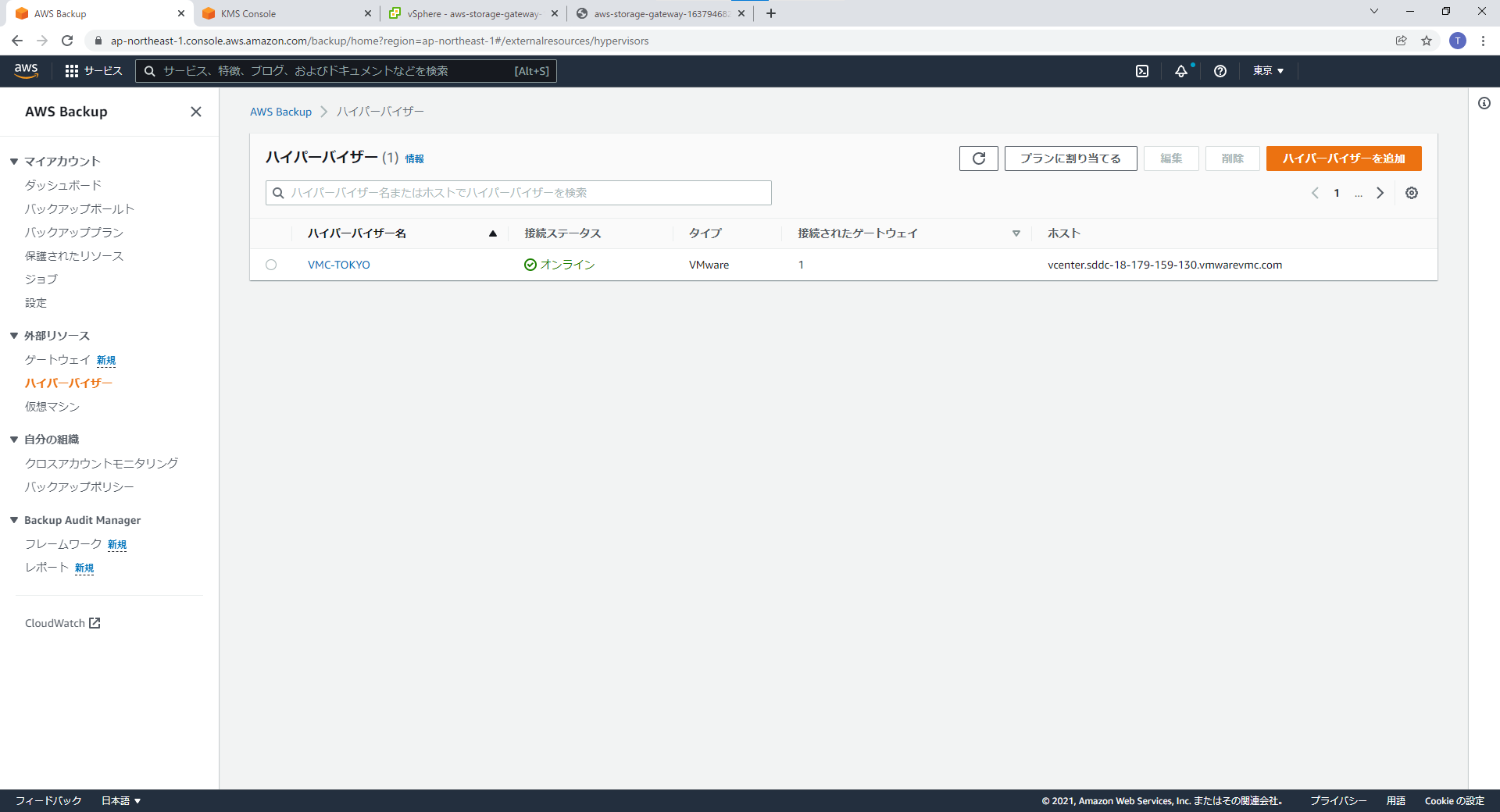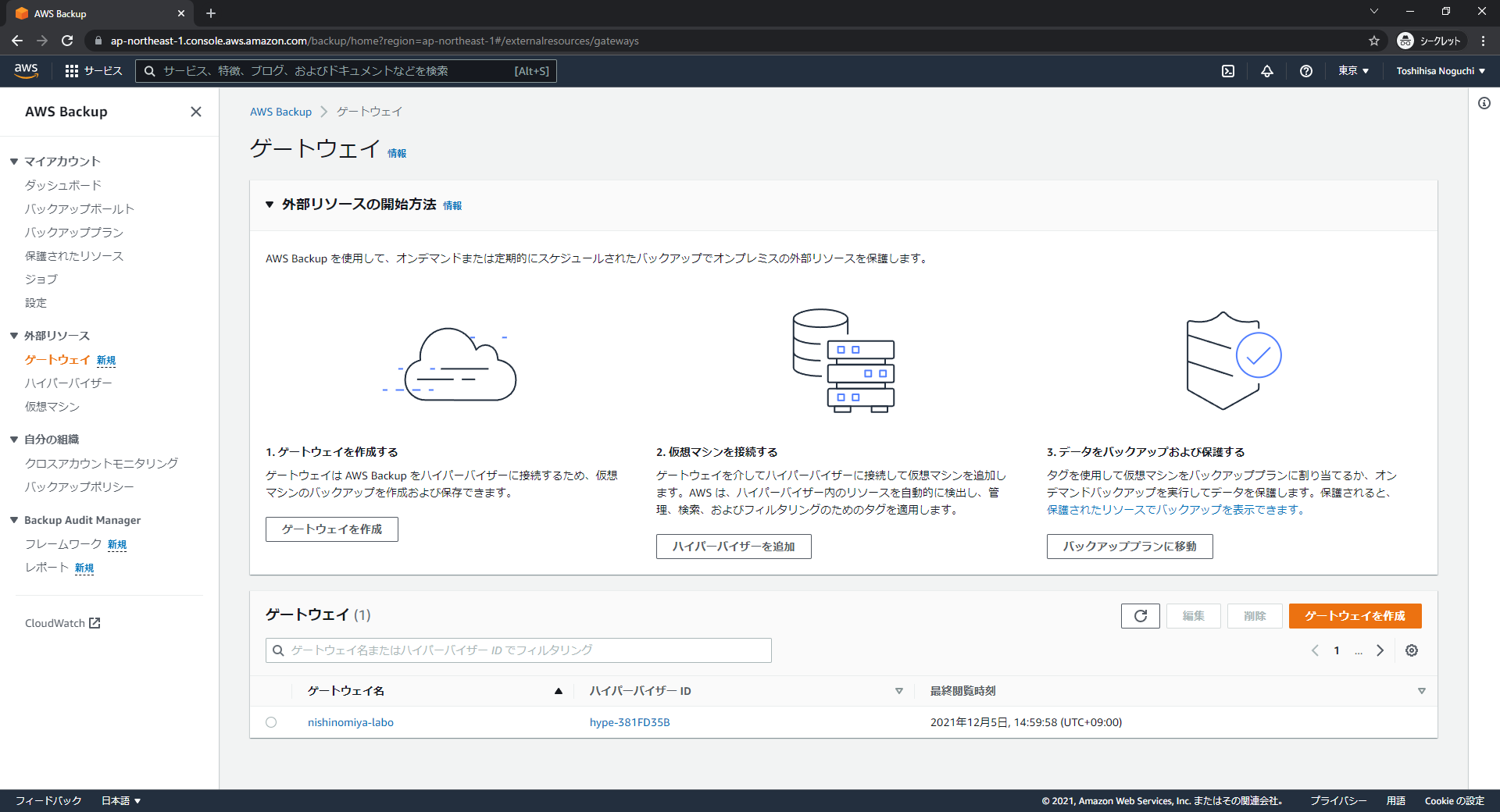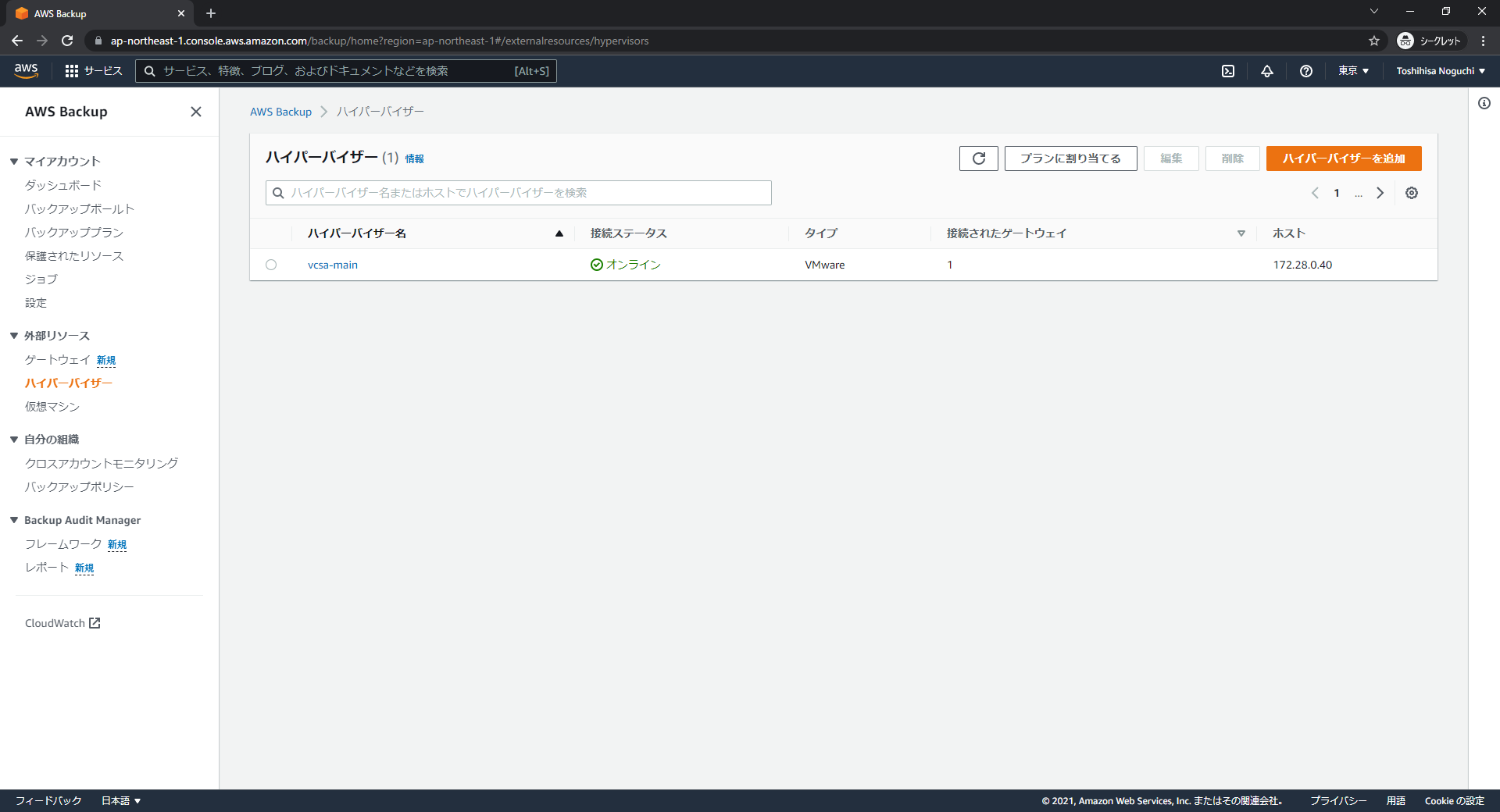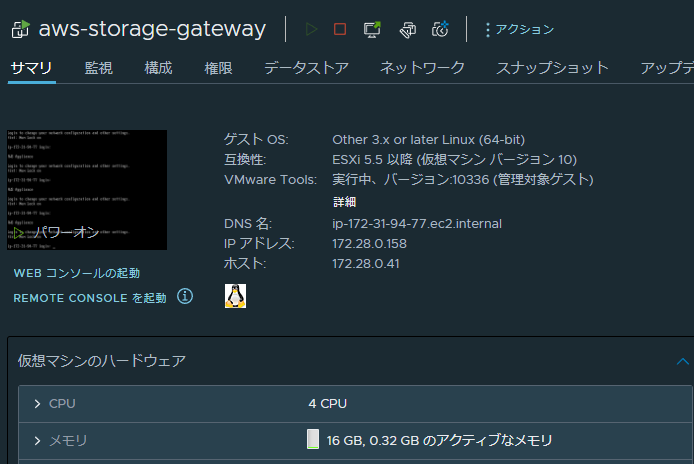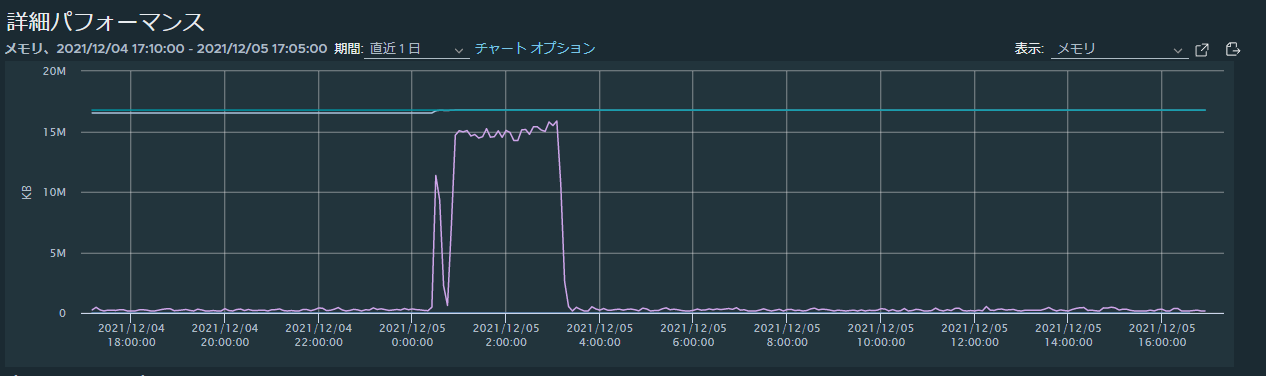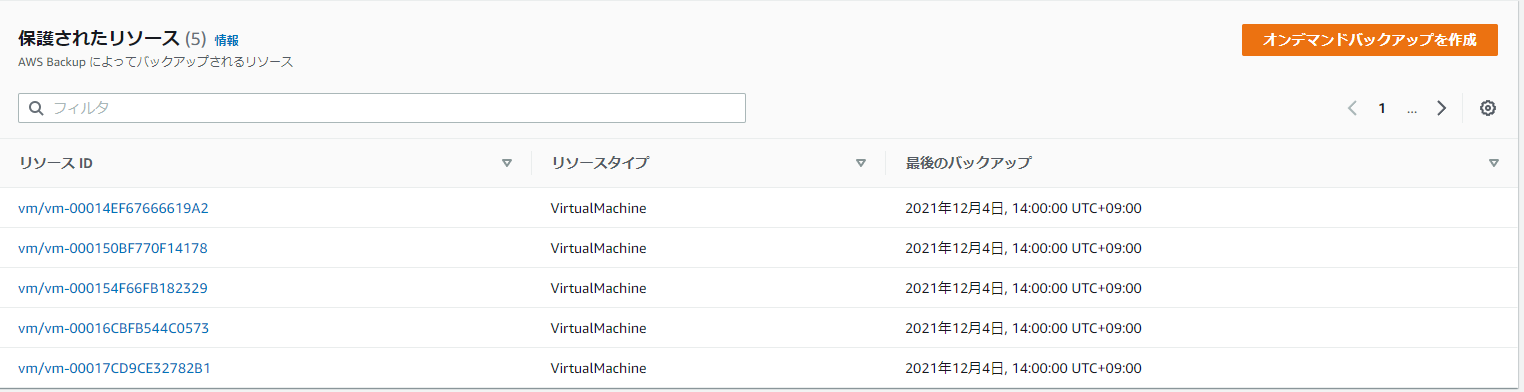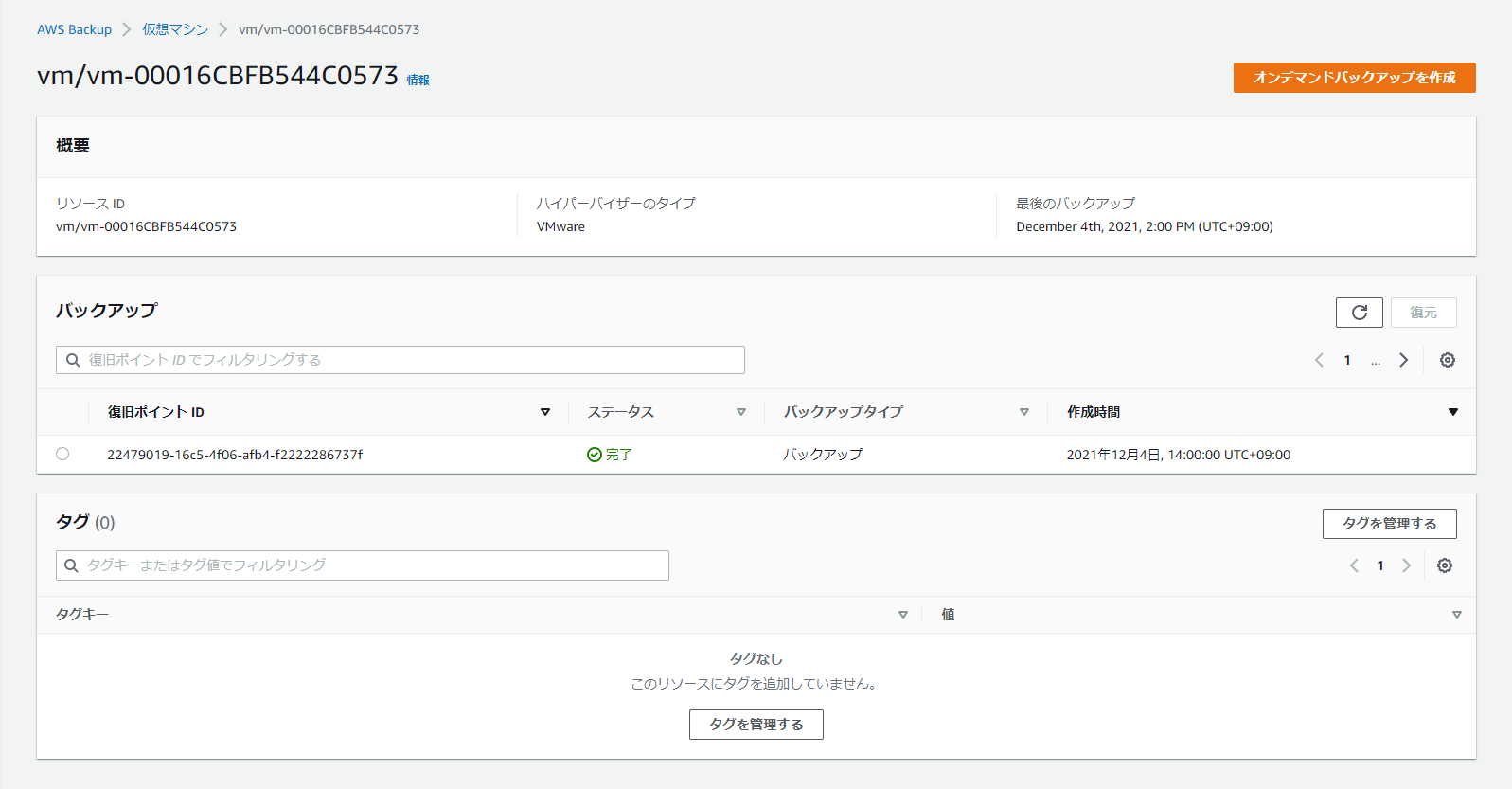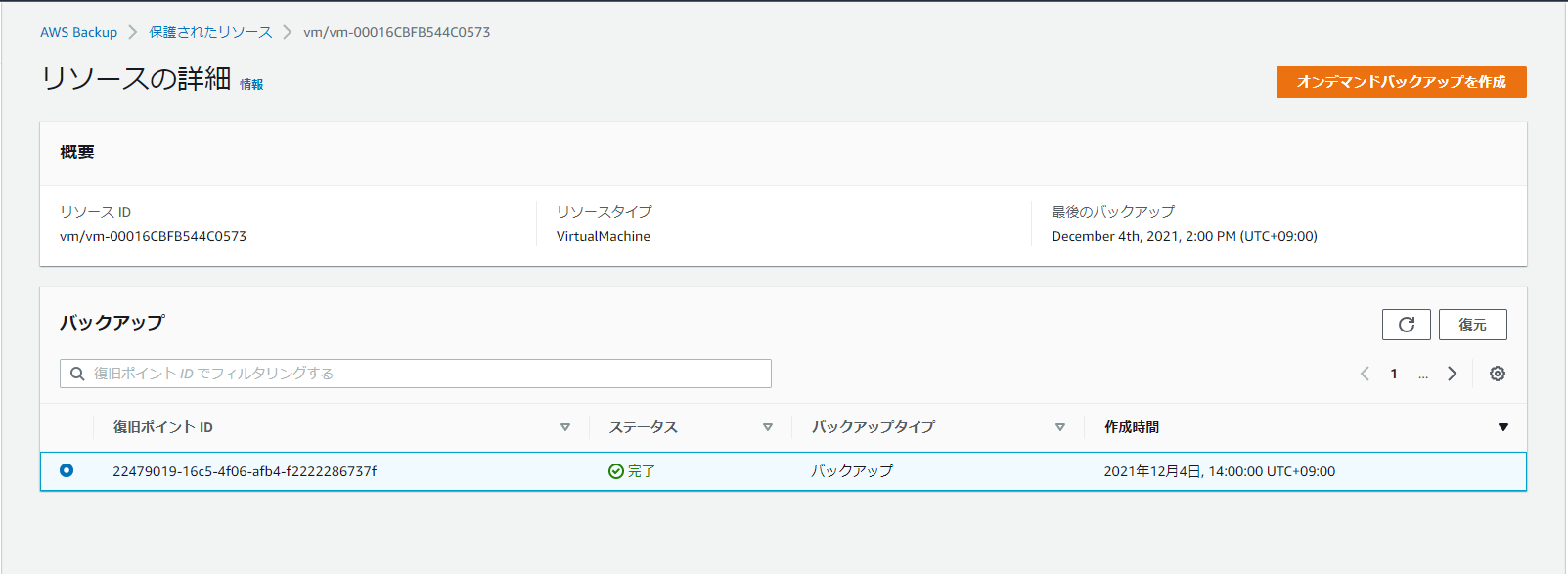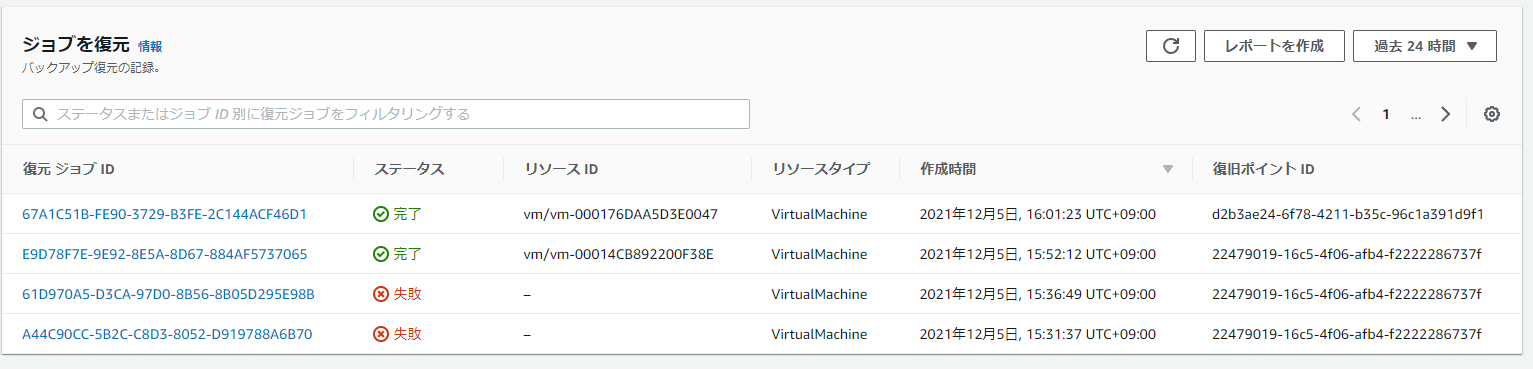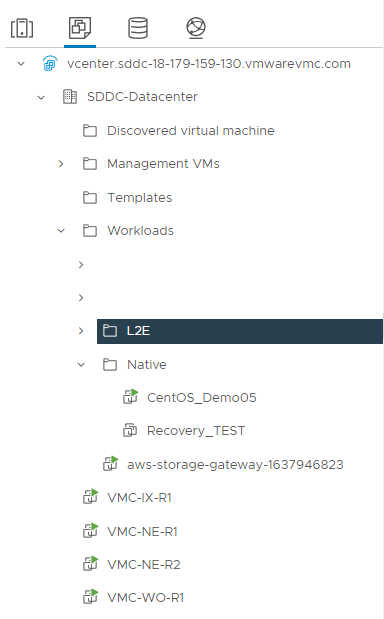#2021 TISのAdvent Calenderの記事です。
##自己紹介
TISでVMware Cloudを担当している野口です。
普段はSD-WANやVMware Cloudやクラウド接続用のネットワークの導入支援とかやってます。
今年から、Advent Calenderにも参戦します。よろしくお願いします!
今回は、VMware Cloud on AWSで皆さんが悩んでいる、バックアップについて記事を書きます。
##2021 re:Inventでの発表。
バックアップソフトウェアが標準でなくて、サードパーティのソフトウェアを使わなければバックアップがとれなかったので地味にうれしい。
##早速やってみました。
VMC on AWSも普通のオンプレミスの環境もあまり変わりません。
作業の流れは以下の通り。
##1. AWS Backupのゲートウェイ作成
AWS Backupの画面はこちら。
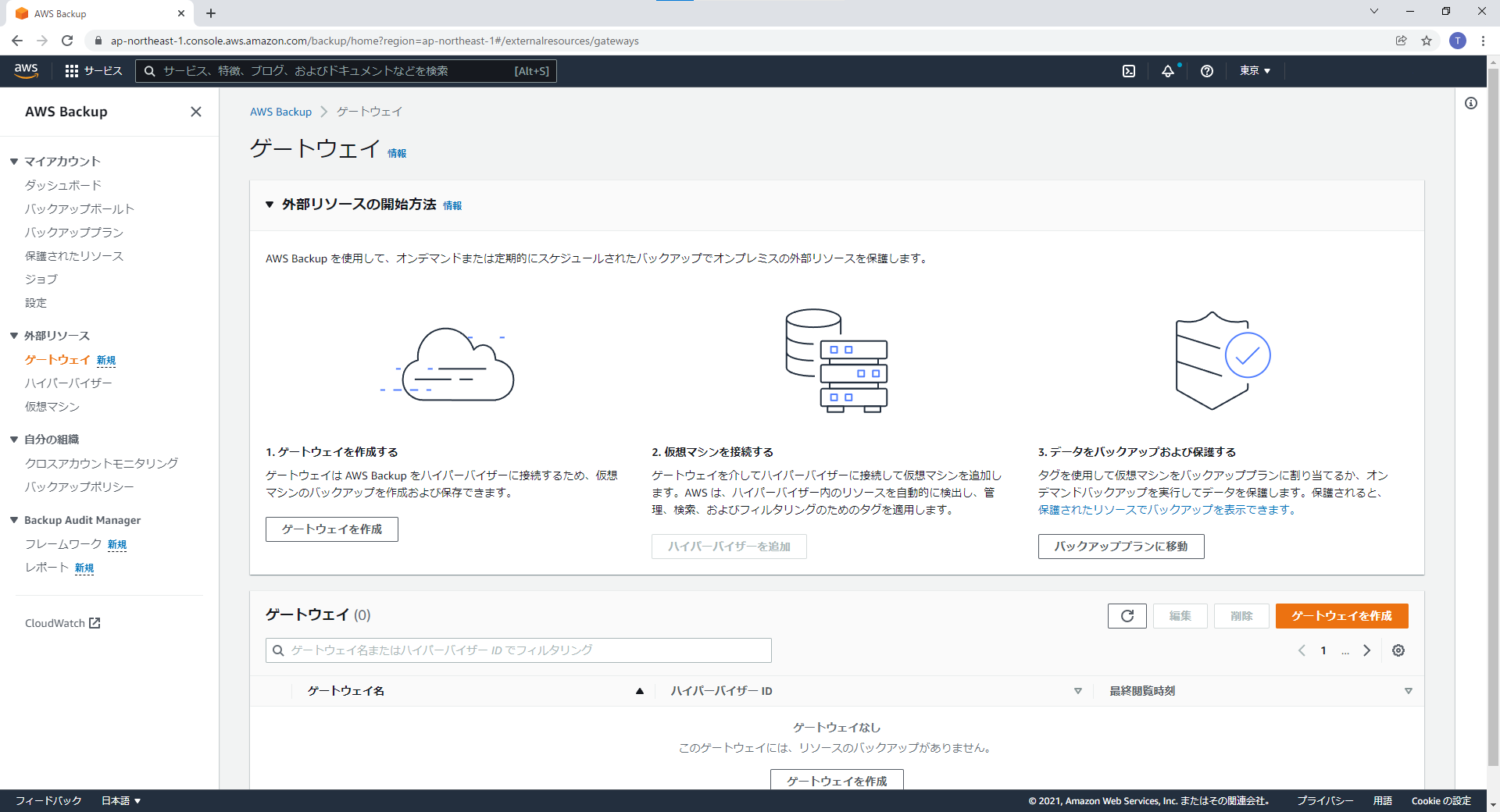
ゲートウェイを作成を押すと、OVFダウンロード画面に入ります。
2.3GBあります。数分待ちましょう。
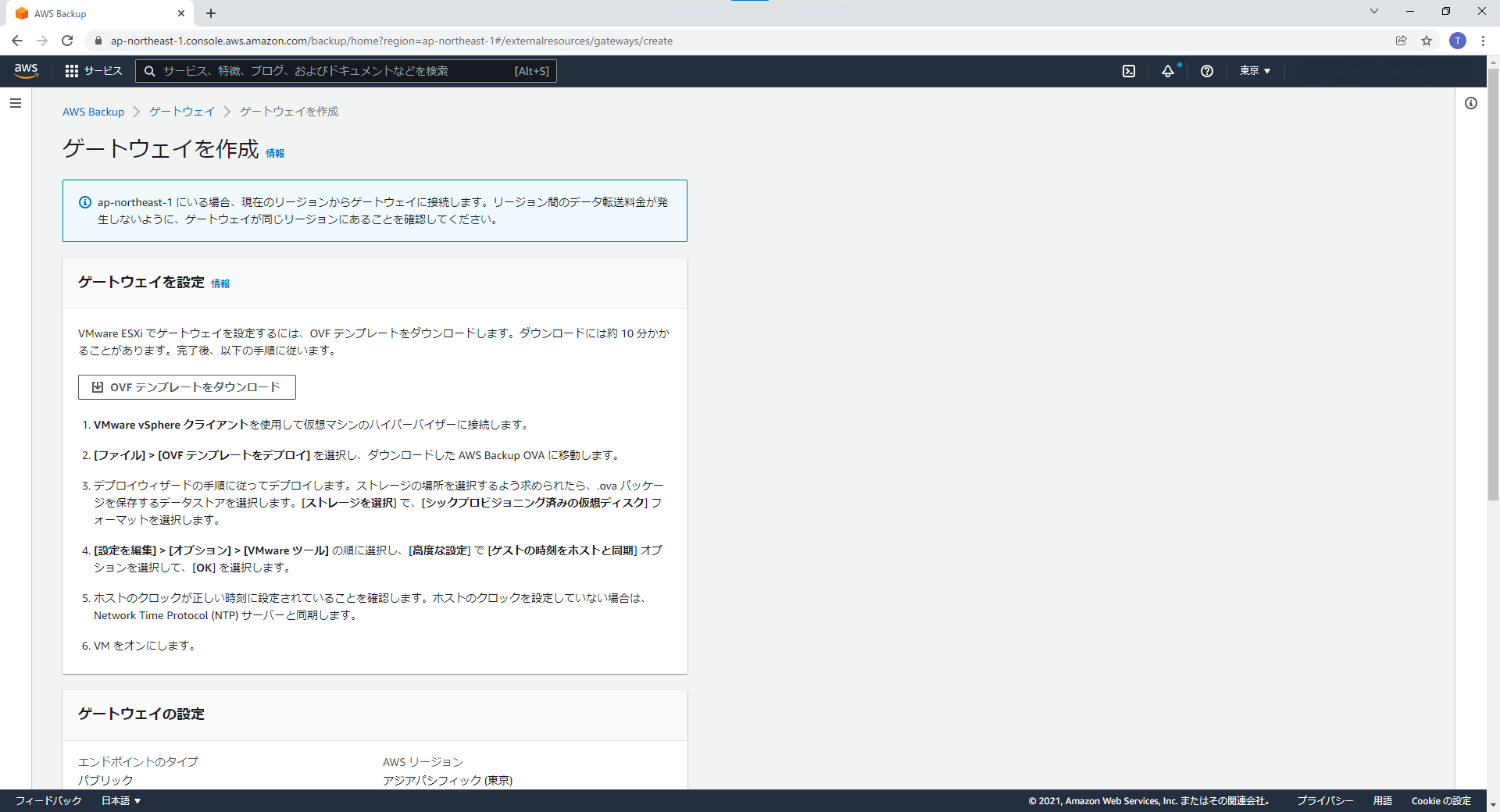
##2. vCenterからOVFをデプロイします。
デプロイ画面です。画面の指示に従ってデプロイできます。
VMC on AWSはL2延伸も多いと思います、間違ってもL2延伸のセグメントにデプロイしないように・・・。
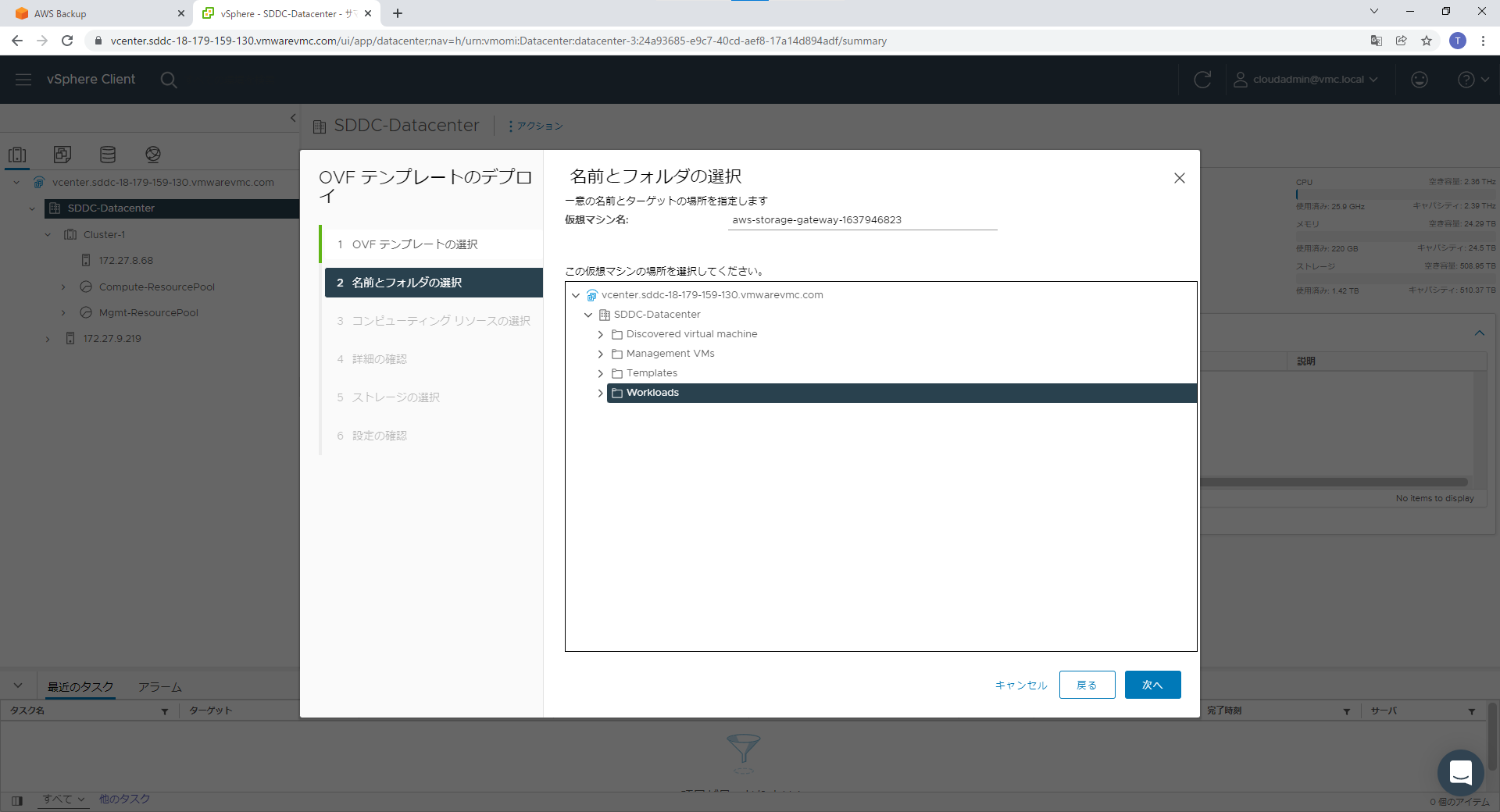
VMware Toolで時刻同期の設定をします。起動時だけだと不安なので定期的に同期にしました。
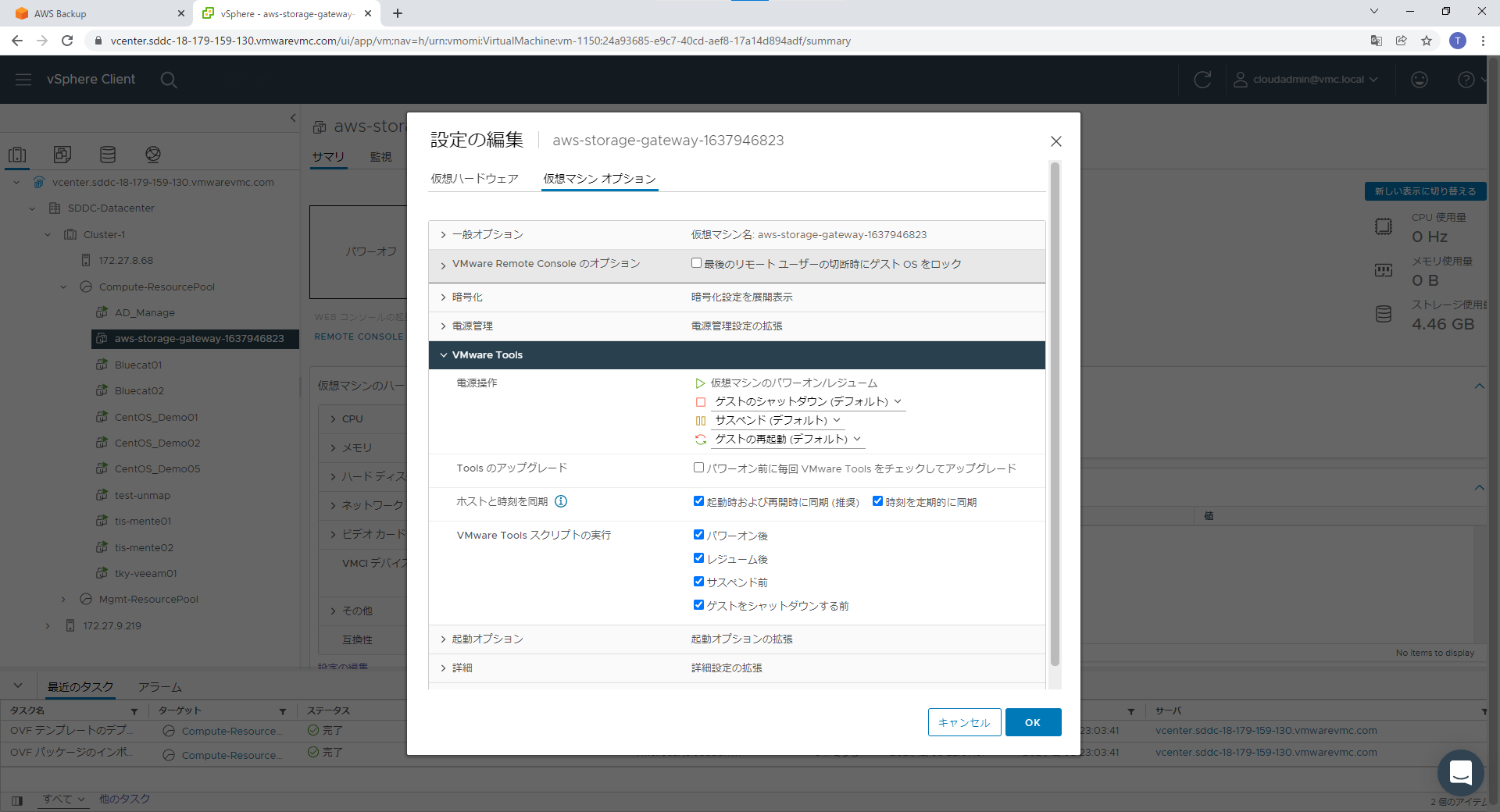
ゲートウェイの設定のIPアドレスはVirtual ApplianceのIPを入力
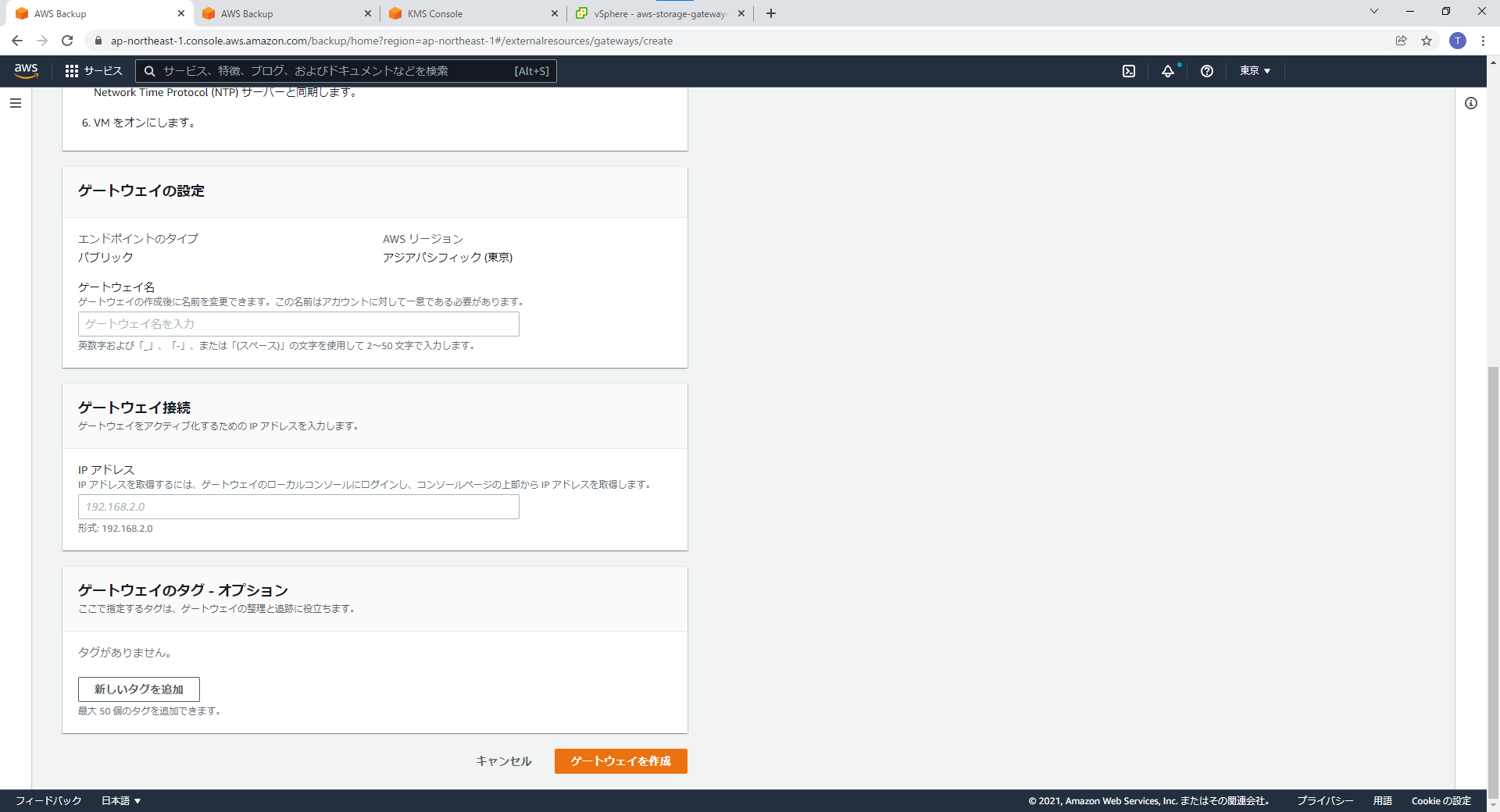
ゲートウェイ名は任意で、IPアドレスは172.27.10.16を入力します。
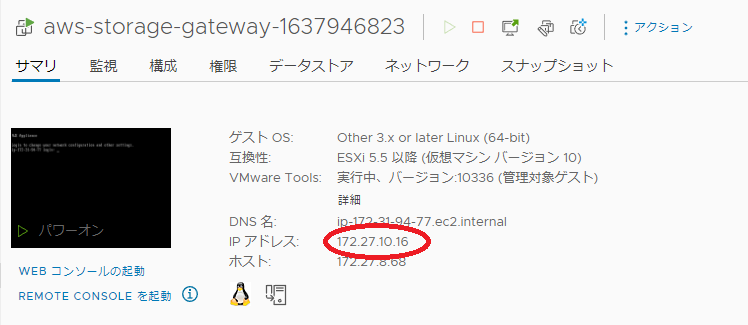
##3. ハイパーバイザーの登録
ハイパーバイザーの登録は以下の画面に入力するのみです。
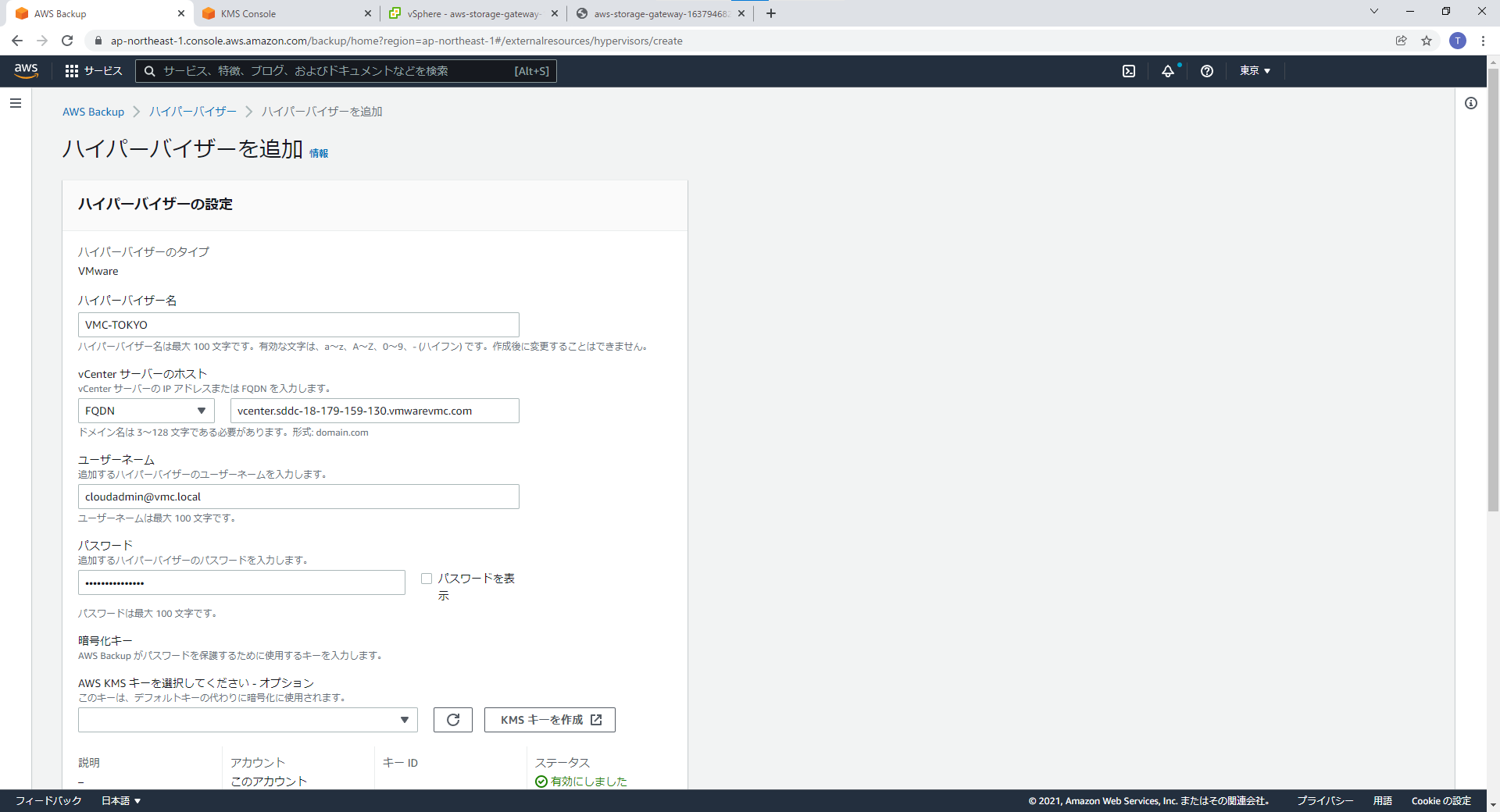
VMC on AWSの場合は、FQDNで登録しましょう。
KMSキーの作成が必要です。
仮想マシンも見えるようになります。
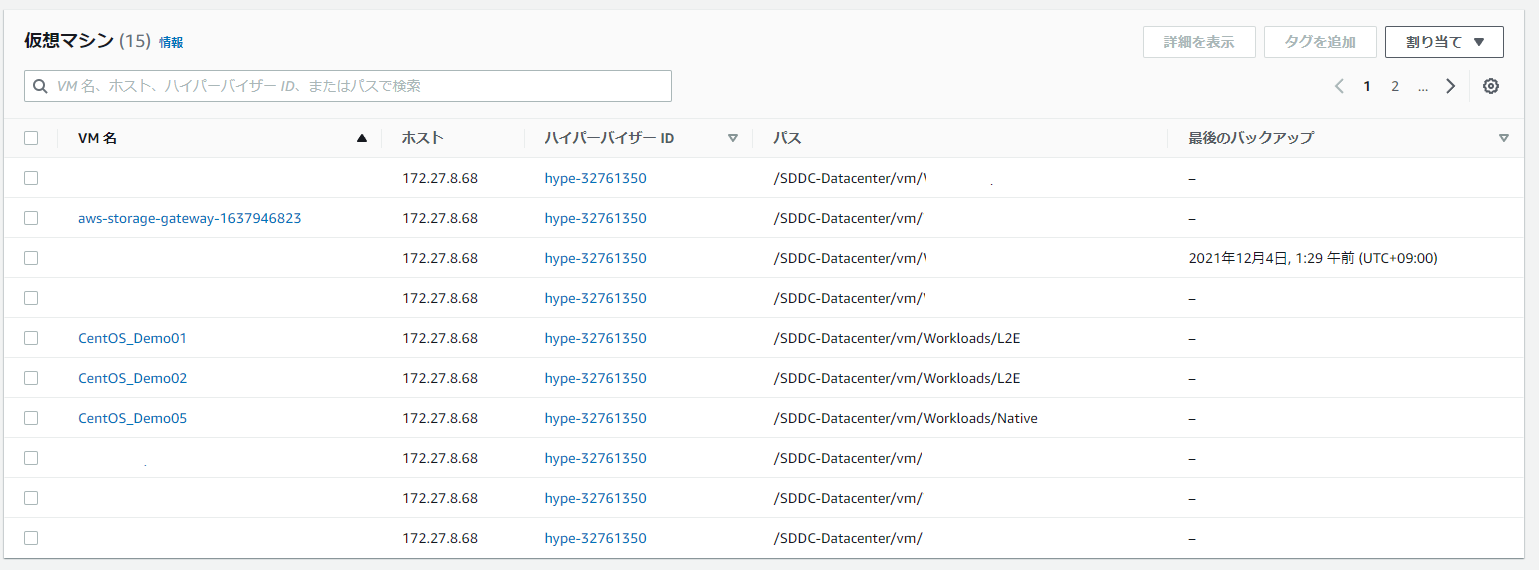
1台だけ試験でとってしまったので、最後のバックアップが見えてます・・・。
バックアッププランを作成し、割り当てて作業完了です。
プラン作成の画面は割愛しました。
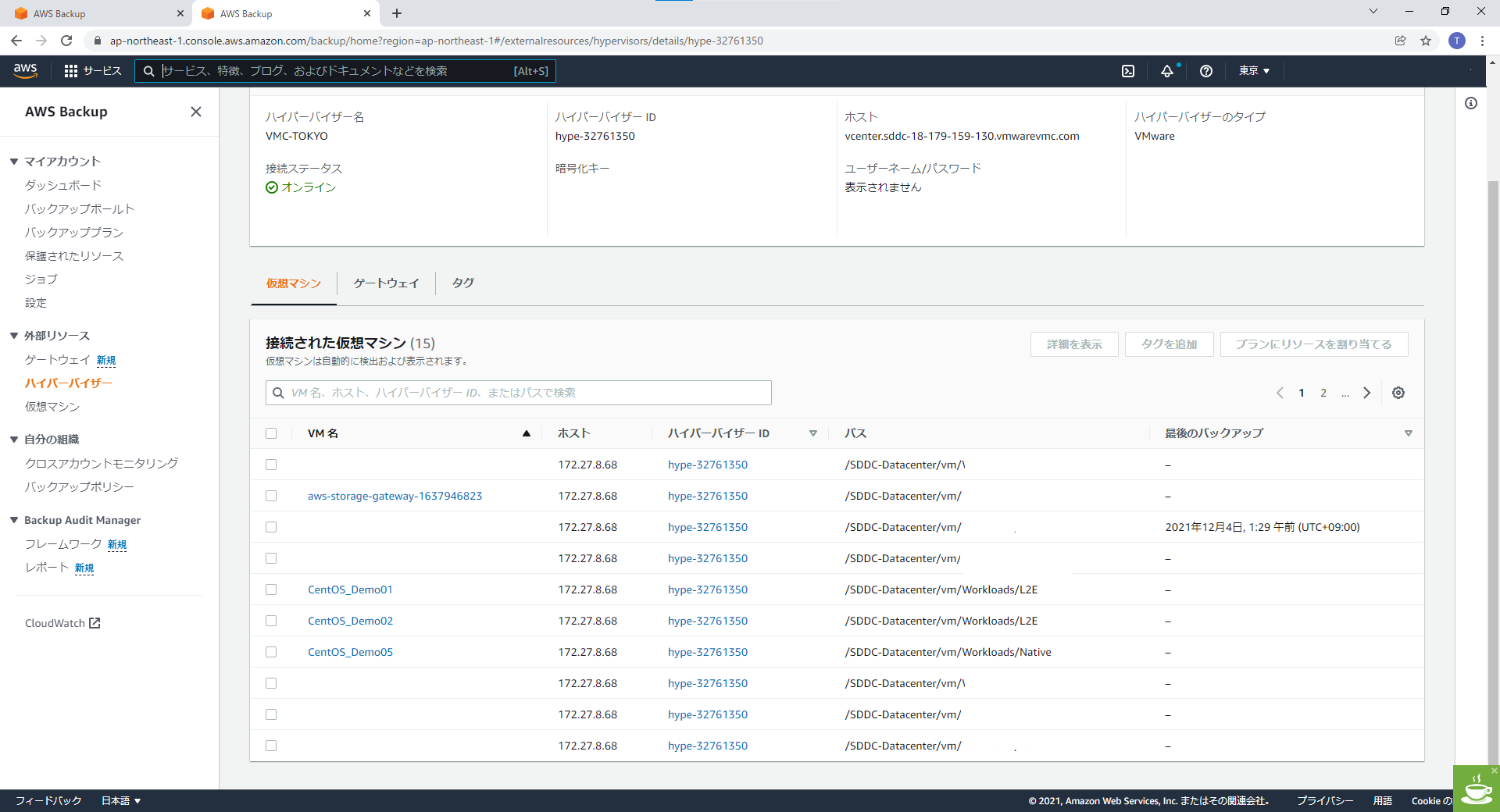
2021/12/4 少しアップデート
サービスのオプトインを忘れがちなのでご注意ください。(実はやった)

##4. せっかくなのでオンプレミスのvSphereもやってみました。
どちらかというと、AWS Backupのアプライアンスが直接インターネットにつながる必要があることが
ちょっとハードル高いと思います。
ホームラボ用だと、リソースのハードルが高いです・・・。4coreは許容だが、16GBはまぁまぁきつい。
画面を見た感じ、使ってないように見えますが、バックアップ稼働中は14GB近くまで行きます。
##5. リカバリー編です。
バックアップ自体はとれていますが・・・。
保護されたリソースから、VMの名前が特定できません。
というのが、最初の躓きポイント。
vm/vm-00016CBFB544C0573 = CentOS_Demo01
ようやく特定できました・・・。
2.保護されたリソースを確認します。
戻したいVMをクリックします。(ここでは上記の末の4桁が0573)
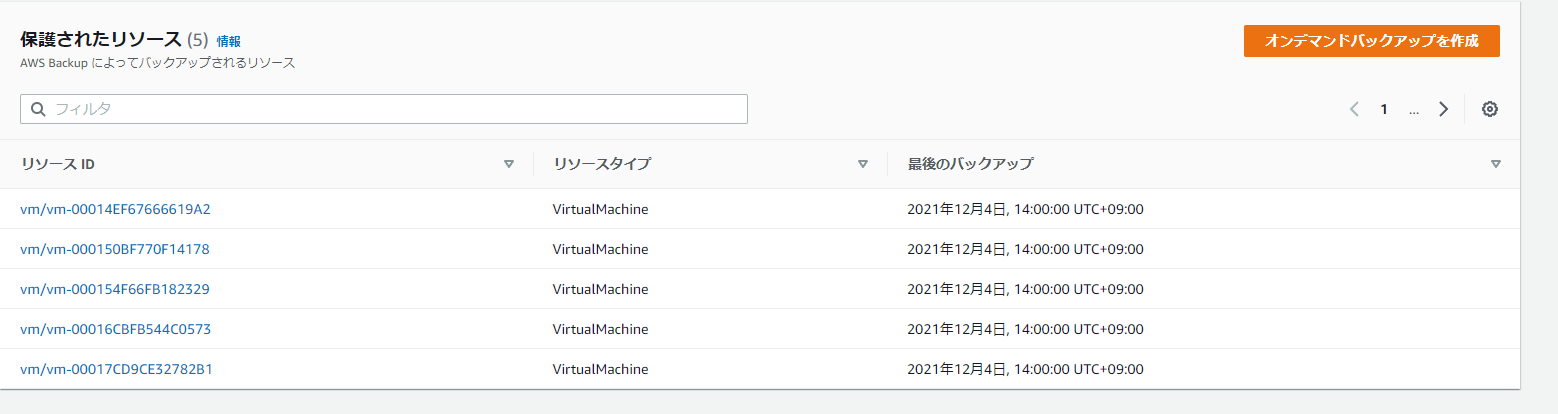
復元先を選択します。(VMware or VMware Cloud on AWS)
名前、パス、コンピューティングリソース名、データストアは手入力です。
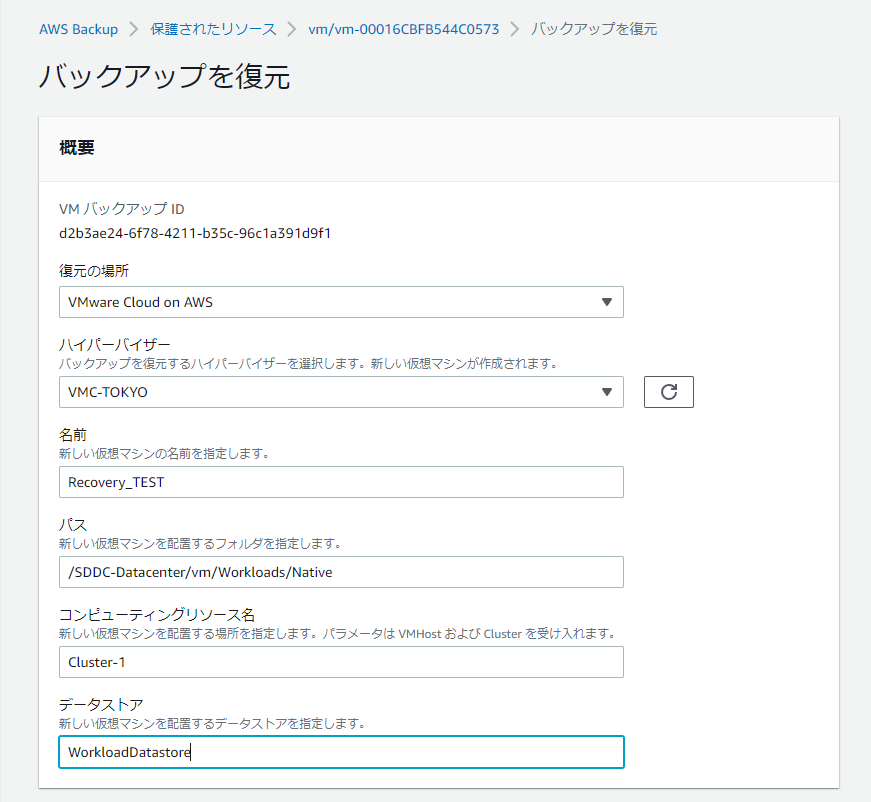
実行すると、ジョブIDが発行されます。
2回失敗しているのは、別のバックアップのジョブが動いていたのと、パラメータ間違いです。
手作業で入れるのは若干不便ですね・・・。
Recovery_TESTが浮いてきているのがわかります。
ジョブの実行が完了したら、念のためvCenter側で仮想マシンのネットワークの設定を確認しましょう。
電源を立ち上げて終了です。
キャプチャは、vCenterのWebコンソールです。
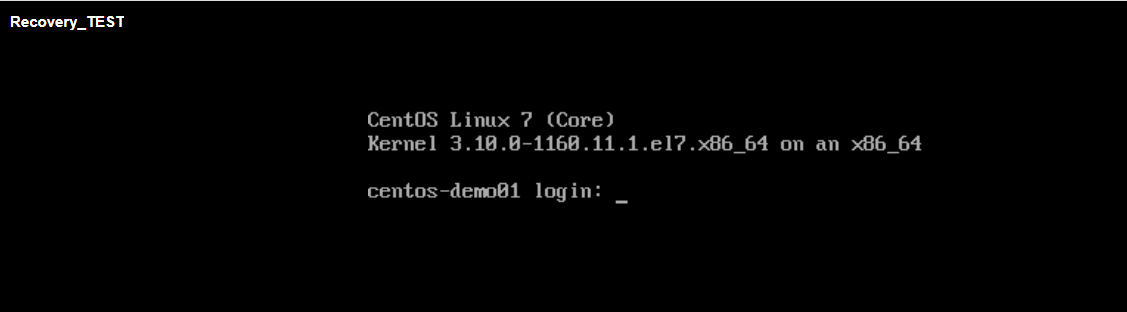
IPアドレスを固定している場合は注意が必要です。
デモのCentOSは固定化していたので設定も残ってました。(接続するとIPがバッティングするため未接続となっています。)

##6.まとめ
- AWS BackupがVMware(オンプレミス)も、VMware Cloud on AWSも利用できた。
- SDDCにAWS Backupから取得したStorage GatewayのOVAをデプロイが必要。(リソースもそこそこいる)
- Storage Gatewayがインターネットにつながっておく必要がある。(オンプレの方がインターネットに接続する必要があるためハードルが高そう)
- (あたりまえだけど)広帯域のInternetが必要。(Proxyなども対応してそうだが、SSL Decodeなどの考慮も必要)
- バックアップの開始時間はUTCなので、日本時間の開始に気をつける。
- バックアップは1台ずつとなる。VSS連携も可能。vCenterのSnapshotをキックして一応静止点は作る。AP連携はない。
- FLR(File Level Recoveryは不可)です。FLR要件がある場合はノックダウンします。
- リカバリは、バックアップが動いていると失敗する。1台ずつしか戻せないので大規模には向かない。(別の方法があったら修正します)
- 保管先はVaultですが、別リージョンへの複製が可能です。(今回は未検証)
- (あくまで個人的な意見ですが)本番で使うなら、もう少しUIがよくないと厳しいかな・・・。(市販品のUIほど使いよくない)
- L2延伸の仮想サーバの場合は注意が必要です。