最近、個人的にですがバージョンアップで一気に使いやすくなったと感じているOracle Data Visualization Desktop(以下DVD)のTipsをご紹介します。
DVDはデータを可視化するためのソフトで、同様の製品だとTableauあたりが有名です。DVDはサポートなしで使うだけなら無料なので個人的に自宅のPCにも入れて使っています。
とはいえ、業務用として数十万から数百万行以上になるデータを扱うと、やはりバックエンドDBにはAutonomous Data Warehouseが欲しくなります。大量データ投入時にはオブジェクトストレージからのインポートが推奨されていますが、ちょっとした分析で大きめのxlsやcsvを放り込むのであれば、メニューから比較的カンタンにデータ投入ができます。
ためしに、30万行くらいのデータを投入してみます。
案外簡単だったデータ投入
確認として、すでにAutonomous Data Warehouseの接続が出来ている状態からスタートします。

画面右上の「作成」から「データフロー」を選びます
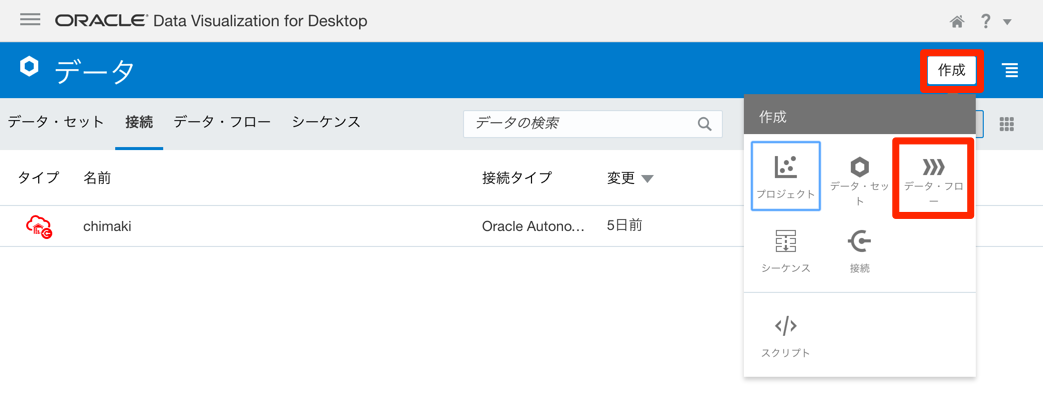
新規のデータ(csvかxls)を投入するので、「データセットの作成」を選びます。

データは、ドラッグアンドドロップで放り込む事ができます。

データセットが読み込まれたので、「追加」を押して登録します。ローカルだとここまでなのですが、もうちょっと先があります。

画面上にデータフローのチャートがあり、アイコン右側の「+」を押します。

列の名前変更を押します。ちなみに列の選択を選ぶと不要な列を飛ばしたりできます。

ここがTipsです。ローカルだとカラム名が日本語でも動きますが、DBに放り込むにあたり、列名を英語かローマ字などASCII文字列にかえます。ここを設定しないと、データは正しく入っているのに、列名バケバケで読めなくてとても悲しい気持ちになります。

カラム名の調整ができたので、フローの次の「+」を押します。

次は「データの保存」を選んでください。

データの保存のプロパティを設定します。表名はやはり英語かローマ字のASCIIにしてください。データ保存先を「データベース接続」に変更、「接続」を記事最初に確認したAutonomous Data Warehouseの設定にあわせます。

設定がおわったら、「データフローの実行」を選択します。

保存確認が出るので、「保存と実行」を押してください。

画面がグレーアウトして、データサイズにより数秒から数分待ちます。画面が復帰したらデータロード終了です。確認してみましょう。
左上ハンバーガーメニューから、データを選択します。

直前に作ったデータがタイプDBで登録されてました。

データをダブルクリックすると、プロジェクトが作成されます。
おわりに
実は筆者は1年以上、DVDからADWにデータを入れる方法を知らなかったのですが、覚えてしまえば簡単かつ快適でした。
面白いなと思ったのは、感覚的ですがSQL Developer直接インポートと比較して、データロードがかなり速いことです。おそらく圧縮でどかんと送ってるのでしょうか?Excelではギブアップな大きなデータでも、DVDにADWを組み合わせると快適に解析を行うことができます。同僚の前でデモをしたら、DBのセットアップから15分くらいで大きめデータ分析完了まで行けたので、このソフトがますます好きになりました。
皆様、Happy Analytics!!