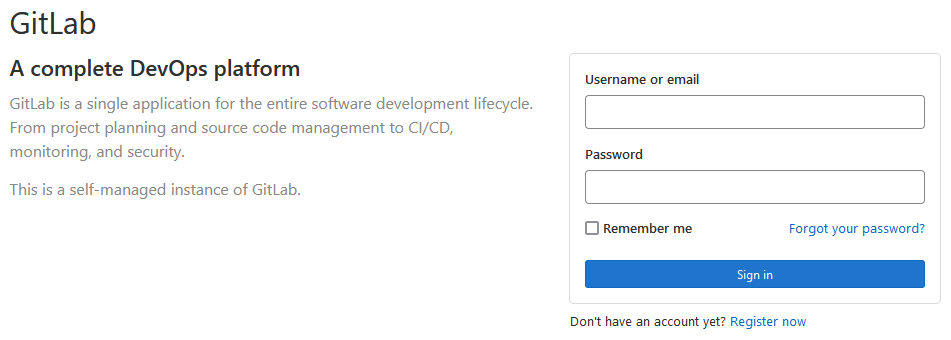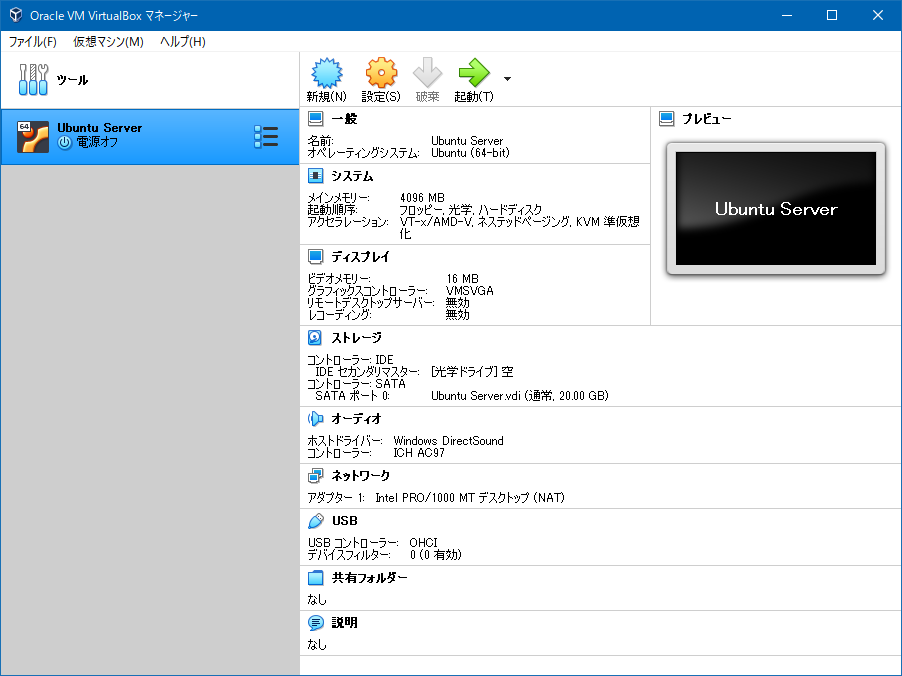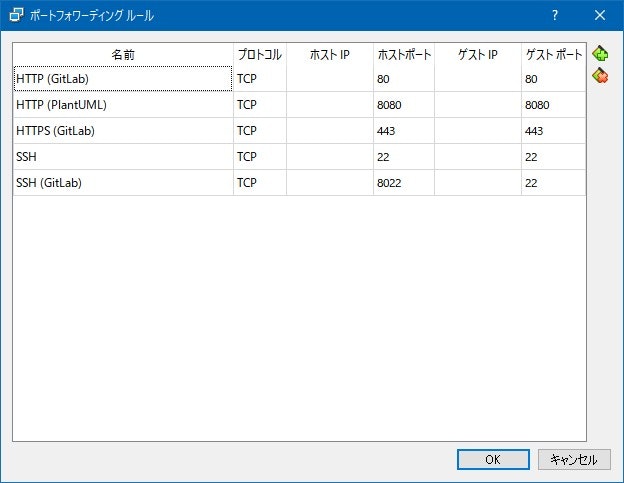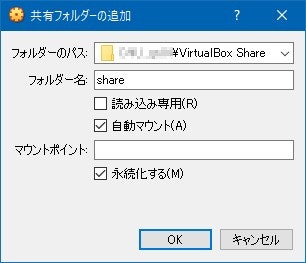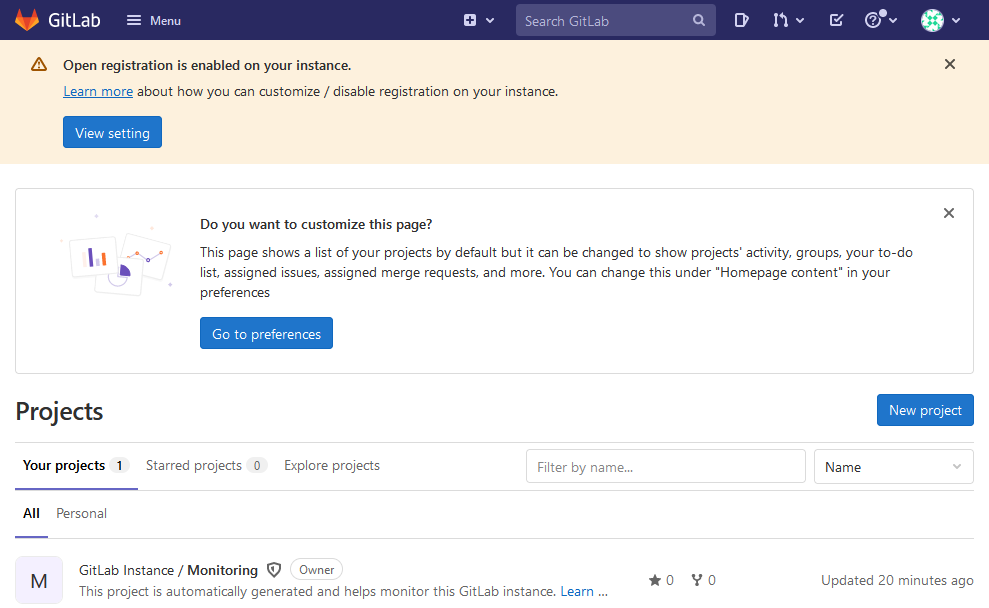はじめに
GitLabやPlantUML Serverをパソコンで起動するためのWindows、Linux(Ubuntu)、VirtualBox、Dockerの環境構築について、試行錯誤した結果を記録しておく。でも本当は、普通にGitHubを使いたい、Dockerやるならクラウドサービスを使いたい、と書いておく。
環境選定
目的と経緯は次のとおりである。
- 最終ゴールは「オンプレミスにGitLabを起動して、GitHubの代替サービスとして利用する」ことである。
- GitLabを実行するには、Linux環境にさまざまなアプリケーション(Nginx、PostgreSQL、Redis、Ruby…)のセットアップが必要になる。この作業をすれば貴重な勉強ができるが、便利なツールがあれば積極的に使いたい。
- 上記の理由から、Dockerを利用してGitLabイメージ(GitLabのDockerイメージ)を起動することで、実現までのプロセスを大幅に簡略化する。
ソフトウェアの課題解決には、ほとんどの場合に複数のアプローチが存在する。LinuxとDockerの組み合わせやGitLabの起動方法についても、先達の経験と知識を踏襲していく。
-
Linux環境を使う場合
実行環境はホストOSだけなので、Dockerのインストールから作業を開始できる。スキルや環境の面でLinuxが使えるなら、もっとも簡単な方法である。実際にLinuxMintを使って環境構築したところ、スムーズにGitLabを起動できた。
-
WindowsでWSLによるLinux環境を使う場合
Linux環境はWSL(Windows Subsystem for Linux)で構築して、GitLabイメージをDocker for Windowsで起動する。DockerはWSL環境で実行するが、リソース管理はWindows環境に依存するため、どうしてもオーバーヘッドが発生してしまう。また、Dockerアプリケーションもフロントエンドツールの域を出ず、使いやすいとは言えない。実際にUbuntuをサブシステムとして環境構築したところ、メモリ不足でDockerイメージの展開に失敗するなどの問題が発生したため、Windowsのプロセスを制限することでGitLabを起動できたが、動作はかなり重かった。
別のアプローチとして、アップグレードしたWSL2のメモリ設定を変更する方法や、WSL2にDockerを直接インストールする方法もあるようだが、オーバーヘッドの問題はあまり変わらないのかもしれない。(参考:Zenn「WSL2 + Docker をメモリを節約しながら使えるか」)
-
WindowsでVirtualBoxによるLinux環境を使う場合
VirtualBoxの仮想マシンにLinux環境を構築すれば、以後はLinux環境を使う場合と同じ手順でGitLabを起動できる。VirtualBoxアプリケーションは、仮想マシンの作成や環境設定が明瞭で使いやすい。実際にUbuntu ServerをゲストOSとして環境構築したところ、CPU1コア+メモリ4GBのリソース設定にもかかわらず、WSLの場合より動作が軽く、スムーズにGitLabを起動できた。この手順を以下に記す。
VirtualBox以外にも仮想化アプリケーションの選択肢はあるが、ライセンスと性能から今回のソリューションはVirtualBoxの一択となった。(参考:ITIGIC「VirtualBox vs VMware vs Hyper-V:違いと最良のプログラム」)
使用機材
-
ハードウェア
- Intel Pentium 1.60GHz(1Socket, 2Core, 4Logical)
- Cache L1:128KB L2:512KB L3:2MB, Memory 8GB, SSD
-
ソフトウェア
- Microsoft Windows 10 Home(ホストOS)
- Oracle VM VirtualBox 6.1(Windows版、拡張機能なし)
- Ubuntu Server 20.04 LTS(ゲストOS)
- Docker 20.10.7(Linux版)
- GitLab Enterprise Edition 14.1.2-ee(Dockerイメージ、無料機能のみ)
- PlantUML Server 20210601-0946 / version 1202107(Dockerイメージ)
仮想マシンのセットアップ
WindowsにVirtualBoxをインストールして、Ubuntu Serverの仮想マシンを作ってから、必要なセットアップをする。
VirtualBoxのインストール
- VirtualBoxのダウンロードページから最新版のVirtualBoxインストーラをダウンロードする。(参考:ORACLE VirtualBox「Download VirtualBox」)
- VirtualBoxインストーラを実行する。設定はデフォルトのままでよい。
仮想マシンの作成
- VirtualBoxを起動して、メニュー「仮想マシン」→「新規」から「仮想マシンの作成」ダイアログを表示する。
- 「名前とオペレーティングシステム」では、仮想マシンの名前とゲストOSの種類を設定する。今回は「Ubuntu Server」「Linux」「Ubuntu(64-bit)」とする。
- 「メモリーサイズ」では、仮想マシンのメモリーサイズを決定する。今回は「4096MB」とする。
- 「ファイルサイズ」では、仮想ハードディスクのファイルサイズを決定する。今回は「20GB」とする。
- ボタン「作成」により、ホストOSに仮想マシンのイメージファイルが作成される。
Ubuntu Serverのインストール
- Ubuntuのダウンロードページから、最新版のUbuntu Serverディスクイメージをダウンロードする。(参考:CANONICAL Ubuntu Japan Team「Ubuntuを入手する」)
- VirtualBoxで作成した仮想マシンを選択して、メニュー「仮想マシン」→「起動」→「通常起動」により、仮想マシンを電源オン状態にする。
- ロゴ画面の後、起動ディスクイメージを選択するダイアログが表示されるので、ボタン「キャンセル」でそのまま起動させる。ブートメディアがないので仮想マシンが停止するが、問題はない。
- 仮想マシンウィンドウのメニュー「デバイス」→「光学ドライブ」→「ディスクファイルを選択」でUbuntu Serverディスクイメージを選択して、仮想マシンウィンドウのメニュー「仮想マシン」→「リセット」を実行する。
- Ubuntu Serverの起動後、インストールシーケンスが開始する。最初にいくつか設定があるので注意して入力する。
- 【ロケール】「Japanese」は存在しないので、素直に「English」を選択する。
- 【キーボードレイアウト】Ubuntu Desktopのように自動認識してくれないので「Japanese」を選択する。
- 【ネットワーク】デフォルト設定でよい。
- 【プロキシ】デフォルト設定でよい。
- 【アーカイブミラー】デフォルト設定でよい。
- 【パーティション】すべてデフォルト設定でよい。
- 【プロファイル】PC名とアカウントを設定する。パスワードはsudoコマンドで使用する。
- 【OpenSSH】チェックしてインストールする。ポート22はここで使用する。
- 【追加アプリケーション】後でインストールするので、ここでは選択しない。
- 仮想マシン画面上部が「Installing system」から「Install complete !」に変わるまでしばらく待つ。「downloading and installing security updates」のクルクルが終わるまで待つと安心感が増す。
- 仮想マシンウィンドウのメニュー「デバイス」→「光学ドライブ」→「仮想ドライブからディスクを除去」により、強制マウント解除をする。
- 仮想マシン画面下部の「Reboot Now」により、仮想マシンをリブートさせる。
- 仮想マシン上でUbuntu Serverが起動するので、ログインプロンプトが出るのを待つ。尚、最初のプロンプトを表示して数秒間、起動プロセスの名残が出力されるので驚かない。
- 【プロファイル】で設定したアカウントを使ってログインする。
Ubuntu Serverのカスタマイズ
ホストOSとゲストOSを連携させるために、VirtualBoxが用意した追加パッケージをインストールする必要がある。(参考:Linuxize「How to Install VirtualBox Guest Additions on Ubuntu 18.04」)
-
sudo apt update && sudo apt upgradeを実行して、Ubuntu Serverを最新の状態にする。 -
sudo apt install build-essential dkms linux-headers-$(uname -r)を実行して、カーネルのコンパイルに必要なツールをインストールする。 - 仮想マシンウィンドウのメニュー「デバイス」→「Guest Additions CDイメージの挿入…」で、VirtualBoxが用意した追加パッケージのディスクイメージを光学ドライブにセットする。
-
sudo mkdir -p /mnt/cdromでマウント先フォルダを作成して、sudo mount /dev/cdrom /mnt/cdromでマウントする。 -
cd /mnt/cdromでマウント先フォルダに移動して、sudo sh ./VBoxLinuxAdditions.run --nox11でインストーラを実行する。 - 仮想マシンウィンドウのメニュー「デバイス」→「光学ドライブ」→「仮想ドライブからディスクを除去」により、強制マウント解除をする。
-
sudo shutdown -r nowにより、Ubuntu Serverを再起動する。 - 再起動したら
lsmod | grep vboxguestで「vboxguest」モジュールが追加されていることを確認する。
daisukeh@ubuntu-server:~$ cd /mnt/cdrom
daisukeh@ubuntu-server:/mnt/cdrom$ ls
AUTORUN.INF OS2 VBoxDarwinAdditionsUninstall.tool VBoxWindowsAdditions.exe
autorun.sh runasroot.sh VBoxLinuxAdditions.run VBoxWindowsAdditions-x86.exe
cert TRANS.TBL VBoxSolarisAdditions.pkg
NT3x VBoxDarwinAdditions.pkg VBoxWindowsAdditions-amd64.exe
daisukeh@ubuntu-server:/mnt/cdrom$ sudo sh ./VBoxLinuxAdditions.run --nox11
Verifying archive integrity... All good.
Uncompressing VirtualBox 6.1.26 Guest Additions for Linux........
VirtualBox Guest Additions installer
Copying additional installer modules ...
Installing additional modules ...
VirtualBox Guest Additions: Starting.
VirtualBox Guest Additions: Building the VirtualBox Guest Additions kernel
modules. This may take a while.
VirtualBox Guest Additions: To build modules for other installed kernels, run
VirtualBox Guest Additions: /sbin/rcvboxadd quicksetup <version>
VirtualBox Guest Additions: or
VirtualBox Guest Additions: /sbin/rcvboxadd quicksetup all
VirtualBox Guest Additions: Building the modules for kernel 5.4.0-81-generic.
update-initramfs: Generating /boot/initrd.img-5.4.0-81-generic
VirtualBox Guest Additions: Running kernel modules will not be replaced until
the system is restarted
daisukeh@ubuntu-server:~$ sudo shutdown -r now
(再起動)
daisukeh@ubuntu-server:~$ lsmod | grep vboxguest
vboxguest 348160 1
daisukeh@ubuntu-server:~$
ポートフォワーディングの設定
ホストOSからGitLabとPlantUML ServerのDockerコンテナにアクセスするには、Docker起動時の「Dockerコンテナ - ゲストOS」間のポートフォワーディングと、VirtualBox側の「ゲストOS - ホストOS」間のポートフォワーディングが必要になる。Docker起動時の設定はそれぞれ説明するとして、VirtualBox側でGitLabとPlantUML Serverのすべてのサービスにアクセスする場合の設定例を示す。(ゲストOSのSSHとGitLabのDockerコンテナのSSHで、ポート22が重複していることに注意)
- 仮想マシンをシャットダウンする。
- メニュー「仮想マシン」→「設定」で開くダイアログの、「ネットワーク」→「高度」→「ポートフォワーディング」にルールを追加する。
- Windowsファイアーウォールの警告が出るので、アプリケーションのアクセスを許可する。
共有フォルダの設定
ホストOSーゲストOS間の共有フォルダを作成するには、仮想マシンウィンドウのメニュー「仮想マシン」→「設定」で開くダイアログの、「共有フォルダー」の「共有フォルダーの追加」に設定する。(参考:日々のいろいろ「VirtualBoxで共有フォルダーをマウントする方法」)
- 「共有フォルダーの追加」が完了したら、仮想マシンを起動する。
- ゲストOS側の共有フォルダは vboxsf グループの root ユーザー所有になるため、
sudo gpasswd -a ユーザー名 vboxsfによりアクセスするユーザーをグループに追加する。 -
sudo mount -t vboxsf share /media/sf_shareにより、共有フォルダをゲストOSにマウントする。 share は「共有フォルダーの追加」で指定した「フォルダー名」を指す。また、ルールを追加するとゲストOSに /media/sf_share フォルダが自動で作成される。(temp なら /media/sf_temp となる。)
アプリケーションのセットアップ
アプリケーションのインストールは難しくない。一点、GitLabのroot設定だけは注意が必要である。
Dockerのインストール
インストールはsudo apt install docker docker.ioで完了する。Docker Composeは扱わない。
GitLabの起動
起動するDockerイメージがプールされていなければ、Dockerは自動的に最新版をロード(=docker pull)してくれる。また、起動にはDockerコンテナのパラメータを指定する必要があるので、スクリプト化しておくと便利である。スクリプト例ではGitLabコンテナが提供するSSH(ポート22)は使用せず、HTTPS(ポート443)はいずれ使用する予定である。マッピング先フォルダ(/srv/gitlab/config など)がない場合、Dockerが自動作成してくれる。
sudo docker run \
--detach \
--hostname localhost \
--publish 80:80 \
--publish 443:443 \
--name gitlab \
--restart always \
--volume /srv/gitlab/config:/etc/gitlab \
--volume /srv/gitlab/logs:/var/log/gitlab \
--volume /srv/gitlab/data:/var/opt/gitlab \
gitlab/gitlab-ee
sudo docker ps -a
- GitLabの初回ロードは1GB超あるので、Dockerイメージの展開に時間がかかる。また、条件によっては起動に10分程度かかることがあるので、
watch -n 3 "sudo docker logs gitlab | tail -n 5"で観察するのもいい。 - GitLabコンテナの起動確認は、http://localhost/ をアクセスすることで確認できる。
root@GitLabのパスワード変更
起動したGitLabにアクセスするとサインイン画面が表示される。ユーザーは Register now リンクからアカウント登録ができるが、通常はrootユーザーによる承認が必要になる。そのrootユーザーのパスワードがわからずネットを調べると、公式ブログなどを含めいくつか候補があるのだが、どれも有効ではなかった。また、あるサイトでは初期起動時にrootユーザーのパスワード設定画面が表示されるとあるが、Dockerで起動したGitLabでは確認できなかった。これでは使えないので、rootユーザーのパスワードを直接変更する方法で対応する。(参考:Qiita @crnls1985「GitLabのrootパスワード変更方法」)
-
sudo docker exec -it gitlab /bin/shにより、GitLabのDockerコンテナのシェルを起動する。これによりDockerコンテナを直接操作できるようになる。 -
gitlab-rails console -e productionでGitLabを実行しているRailsサーバーの中に入る。プロンプトが出てくるまでしばらく時間がかかる。 -
user = User.find(1)でrootユーザーのオブジェクトを取得する。 -
user.password = 'パスワード'およびuser.password_confirmation='パスワード'でパスワードを設定する。 -
user.save!で設定を保存する。 -
exitしてgitlab-railsとDockerコンテナから抜け出す。
daisukeh@ubuntu-server:~$ sudo docker exec -it gitlab /bin/sh
# gitlab-rails console -e production
--------------------------------------------------------------------------------
Ruby: ruby 2.7.2p137 (2020-10-01 revision 5445e04352) [x86_64-linux]
GitLab: 14.1.3-ee (77e6fa75d55) EE
GitLab Shell: 13.19.1
PostgreSQL: 12.6
--------------------------------------------------------------------------------
Loading production environment (Rails 6.1.3.2)
irb(main):001:0> user = User.find(1)
=> #<User id:1 @root>
irb(main):002:0> user.password = 'password'
=> "password"
irb(main):003:0> user.password_confirmation = 'password'
=> "password"
irb(main):004:0> user.save!
Enqueued ActionMailer::MailDeliveryJob (Job ID: 56bdf4d5-867b-4709-8520-147e0c14cd1a) to Sidekiq(mailers) with arguments:
"DeviseMailer", "password_change", "deliver_now", {:args=>[#<GlobalID:0x00007f6ccced78b8 @uri=#<URI::GID gid://gitlab/User/1>>]}
=> true
irb(main):005:0> exit
# exit
daisukeh@ubuntu-server:~$
ブラウザに戻りrootユーザーでサインインすると、サンプルプロジェクト(=リポジトリ)が表示されて、利用可能な状態になる。
GitLabの停止
sudo docker rm -f gitlabにより停止する。sudo docker ps -aで起動中のDockerコンテナを確認できる。
PlantUML Serverの起動
GitLabと同様だが、PlantUMLのDockerコンテナはHTTPにポート8080を使っている点に注意する。
sudo docker run \
--detach \
--publish 8080:8080 \
--name plantuml-server \
--restart always \
plantuml/plantuml-server
sudo docker ps -a
PlantUML Serverの停止
sudo docker rm -f plantuml-serverにより停止する。sudo docker ps -aで起動中のDockerコンテナを確認できる。
おわりに
- テスト環境が貧弱にもかかわらず、Dockerが起動したのは感動だった。
- VirtualBoxは設定したメモリ容量をキッチリ使う律儀なヤツだった。
- Docker Composeを使った方が便利なのだが、まずは基本を押さえたい。
- GitLabが想定外に高機能なので、使いこなすまで時間がかかりそう。
- GitLabのメール通知やCI/CD機能などの設定も今後確認していきたい。
以上