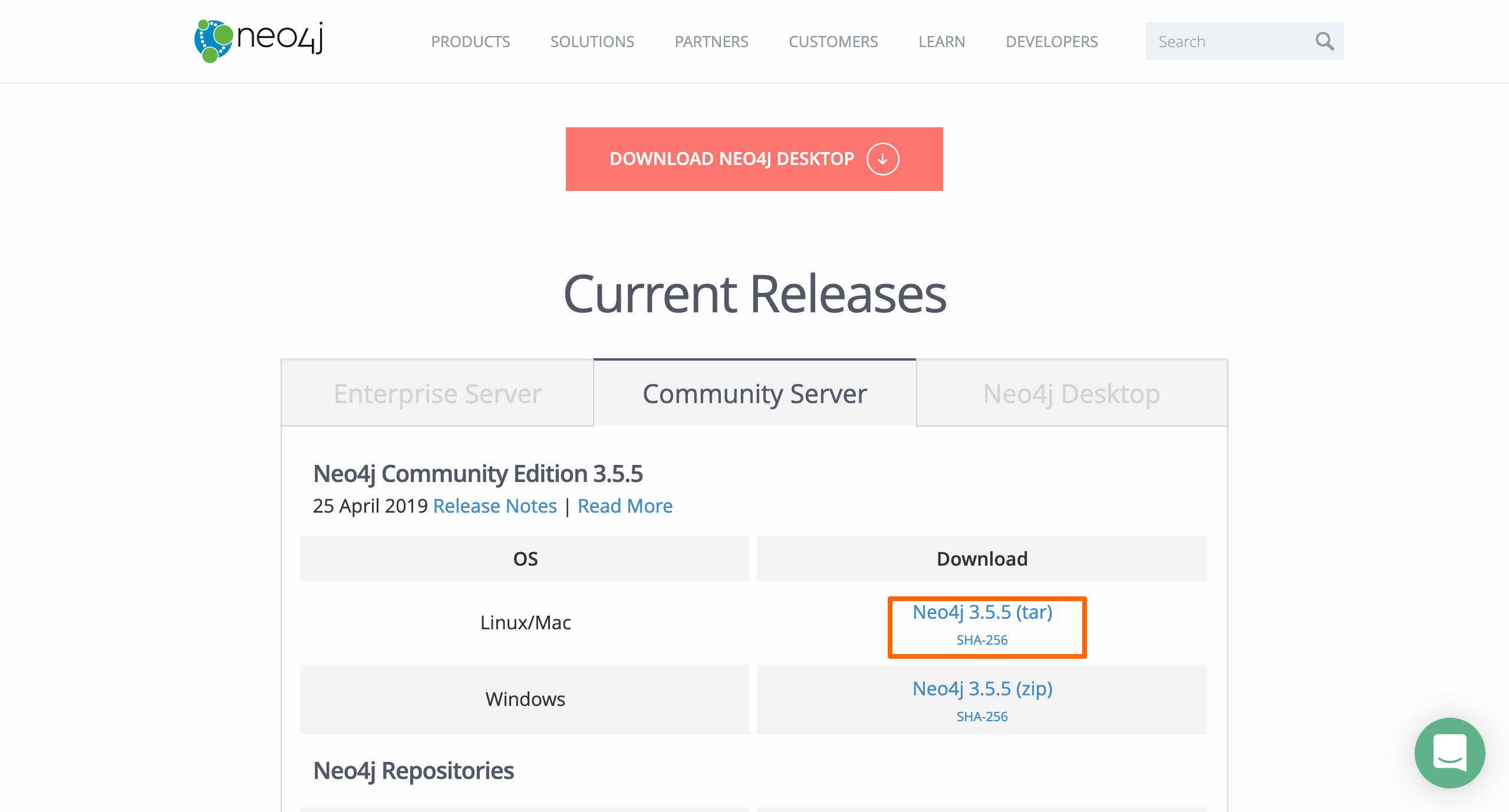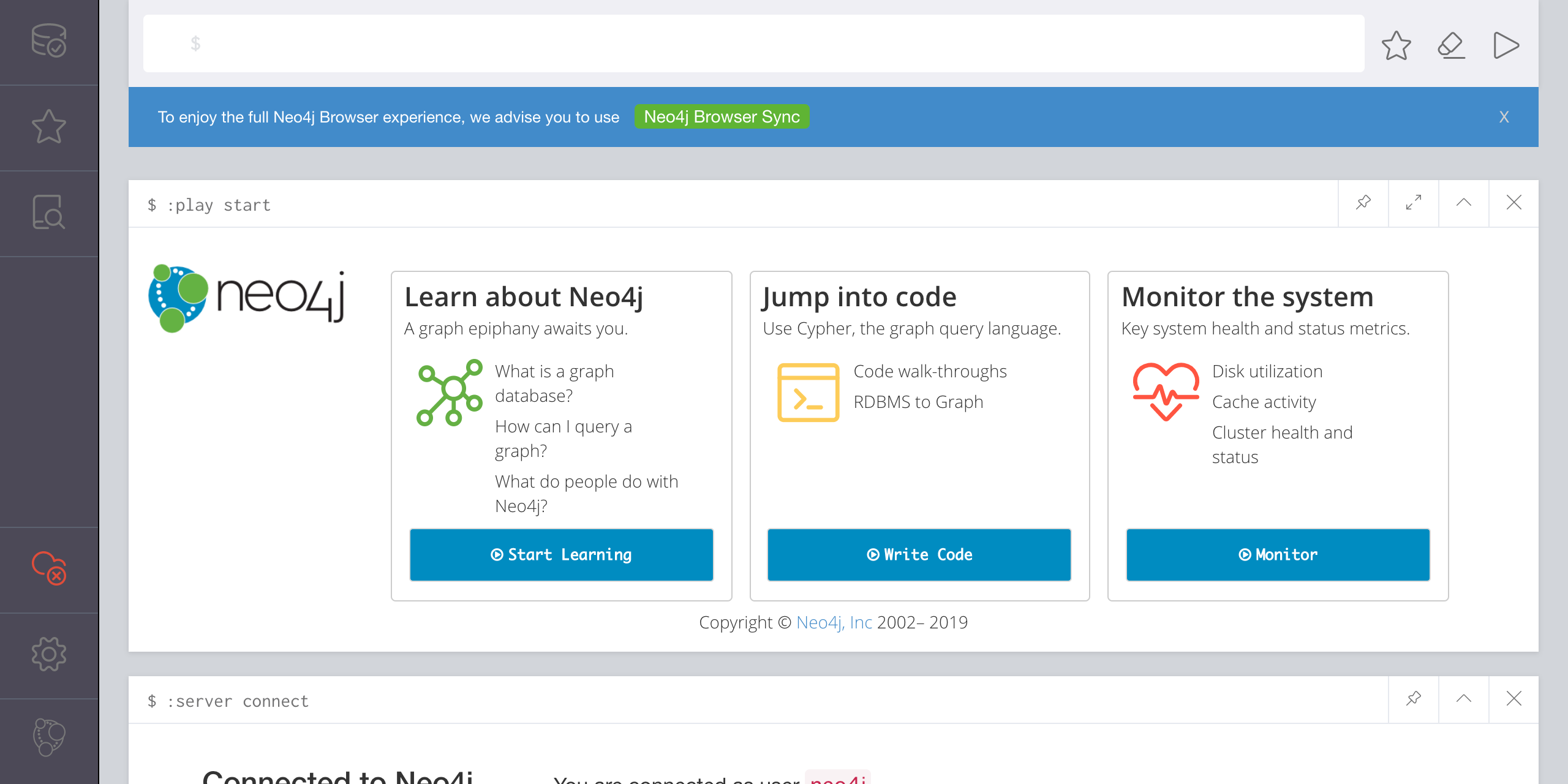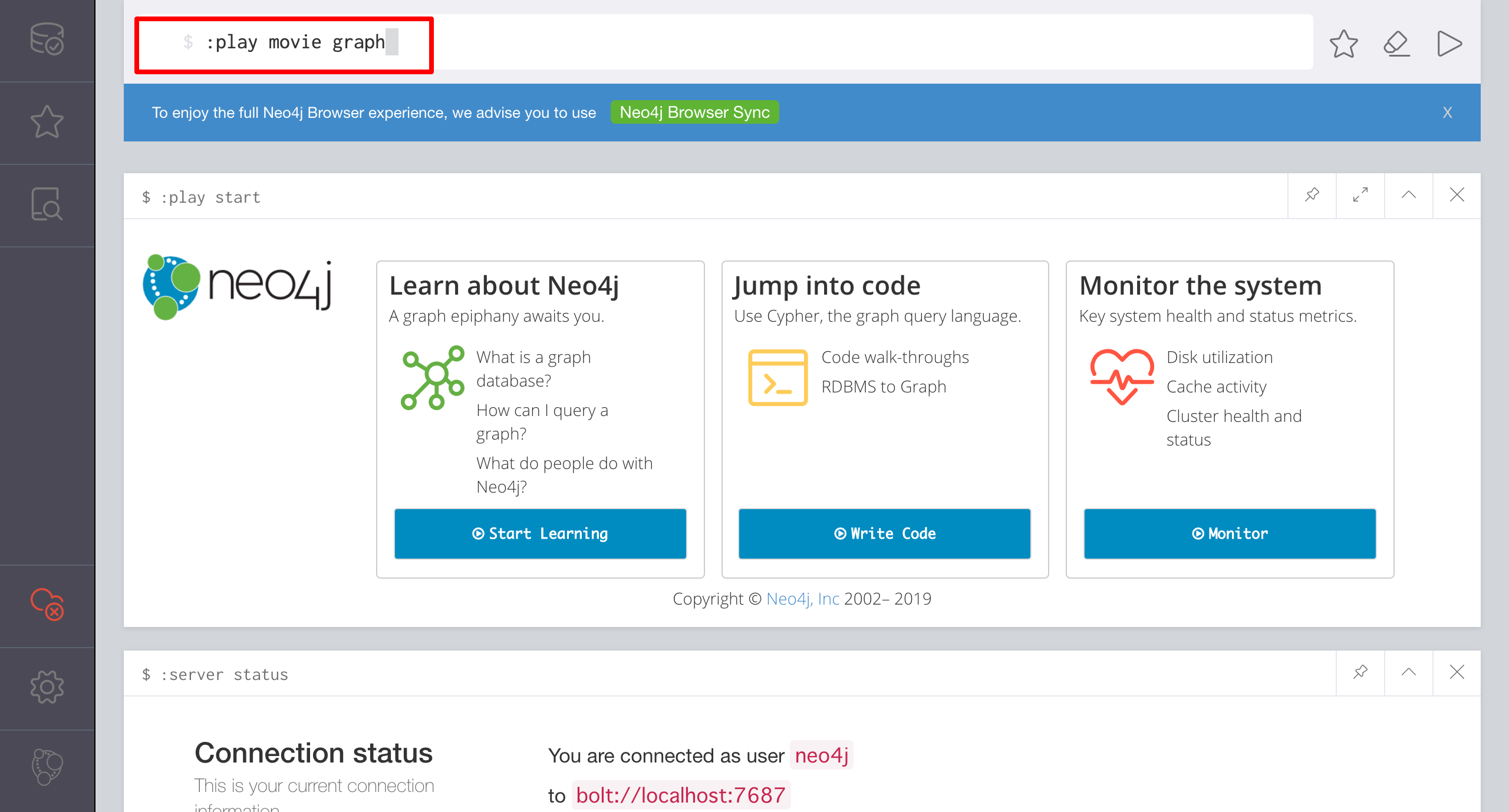グラウフDB入門者がNeo4jをインストールして、サンプルデータベースを操作するまでの手順を備忘録程度に残します。
まずは実際に操作してみることで、グラフDBのわかりやすさを感じることができたので、入門としてはぜひオススメです!
目次
- 動作環境
- インストール
- Neo4j Browser
- サンプルデータベース
- 最後に
動作環境
macOS Mojava
java version "1.8.0_201" ※JDK8が必要になる
インストール
インストーラーの取得
0.公式サイトからインストーラーを取得して、インストールしてください。
Community Serverが無償のものなのでそちらを選択します。
https://neo4j.com/download-center/
tarファイルからインストール
1.ターミナルを起動する
2.tarファイルを展開する
tar -xf ./neo4j-community-3.5.5-unix.tar.gz
Neo4jを起動する
3.NEO4J_HOME を設定する
echo export NEO4J_HOME=<ファイルのPATH> >> ~/.bash_profile
例:echo export NEO4J_HOME=Users/****/graphDB/Neo4j/installer/neo4j-community-3.5.5 >> ~/.bash_profile
source ~/.bash_profile
4.Neo4jを起動する
$NEO4J_HOME/bin/neo4j console
5.(Neo4jを停止する)
停止する際には'Ctrl-C'で停止させることができます。
以下の手順を行う際は、起動したままにしてください。
Neo4j Browser を起動する
1.neo4jにアクセスする
ブラウザを起動しhttp://localhost:7474/に接続します。
2.ログイン
ログイン画面が表示されるので、passwordにneo4jと入力し、接続します。
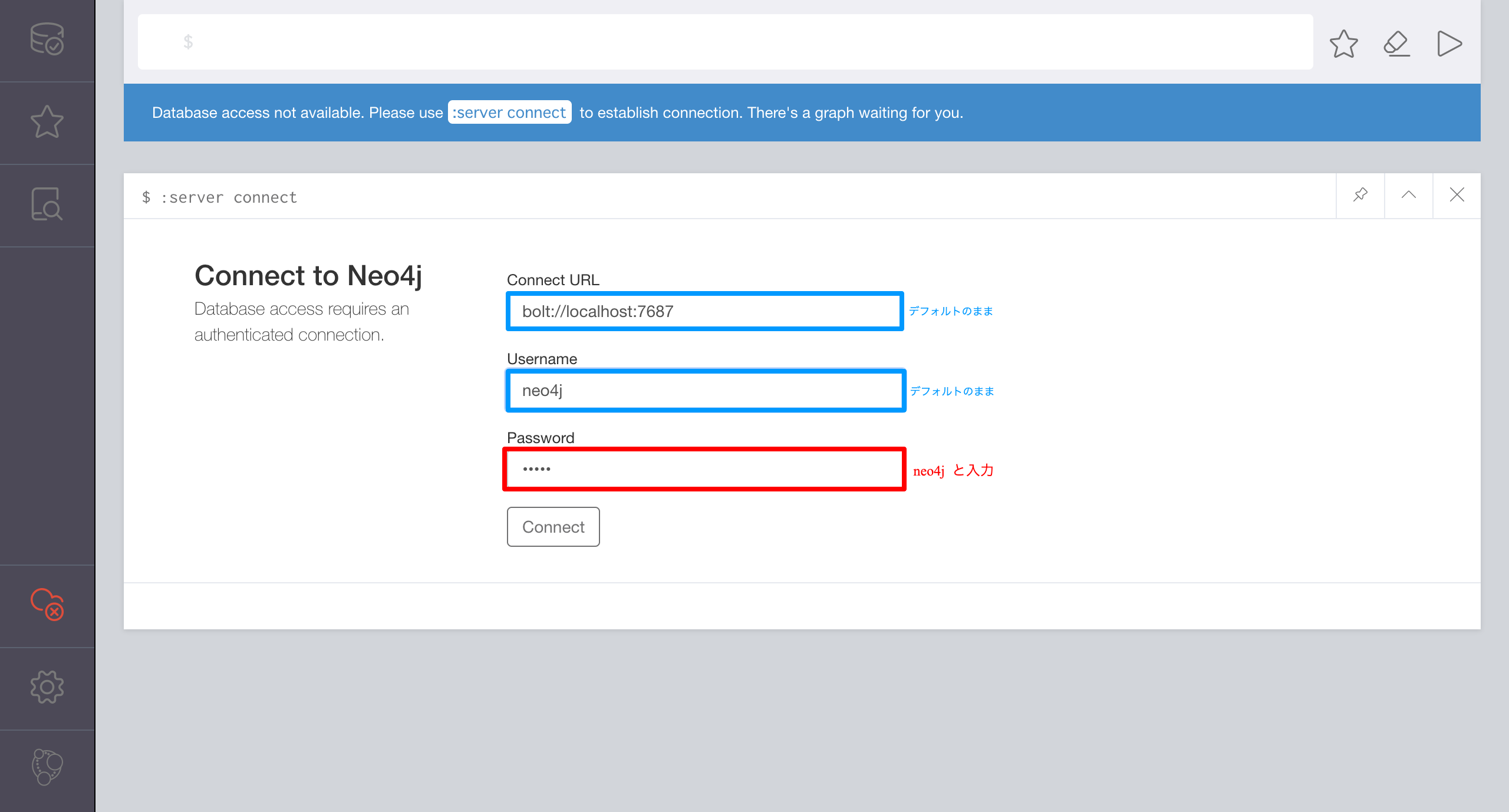
サンプルのデータベースの操作
サンプルで用意されているデータベースに接続してみます。
ホーム画面上部に以下のコマンドを入力し、実行▷します。
:play movie graph
実行すると、サンプルデータベースの構築から可視化までのコードが表示されますので、順々に実行していきます。

1.Create Table
サンプルコードを実行します。

実行が成功するとグラフが表示されます。
グラフはクリック等で操作できるので、ぜひ触ってみましょう!

以降の手順も同様にサンプルコードを実行して結果を確認していきます。
2.Find
3.Query
4.Solve
5.Recommend
6.Clean up
全てを実行すると「Next steps」が表示されます。
他にもサンプルデータベースは用意されているので、参考にしてみてください。
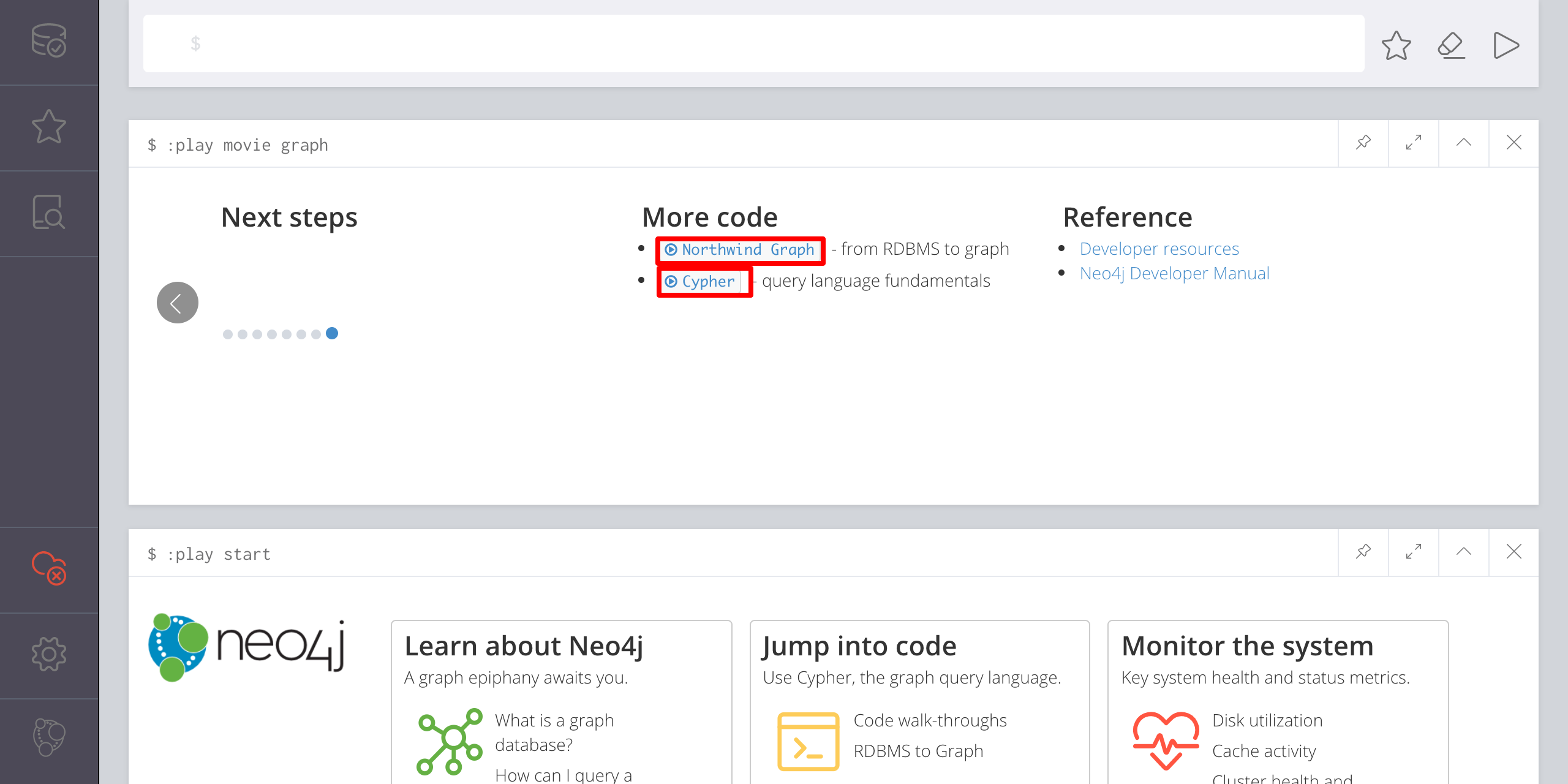
最後に
Neo4jをダウンロードして、実際にサンプルデータベースを操作するまでは簡単に操作できます。グラフDBを始める際には、まずは操作してみるとイメージが掴みやすいし、クエリのコードの雰囲気を理解することができました。入門としても、いい手順と思うのでオススメです。