タイトルにもありますが、tableauの忘備録としてメモしていきます。
簡単なグラフ
データソースでデータを読み込んだ後から。

左に表示されるデータペイン"ディメンション"と"メジャー"からなる。ディメンションはデータの切り口、メジャーはその数値を示している。もしディメンションからメジャーに切り替えたいときやその逆を行いたいときは、カテゴリ名(例えばオーダーid)を右クリックし、”メジャーに変換"を行えば可能である。もしくはカテゴリ名をメジャーにもっていくことで自動的に変換される。
上記では、カテゴリ別の売上を四半期ごとにプロットしている。列に時系列を示す”年”や”四半期”があるが、これはその左にある+を押すことでより詳細な時間単位で見ることができる。時系列のスケールは(年→四半期→月→日...)となっている。これは行の中にあるカテゴリにも使用することができる。このようにより詳細な事象を調べることをドリルダウンという。この動作を行うには階層の確認をする必要がある。
次にフィルタを紹介する。フィルタを使うことで指定した属性をピンポイントにプロットすることができる。上記の例で言えば顧客区分と年をフィルターにかけている。各々を右クリックし、フィルターを表示するにすれば右側に該当するフィルターが表示される。右側のフィルターの表示方法はその都度変えることができる。
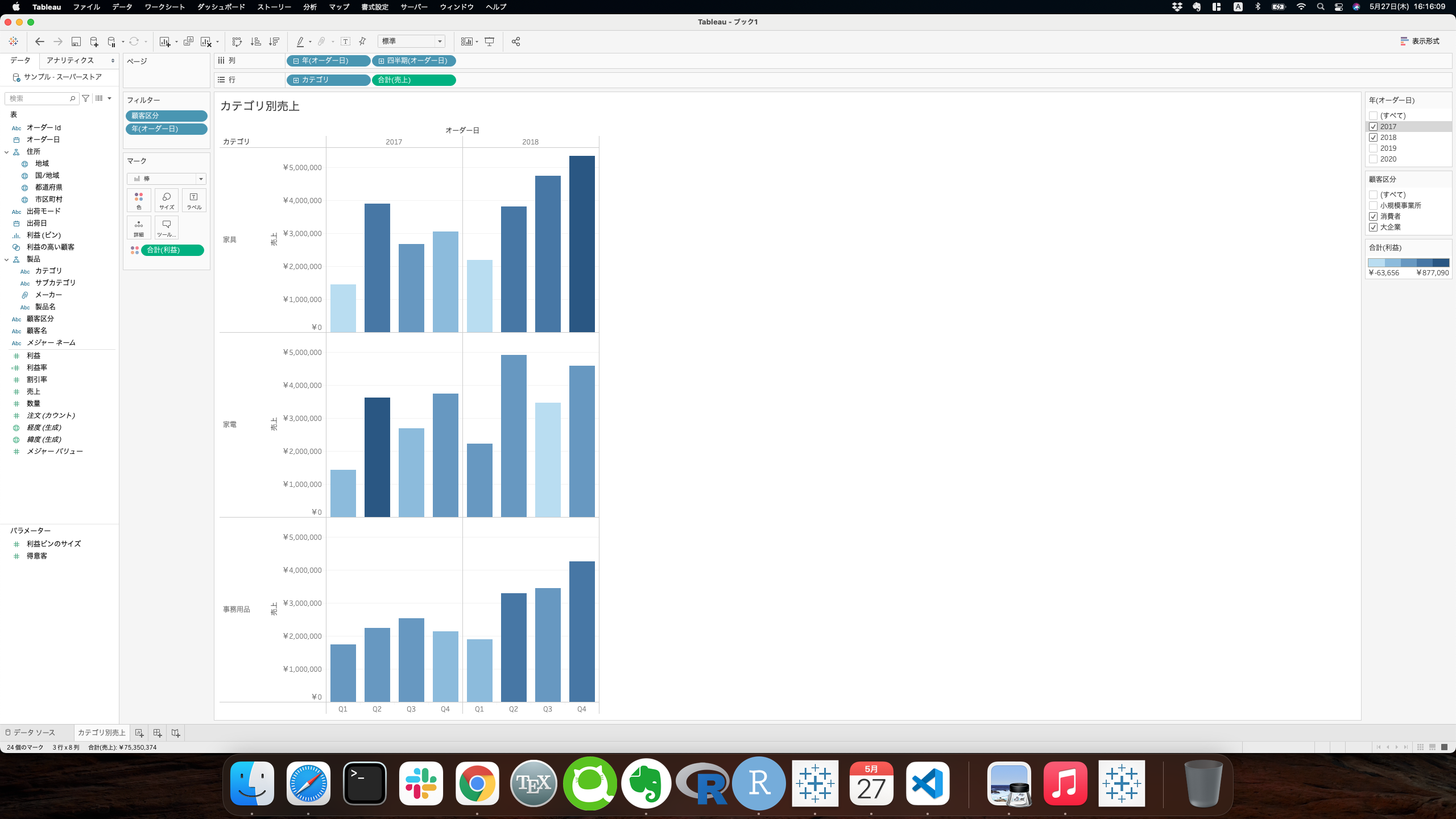
これまでのグラフを使いながら利益を棒グラフの色の濃淡で表す。まず線グラフから棒グラフへの切り替えは”マーク”の下にある自動を線に切り替えれば良い。さてこの棒グラフに利益の増減を同時に示したい。このとき利益のメジャーをマークの色にドラッグすることで表現することが可能になる。色についての編集は色をクリックすることで可能になる。
クロス集計

まずはクロス集計を作るにあたっての目的の決定する。ここでは時系列のカテゴリ(サブカテゴリ)ごとの売上及び利益について表現したい。このとき行には年及び四半期を、列にはカテゴリ及びサブカテゴリを指定する。売上と利益の表現方法は、各々のメジャーを表中にドラッグするだけである(ここではabcとなっているところ)。

ダッシュボード
ダッシュボードはこれまで作ってきたワークシートを統合することができる。ダッシュボードを新規作成するには、図の右から2番目をクリックすることでできる。


これにより年度別の売上・利益とクロス集計表を同時に観覧することが可能になった。もし棒グラフのフィルタを中心にしたいときは、下の図のように棒グラフをクリックし、右側の小さな漏斗マークをクリックする。これにより棒グラフをフィルターとするダッシュボードを作成することができる。
以上が大まかなTableauの使用感である。
より詳細な操作方法は以下の書籍を参照すれば良い。
「Tableauデータ分析 ~入門から実践まで」


