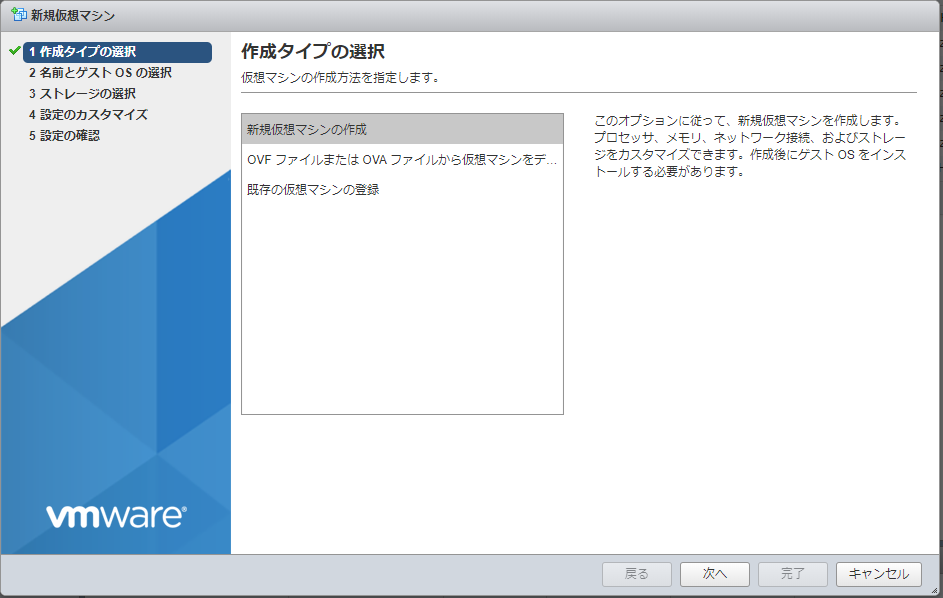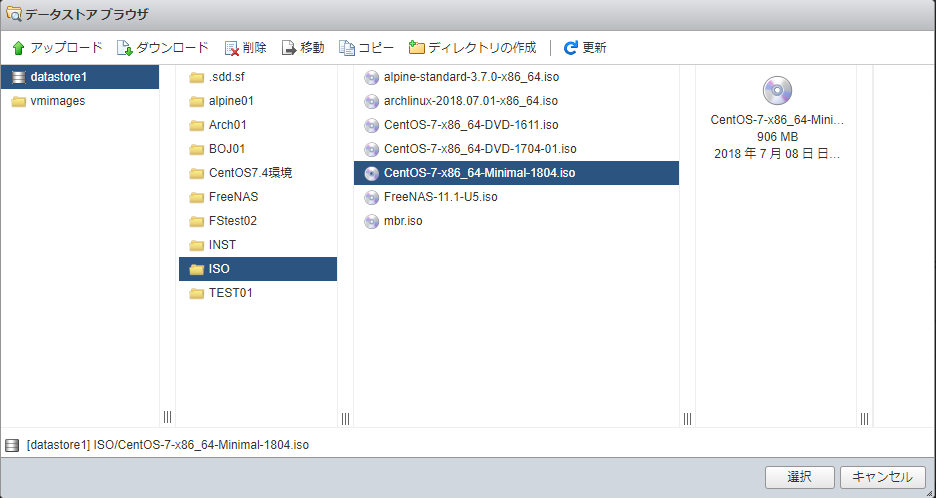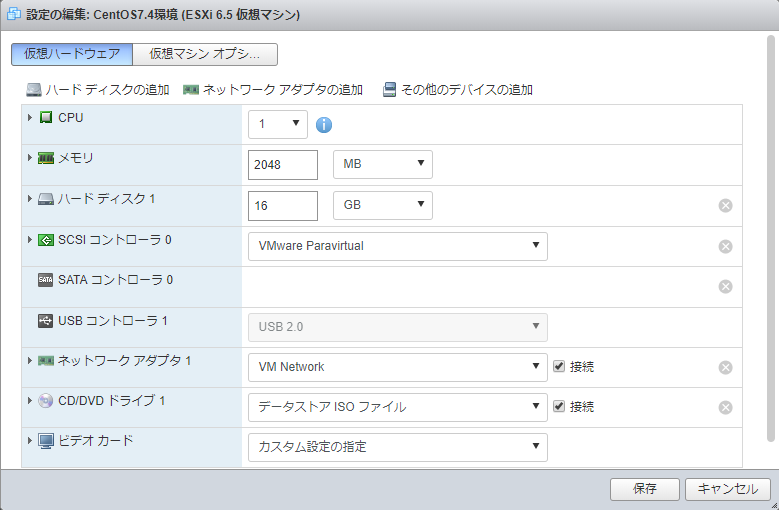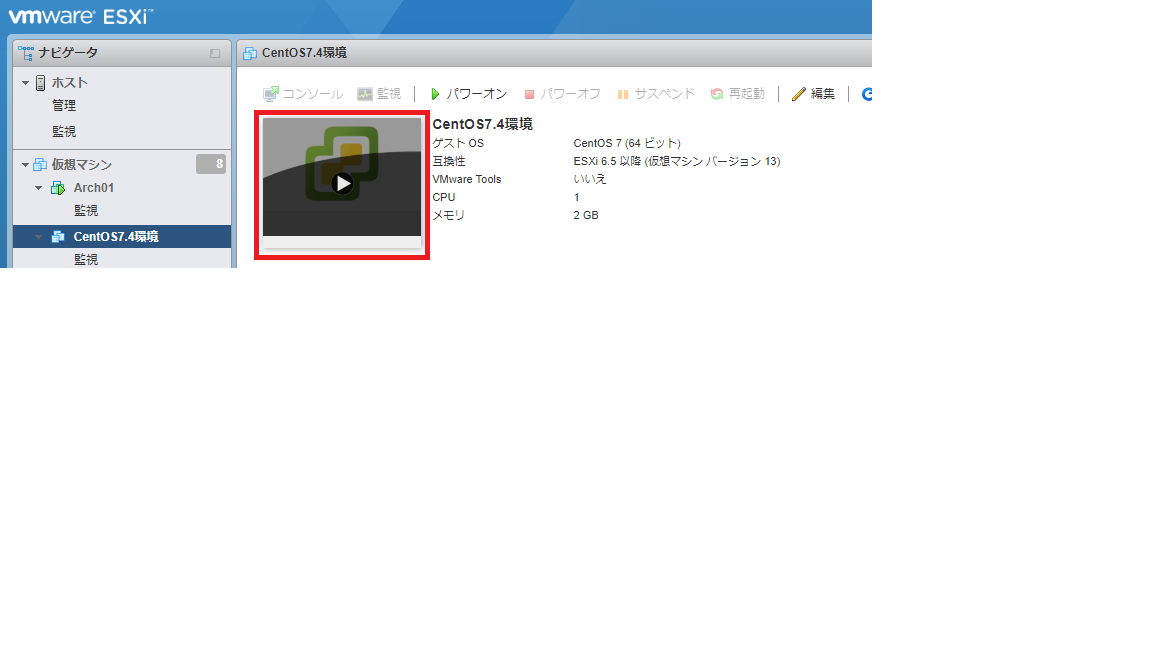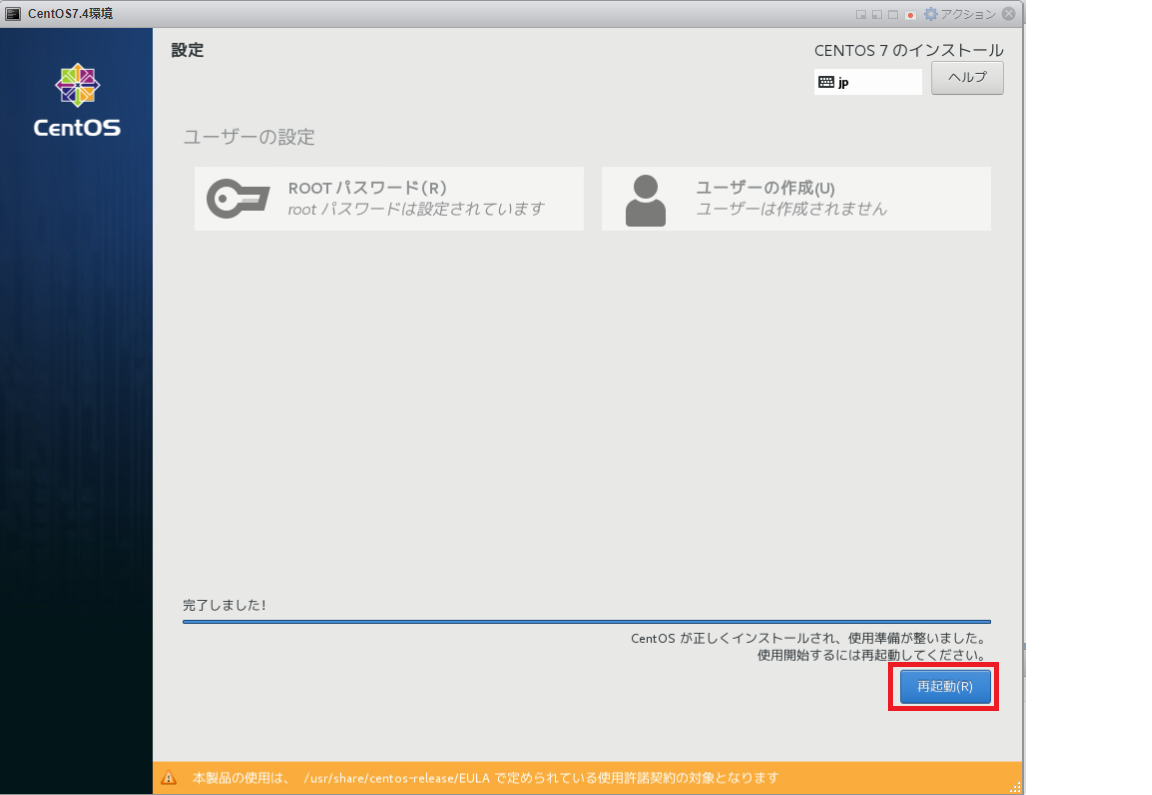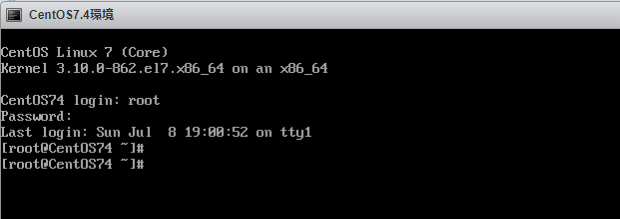前書き
この記事ではESXiにゲストOSとしてCentOSを導入する手順を記載しています。
実施環境は以下のとおりです。
VMware Workstation 14 Player上にESXi6.5を立てる、
いわゆるネステッド環境にゲストOSとしてCentOSをインストールしています。
CentOSの導入にはCentOS-7-x86_64-DVD-1804.iso を使用しました。
ISOイメージのダウンロードはこちらから実施しました。
インストール手順
全体の流れは以下のとおりです。
0.前準備
1.ISOイメージをマウントする
2.ゲストOSを起動する
3.インストールウィザードで設定する
4.セットアップしたOSを起動する
0.前準備
まず、ダウンロードしたISOイメージをESXi上のデータストアにアップロードします。
左のナビゲータよりストレージを選択。
メイン画面上の「データストアブラウザ」を押下します。
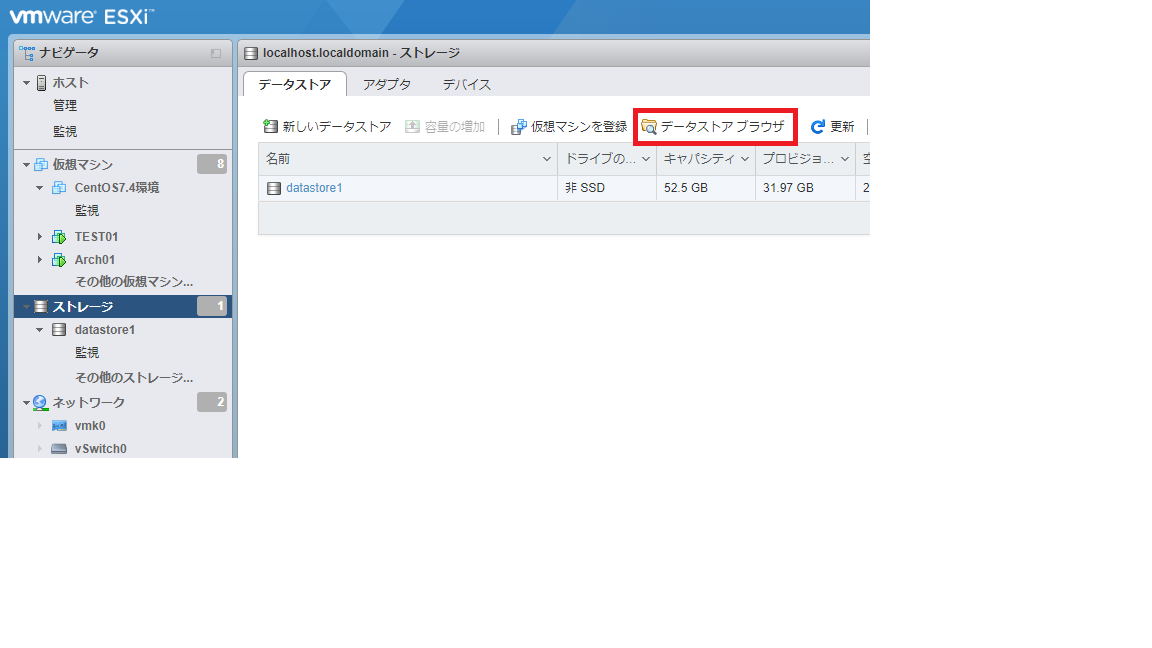
データストアブラウザ画面でアップロードを選択。任意のフォルダに先ほどダウンロードしたISOイメージをアップロードします。
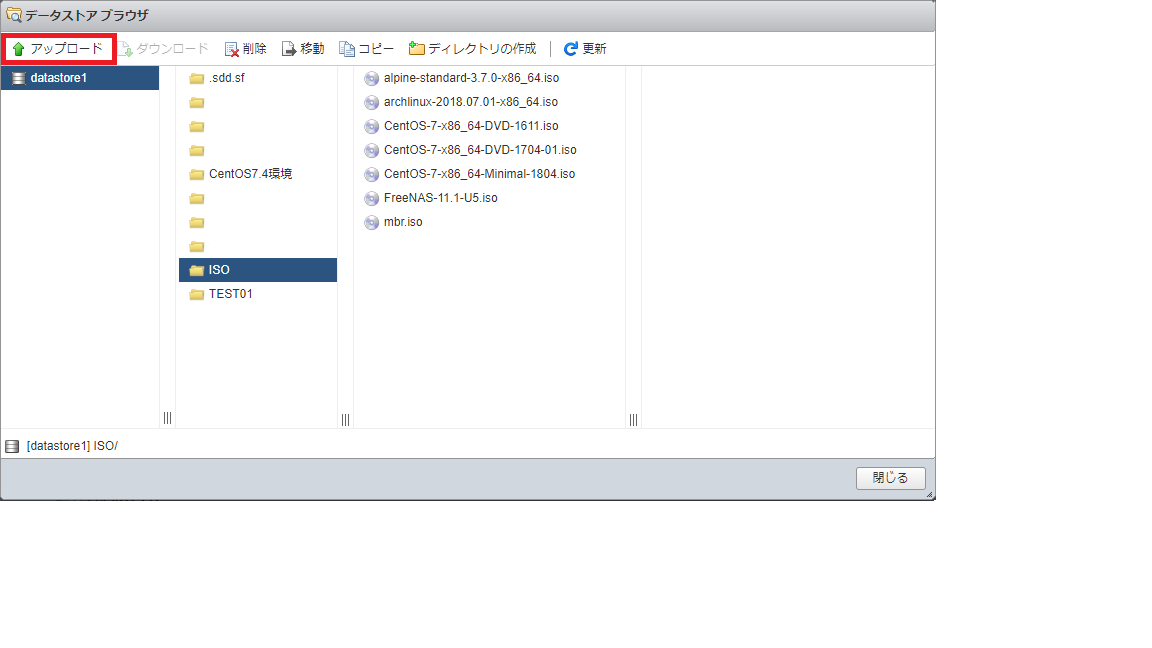
次にOSをインストールする為の箱を用意します。
左のナビゲータより仮想マシンを選択。
メイン画面の上の「仮想マシンの作成/登録」で仮想マシン作成ウィザードをスタートさせます。

名前とゲストOSの選択を行います。今回はCentOS7.4を導入する為、ゲストOSファミリに「Linux」、ゲストOSのバージョンに「CentOS7(64ビット)」を選択します。
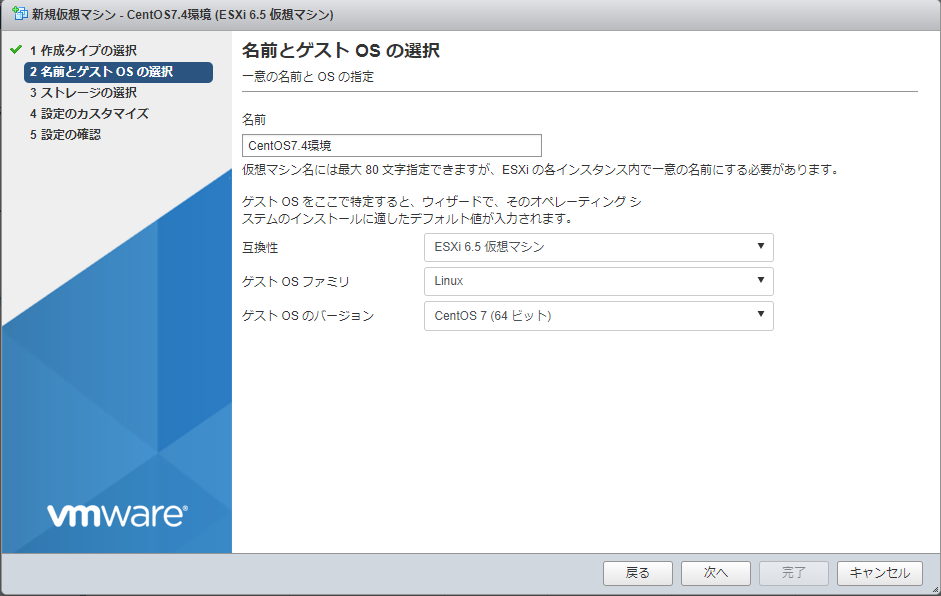
ストレージの選択でゲストOSを格納するストレージを選択します。
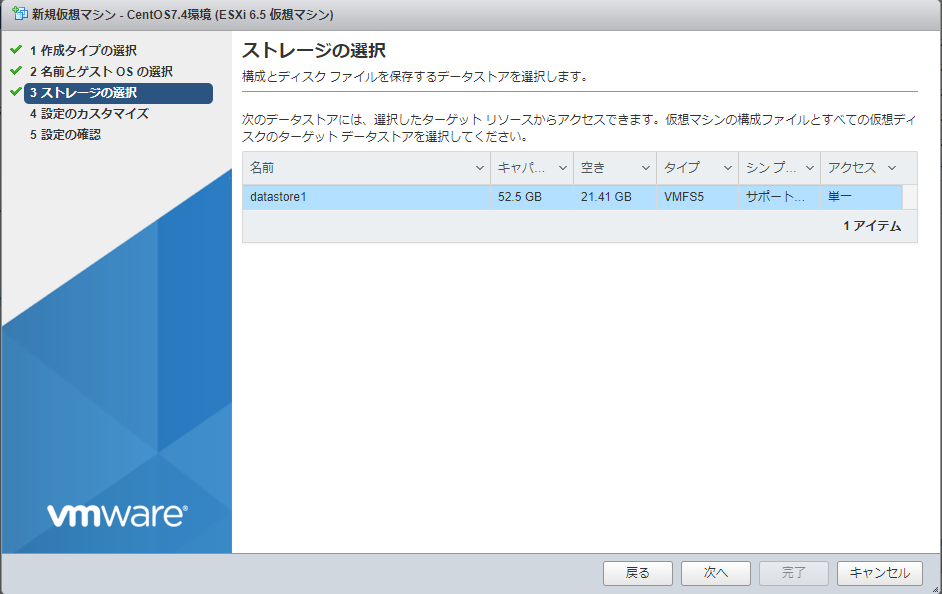
設定のカスタマイズ画面では、用途に応じてメモリ容量やハードディスクサイズを修正してください。
稼働させるだけであれば、デフォルトで問題ないです。
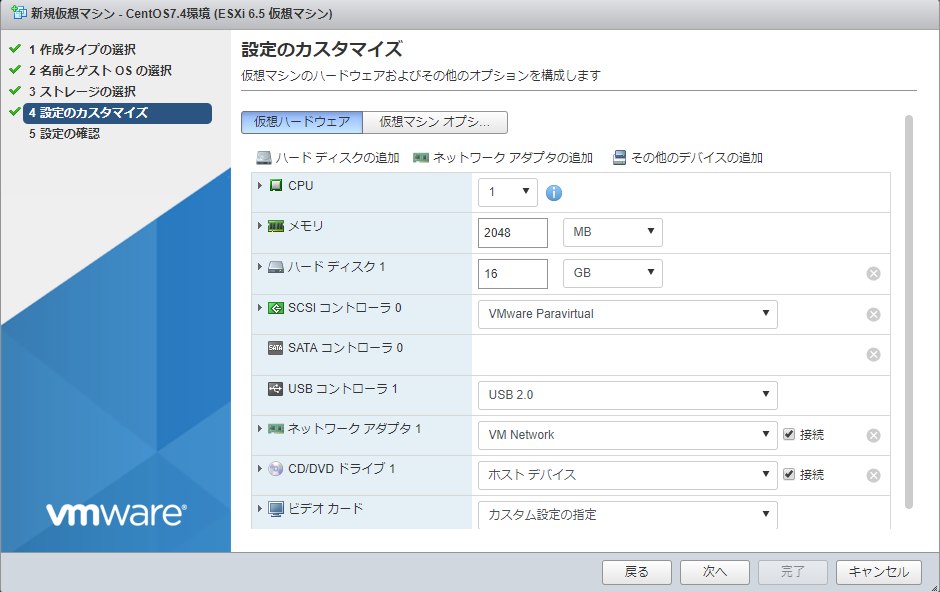
設定の確認を行い、問題無ければ完了ボタンを押下してください。
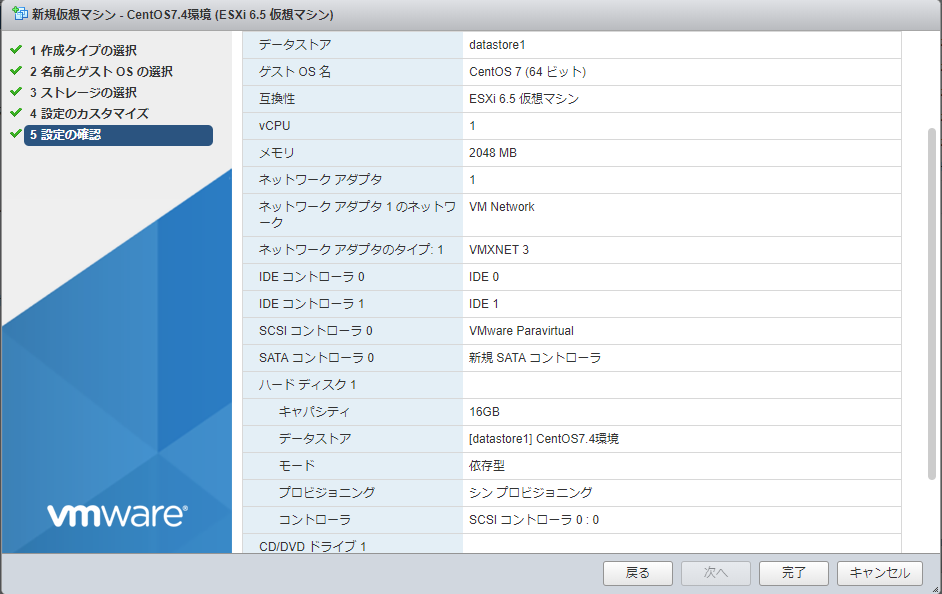
これで前準備は完了です。
1.ISOイメージをマウントする
まずは、ISOイメージをゲストOSのDVDドライブにマウントします。
左のナビゲータより仮想マシンを選択。
メイン画面の上の編集ボタンを押下。
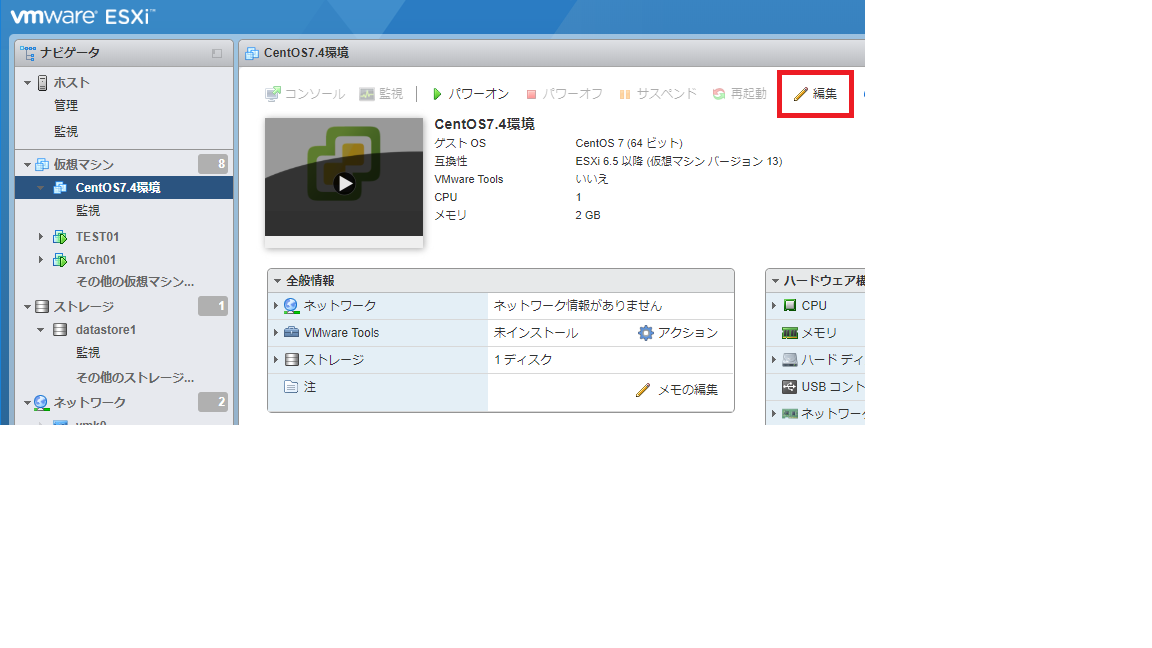
設定の編集画面のCD/DVDドライブ1でデータストアISOファイルを選択。
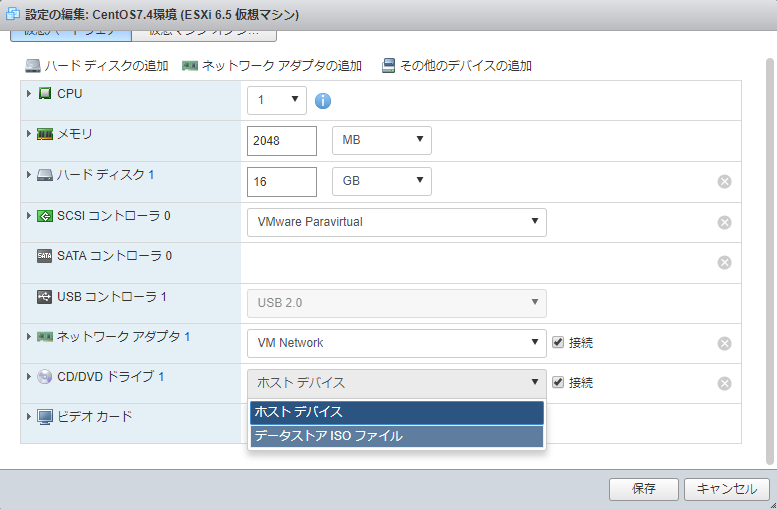
2.ゲストOSを起動する
再生ボタン(△)のある画面を押下すると、コンソール画面が表示された上でゲストOSが起動します。
ゲストOSは「パワーオン」を押下しても起動するので、その後にコンソール画面を起動しても問題ありません。
起動画面が表示されるので「Install CentOS 7」を選択します。
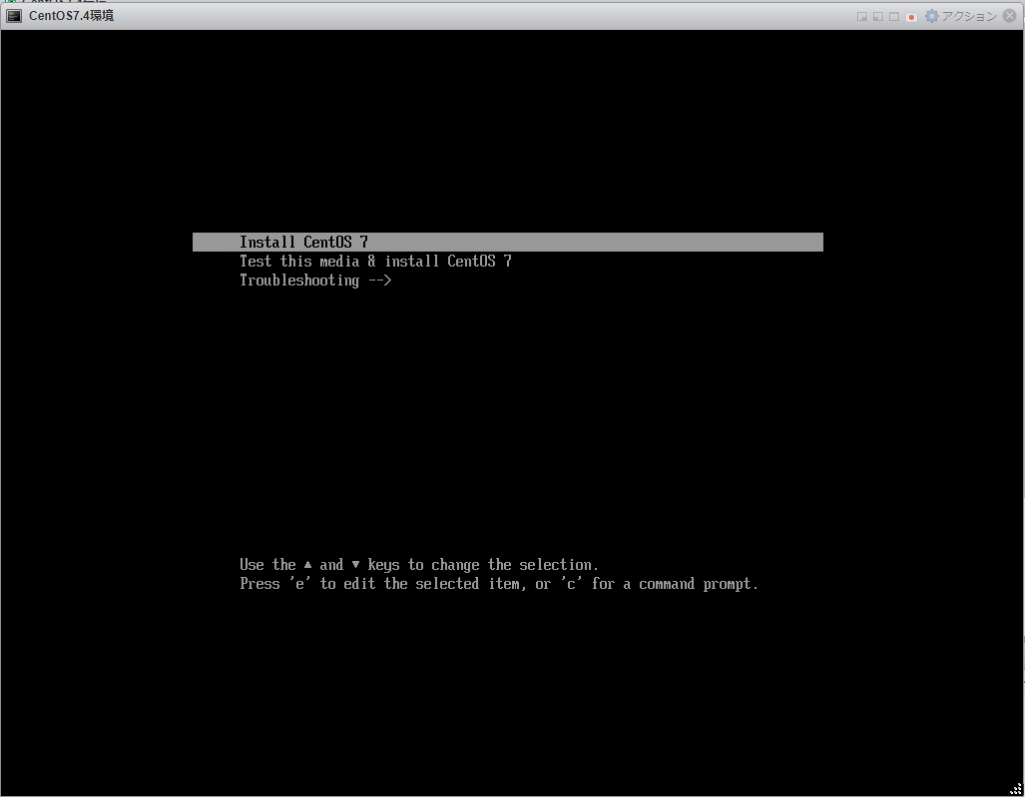
しばらく待つとインストールウィザード画面が表示されます。
3.インストールウィザードで設定する
インストールウィザード画面が表示されたら、各種設定を行っていきます。
まずは言語の選択。ここでは「日本語」を選択します。
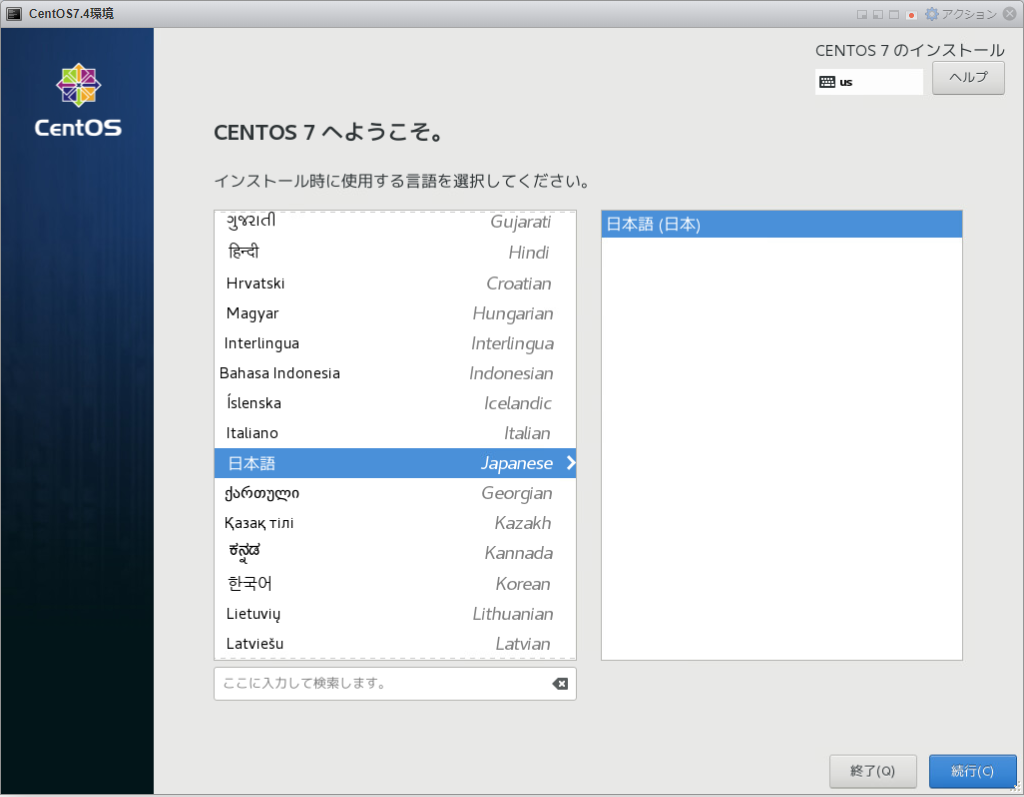
次にインストールの概要画面です。
まずは「ネットワークとホスト名」を選択。
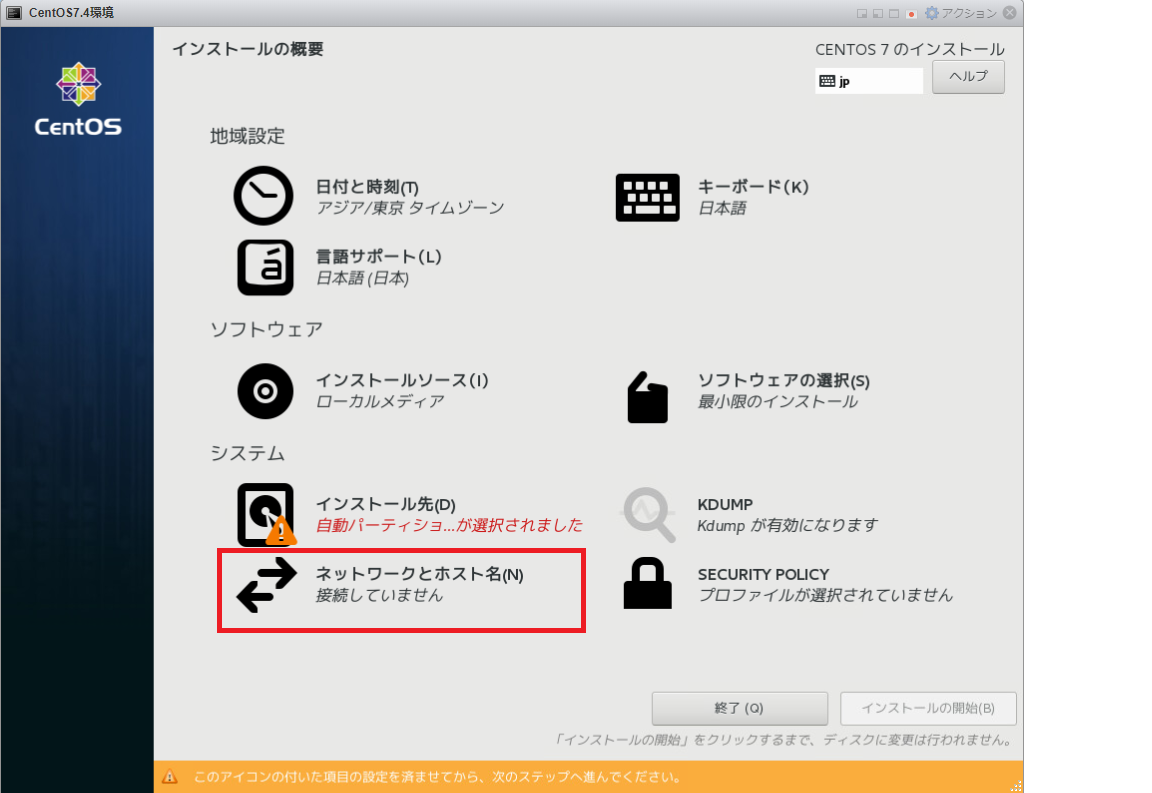
右上のスイッチを「オン」に変更。
左下のホスト名に任意の名前を入力し、完了ボタンを押下。
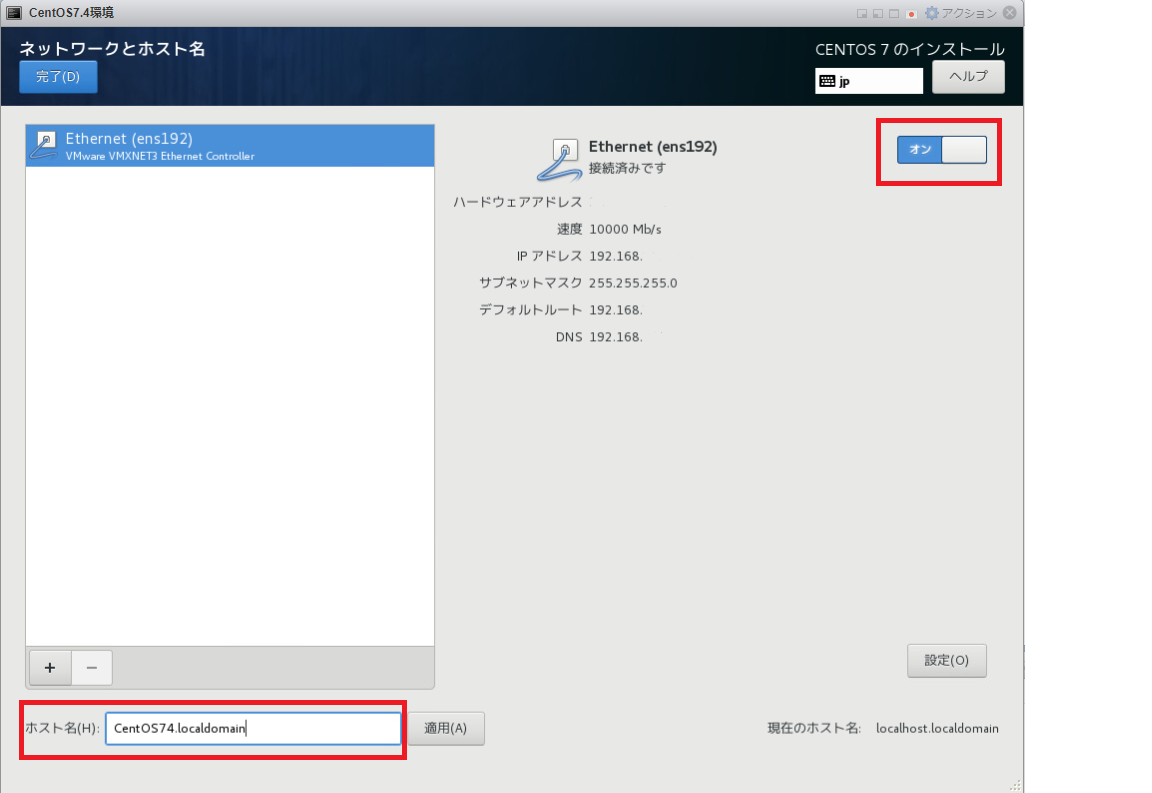
次に日付と時刻の設定です。
「日付と時刻」を選択して表示される画面で、右上の「ネットワーク時刻」を「オン」に変更して完了ボタンを押下。これで時刻同期先が設定されます。
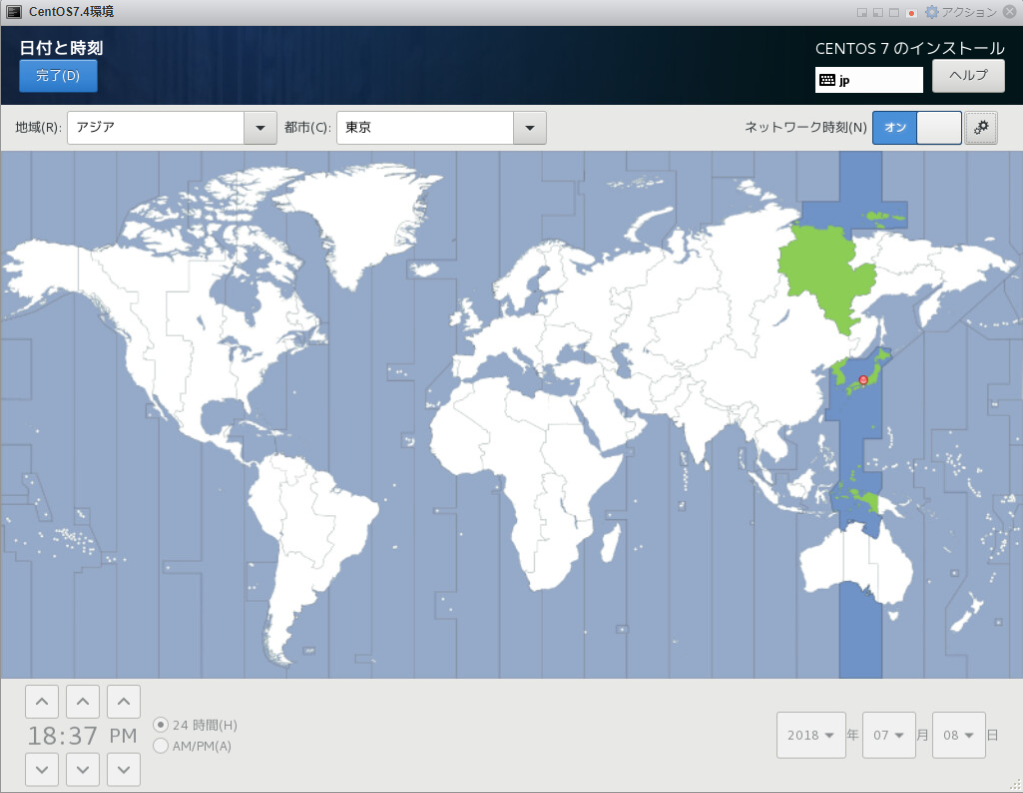
最後にインストール先の設定です。
「インストールソース」を選択して表示される画面でインストール先や構成を変更できます。
変更が必要な場合は「パーティションを自分で構成する」のラジオボタンにチェックを入れてから完了ボタンを押下します。
変更が不要な場合は「パーティションを自動構成する」のラジオボタンにチェックを入れて完了ボタンを押下します。
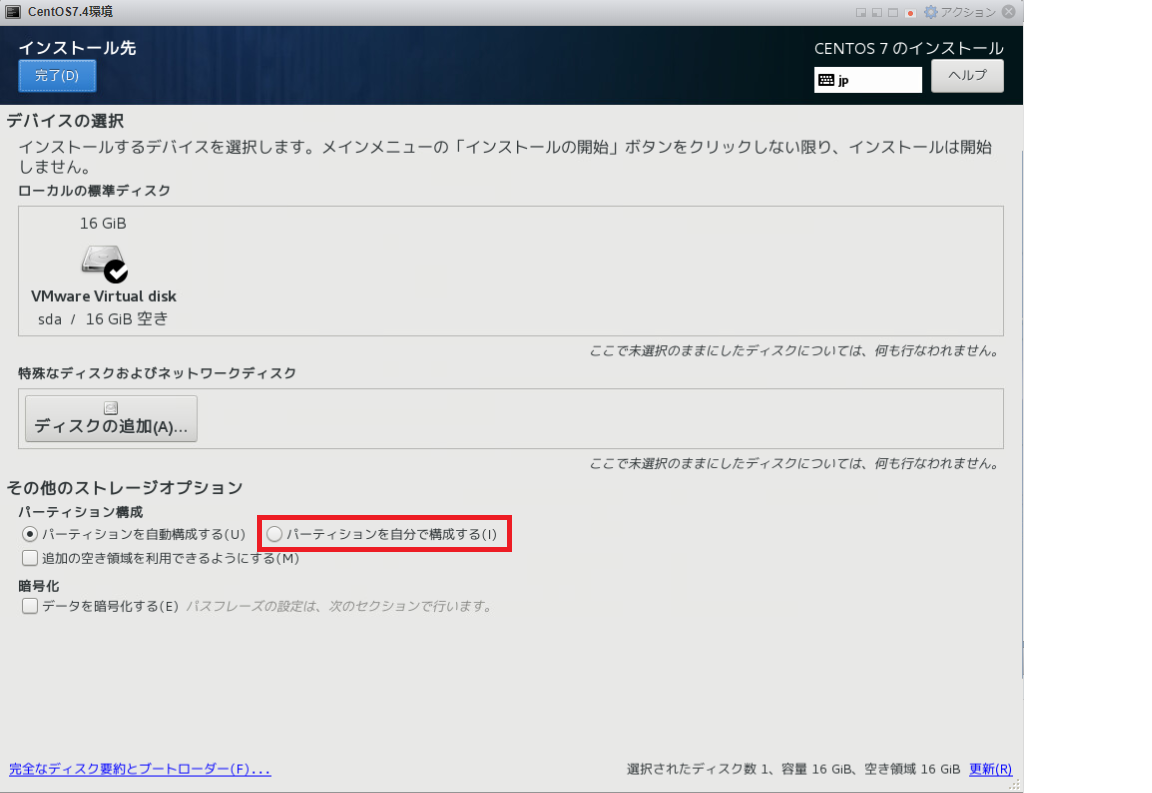
「パーティションを自分で構成する」を選択した場合は、手動パーティション設定画面になります。
シビアに設定する必要が無ければ「ここをクリックして自動的に作成します」でパーティションサイズを自動調整した上で「/(ルート)」などの変更したいパーティションのみを調整するとやりやすいと思います。
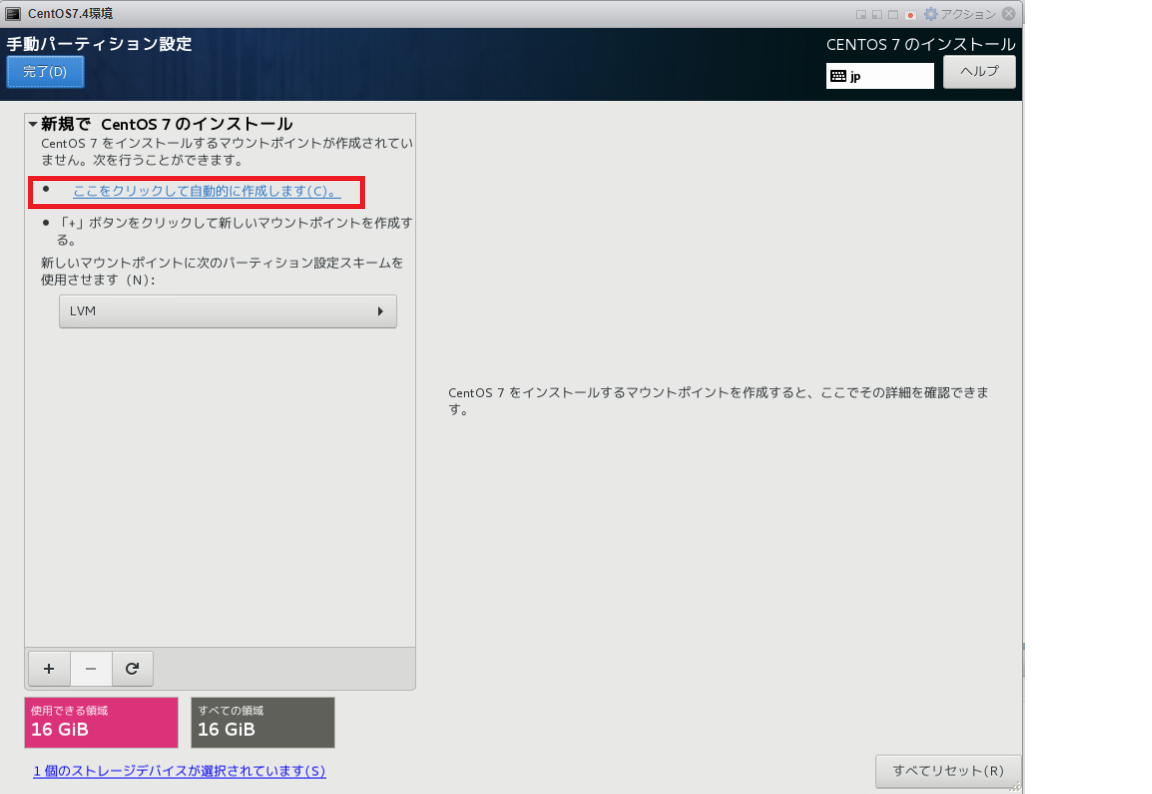
今回は「/(ルート)」のサイズを10GiBにしてみました。完了ボタンを押下します。
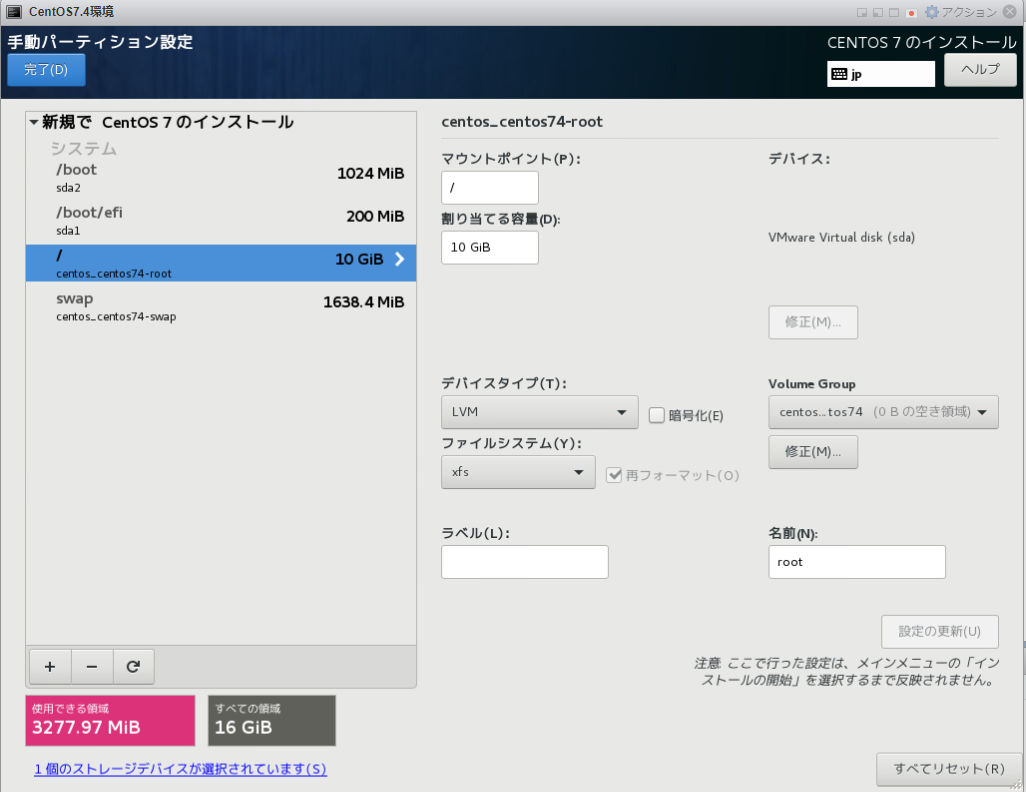
作成するにあたって自動実行される作業内容が表示されるので、問題が無ければ「変更を許可する」を押下します。
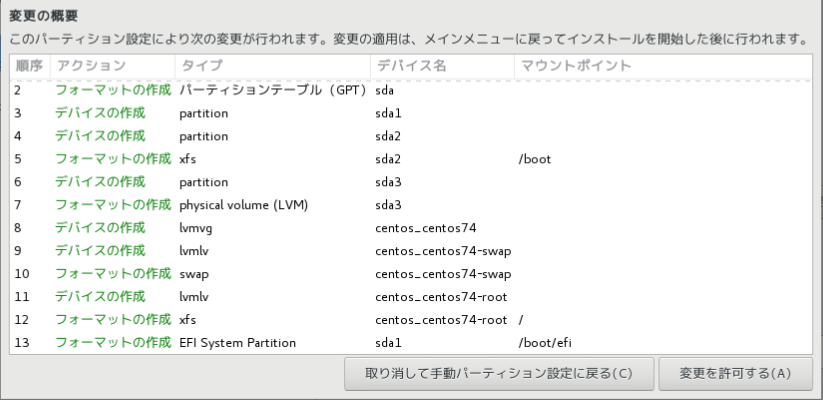
設定が完了したら、「インストールの開始」ボタンを押下します。
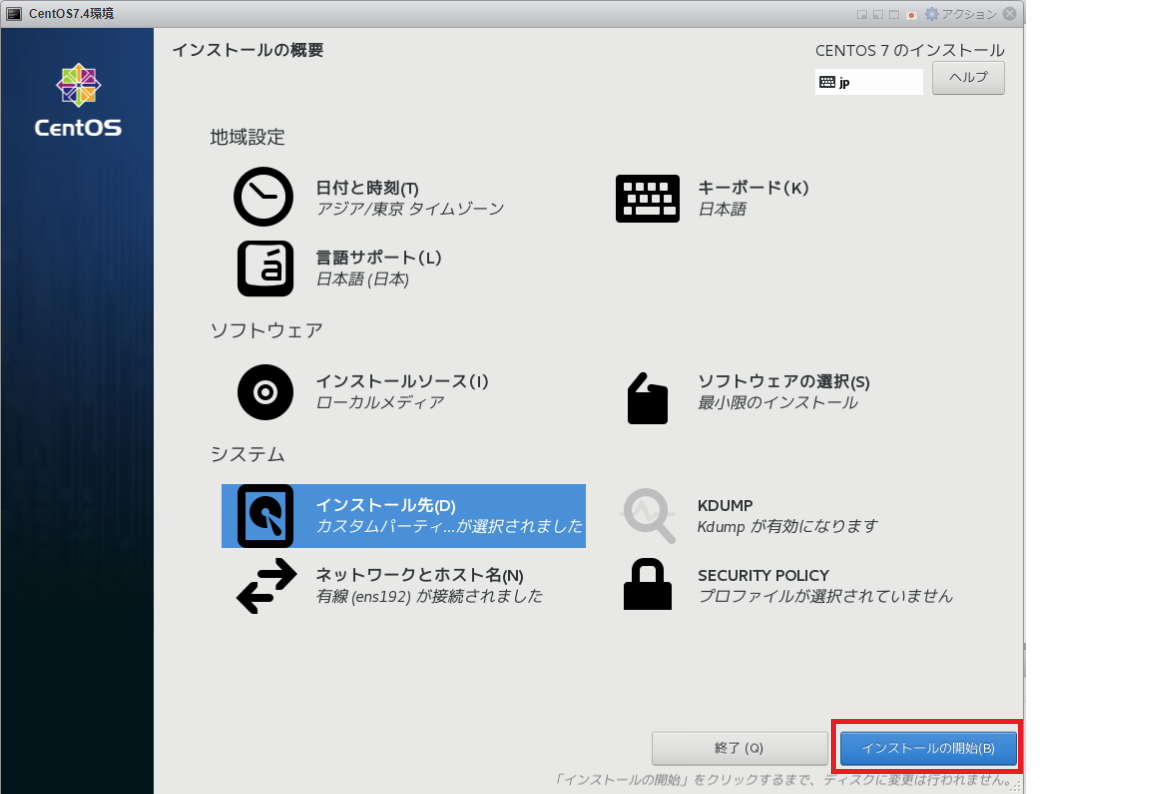
設定した内容に従い、インストールが実施されます。
インストールを待つ間にROOTのパスワードを設定します。
「ROOTパスワード」を押下します。
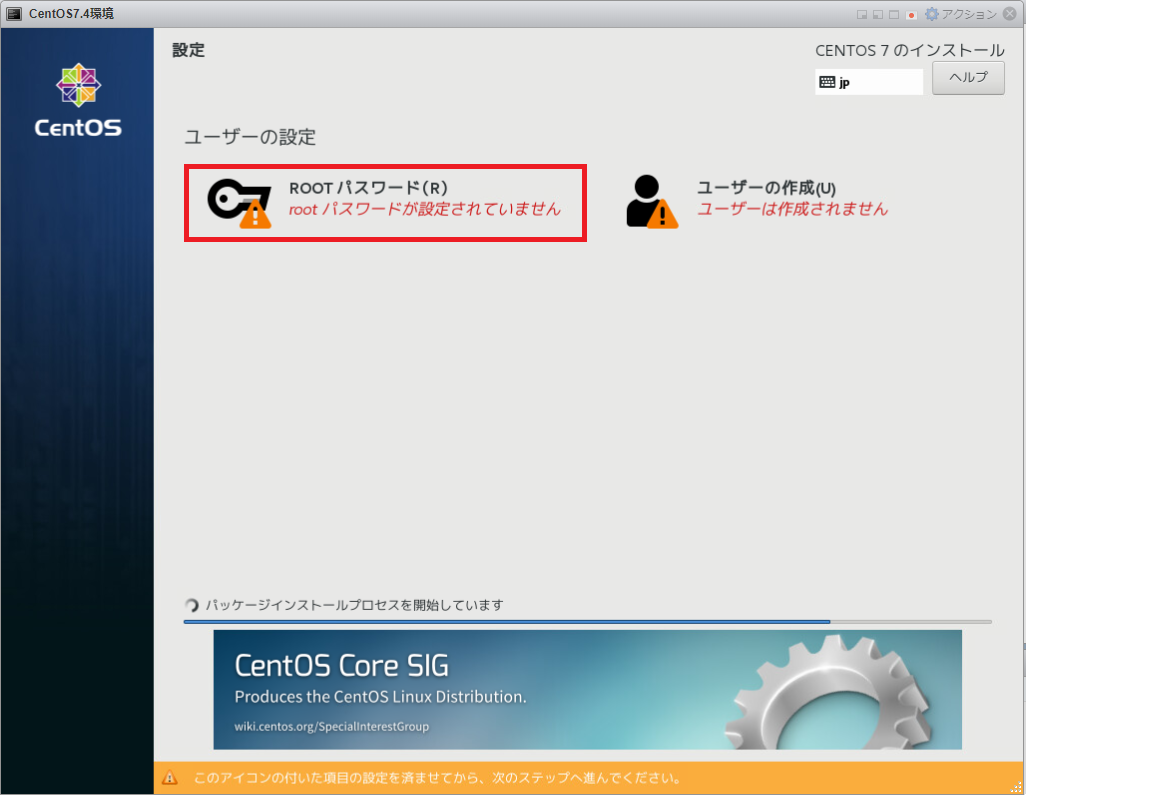
任意のパスワードを設定します。
複雑なパスワード設定が望ましいですが、図のように脆弱なパスワードを設定した場合も「完了」を二回押下すれば設定できます。
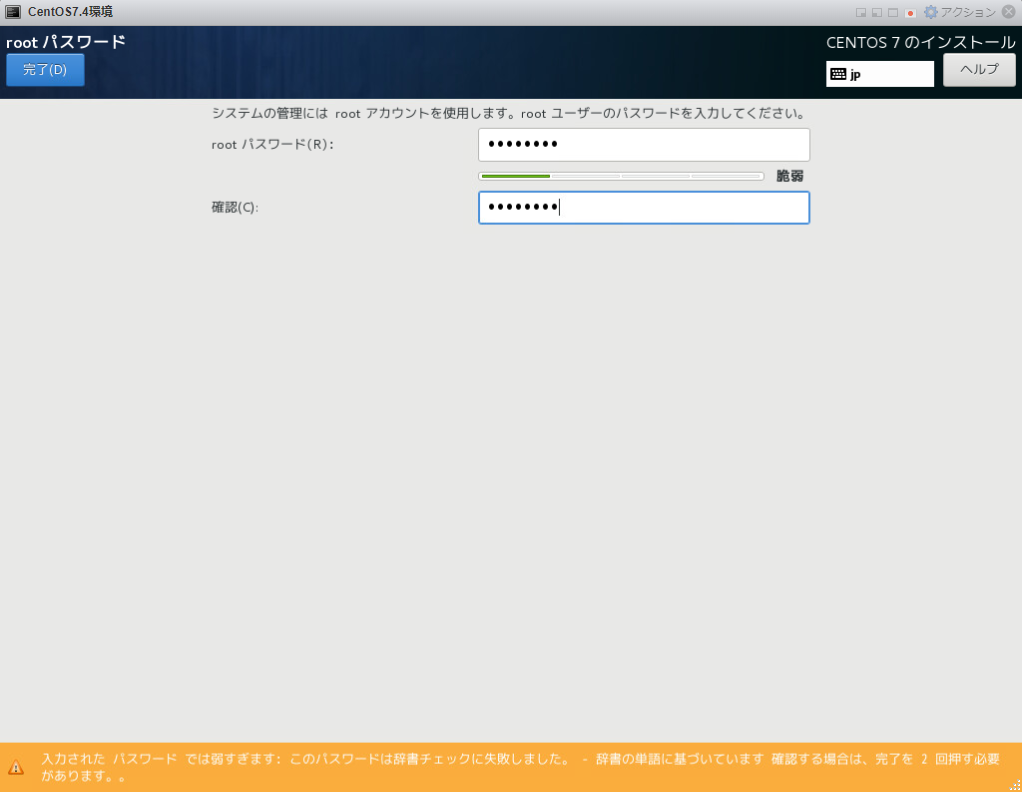
これで設定作業は完了。あとはインストールが完了するのを待つだけです。
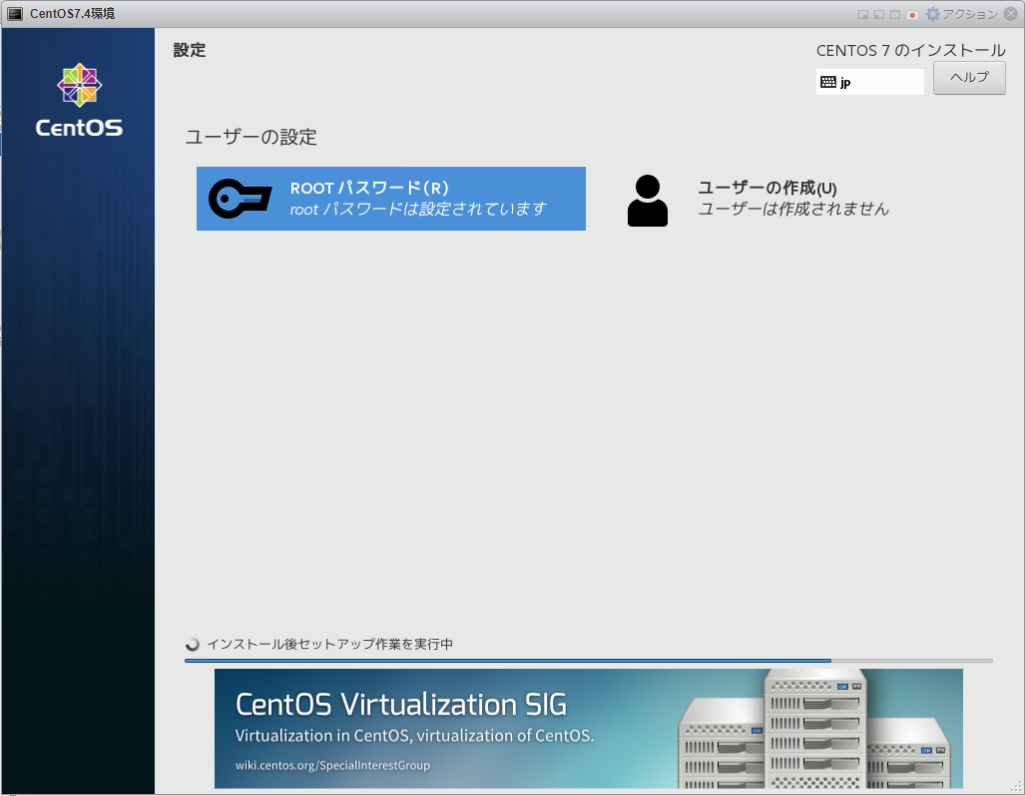
4.セットアップしたOSを起動する
しばらく待つとログイン画面が表示されます。
ここで先ほど設定したID(root)とパスワードを入力します。
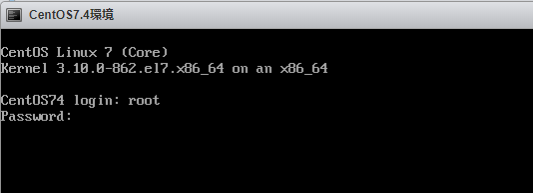
終わりに
今回は起動するのに最低限必要と思われる設定のみ説明しています。
他にも色々とカスタマイズできますので、慣れてきたら色々と試してみて頂けると嬉しいです。
以上