Windowsに「MAMP4.2」と「Composer2」をインストールする
みなさんこんにちは
ジーズアカデミー 主席講師 山崎ですm(_ _)m
今回はLaravelをMAMPで動作させる際に受講生が困っていた内容の一つを記事にしました。
※今後同じ事をやる人のためにメモを残します。
(重要)Windwos/MAMP4.2で検証した内容です。
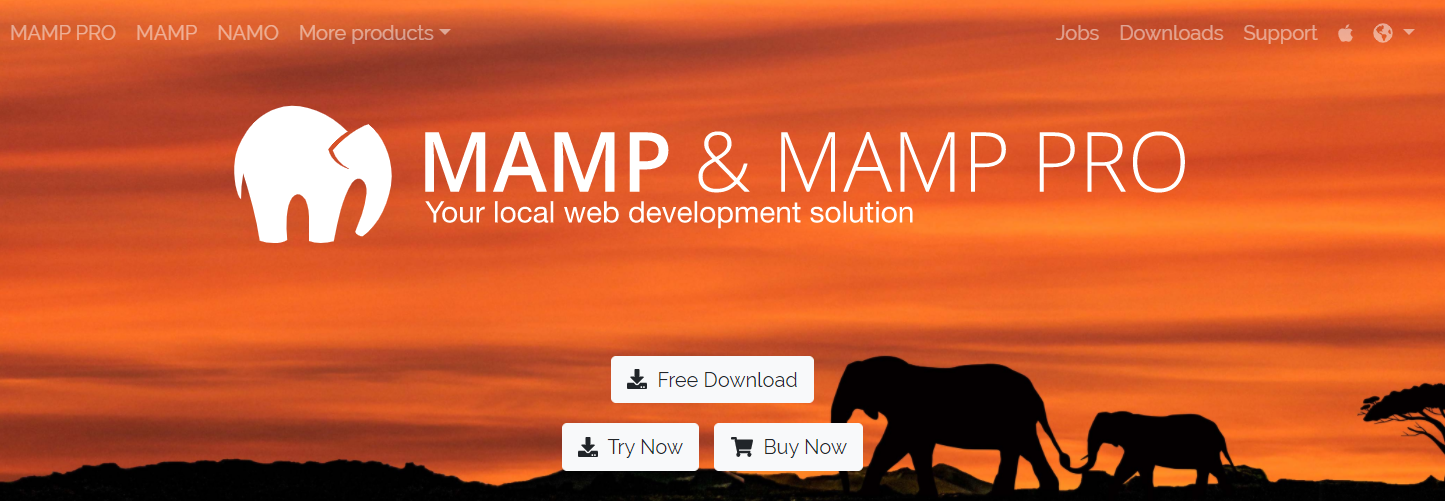
対象(インストールした環境)
・ Windows10
・ MAMP4.2(php7.4.1)
・ Composer(ver.2)
Windowsに「Composer」をインストール
1.「 Composer 」ダウンロード
2.「 Composer 」インストール
3.「 Browse...」をクリックしてMAMPのPHPバージョンフォルダ内にある「php.exe」を選択
・チェックボックスルも入れておく。
 「Next>」ボタンで次へ
「Next>」ボタンで次へ
4.「Create a php.ini file」にチェックを入れる!
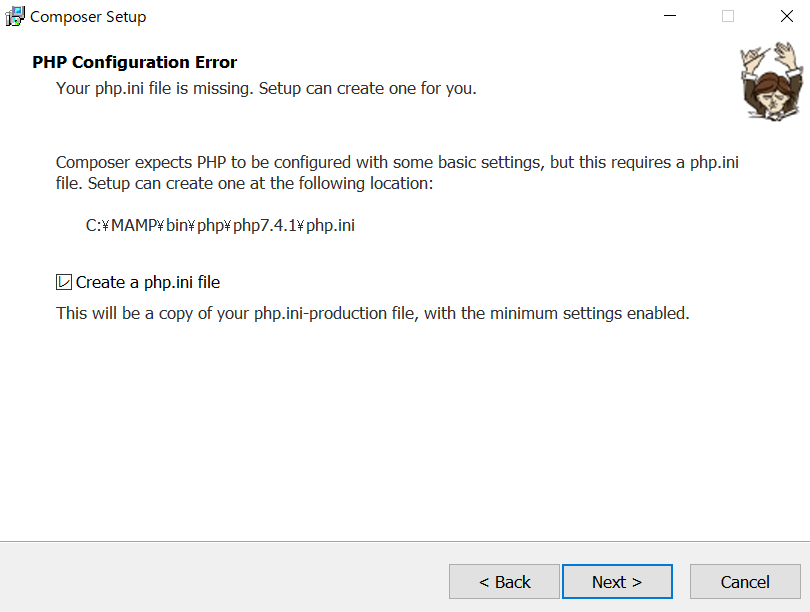 「Next>」ボタンで次へ
「Next>」ボタンで次へ
5.何も入力しない
 「Next>」ボタンで次へ
「Next>」ボタンで次へ
5.「Install」ボタンをクリック
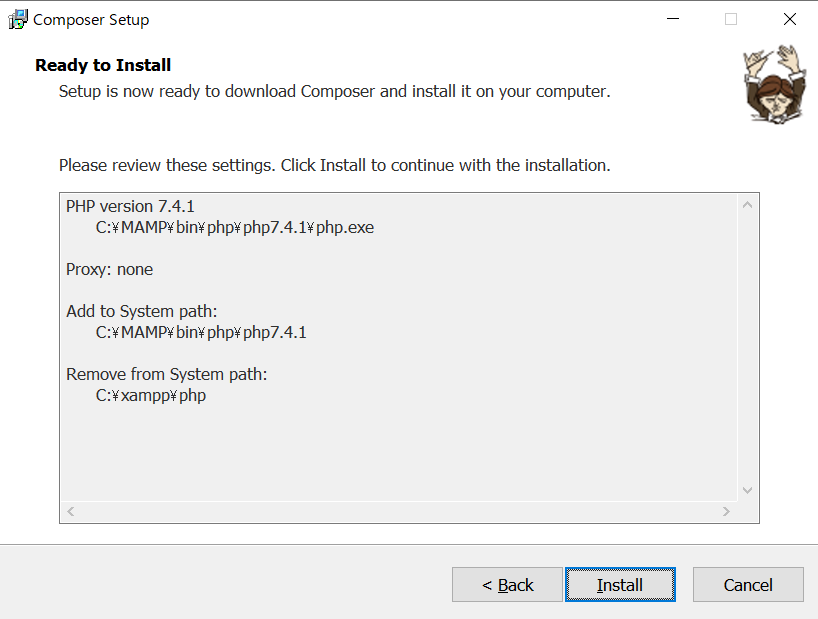
6.「Next>」ボタンで次へ

7.「Finish」ボタンをクリック
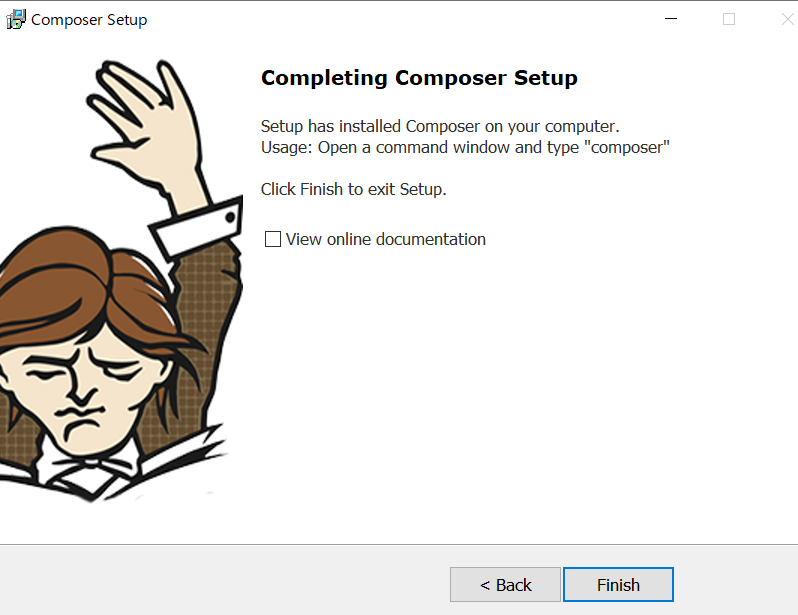
<< 「composer install」「composer update」で赤い文字のエラーが出た場合 >>
1.php.iniの修正

上記「3」で選択したphp.exeと同フォルダ内に「php.ini」ファイルができてるので
php.ini
;extension=fileinfo
↓ ↓ ↓
extension=fileinfo
上記、";" コメント外し保存
2.MAMP再起動
php.iniの修正を反映させるため、MAMPを再起動します。
以下、追加メモ
*LaravelでリポジトリをGitcloneしてきた場合(以下コマンド)
composer install-
cp .env.example .env(laravelフォルダ内で実行) -
php artisan key:generate(laravelフォルダ内で実行)
上記3つのコマンドを打つ理由は
- .envが入っていない
- KEYが発行されていない
- vendorフォルダが入っていない
*Laravelの動作を確認する場合
1.「 MAMP 」→ 「 Preferences...」を選択

2.「 Web Server 」タブを選択 → 「 Select... 」ボタンを選択

3.フォルダ選択で「 Laravel 」フォルダ内の「 public 」を選択
「 http://localhost/ 」と「 public 」はイコールとなります。
4.「 http://localhost/ 」でブラウザから確認可能になります。
※MAMPが再起動してなければ、再起動してから確認しましょう!!
以上
