GASに関する基礎をまとめます。
GASのエディタを開く方法
まずはスプレッドシートを開きます。
拡張機能 > AppScript
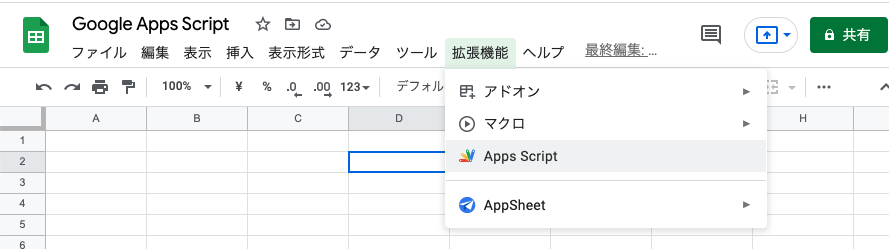
をクリックするとエディタを開くことができます。
はい!開けましたね!
スプレッドシートの編集
シートの指定
シートを指定するために必要なものは2つあります。
- シートID(どのスプレッドシートか特定する)
- シート名
今回はSHEETという定数に編集するSHEET情報を保存する形で紹介します。
今後もシート情報はSHEETに保存されている前提で話を進めていきます。
// スプレッドシートと紐づいている場合は使用可能
const SHEET = SpreadsheetApp.getActiveSpreadsheet().getSheetByName('シート名')
// シートIDとシート名を指定する
const SHEET = SpreadsheetApp.openById(シートID).getSheetByName('シート名')
値を修正
データを追加
// 末尾に追加
SHEET.appendRow([追加するデータ])
中身を取得
// 全データを取得
SHEET.getDataRange().getValues()
値を更新
// 全データを取得しvaluesにデータを格納
const values = SHEET.getDataRange().getValues()
// セルを指定して更新(今回はA1)
values[0][0] = "A1のセルを更新"
// 値を更新
SHEET.getDataRange().setValues(values)
行を削除
// 全データを取得しvaluesにデータを格納
SHEET.deleteRow(2)
関数を実行するためのタブをスプシ内に作成
ヘルプの右側に新しいタブを表示させます。
下記画像では「新しいタブ」というタブを作成し、タブ内では「データを追加、データを削除」という名前で関数を実行できるようにしています。
// 全データを取得しvaluesにデータを格納
const ui = SpreadsheetApp.getUi()
const menu = ui.createMenu('GASの関数を実行するタブ')
menu.addItem('タブ内に表示される名前', '実行する関数名')
menu.addToUi()
新しいシートの作成
// 全データを取得しvaluesにデータを格納
const ss = SpreadsheetApp.getActiveSpreadsheet()
// 新しいシートの準備
const newSheet = SHEET.copyTo(ss)
newSheet.setName(date)
//新しいシートを追加
ss.setActiveSheet(newSheet)
トリガーを指定して定期的に関数を実行する
Apps Scriptの画面左側のメニューバーより「トリガー」を選択し、
画面右下の「トリガーを追加」をクリックする
イベントのソースを選択で"時間手動型">時間ベースのトリガーのタイプを選択で"日付ベースのタイマー"
を選択すると毎日関数を実行できます。

Googleカレンダーとの連携
当日の予定を取得してスプレッドシートに追加するスクリプトを作ります。
const SHEET = SpreadsheetApp.getActiveSheet()
// 取得したいgmailアドレスをJson形式で入力
const calendarTitleMap = {
"xxx@gmail.com" : "xxxがわかる任意の名前,
"xxx@gmail.com" : "xxxがわかる任意の名前"
}
// 自分がアクセスできるカレンダーの一覧を取得(自分以外のカレンダーを含む)
const calendars = CalendarApp.getAllCalendars()
let dt = new Date()
dt.setDate(dt.getDate())
for(i in calendars){
let calendar = calendars[i]
let calendarName = calendarTitleMap[calendar.getId()]
let events = calendar.getEventsForDay(dt)
// calendarTitleMapで入力したメールアドレスのカレンダーではない or 予定がない時は次のカレンダーのループへ
if(calendarName == undefined || events.length == 0){
continue
}
for(e in events){
SHEET.appendRow([events[e].getTitle(),Utilities.formatDate(events[e].getStartTime(), 'JST', 'HH:mm'), Utilities.formatDate(events[e].getEndTime(), 'JST', 'HH:mm')])
}
}
Gmailと連携
スプレッドシートに入力されている内容をGmailで送信します。
今回はスプレッドシートに下記3つの情報が入っていることを想定しています。
- A列に受信者の名前
- B列に挨拶文
- C列に受信者のメールアドレス
const SHEET = SpreadsheetApp.getActiveSheet()
const data = SHEET.getDataRange().getValues()
const subject = 'メールのタイトル'
for(i in data){
const recipientName = data[i][0] //メールを送る人の名前(スプシA列に記入しておく)
const recipientGreet = data[i][1] //挨拶(スプシB列に記入しておく)
const recipientMail = data[i][2] //メールを送る人のメアド(スプシC列に記入しておく)
const body = `${recipientName}様\n${recipientGreet}`
const options = {name: '送信者の名前'}
GmailApp.sendEmail(recipientMail, subject,body,options)
}
LINEとの連携
今回は、メッセージを送信するプログラムと、相手からのメッセージが来たら返信するプログラムを作っていきます。
Developersアカウントの登録
LINE Developoersから登録
https://developers.line.biz/ja/
プロバイダの作成
今回はGAS-Firstという名前で作成しました。
チャネルの作成
今回はMessaging APIを利用します
応答設定
Messaging API設定 > 応答メッセージより設定
- 応答モード:Bot
- あいさうtメッセージ:オフ
- 詳細設定:オフ
- Webhook:オン
チャネルアクセストークンの発行
Messaging API設定 > チャネルアクセストークンより発行
LINE.gsを実装
ファイルを追加 > スクリプト > "LINE"と入力
するとLINE.gsが作成されます。
const REPLY = "https://api.line.me/v2/bot/message/reply"
const SHEET_LOG = SpreadsheetApp.getActiveSpreadsheet().getSheetByName('LINEログ')
const ACCESS_TOKEN = "取得したアクセストークン"
//固定のメッセージを送信する
function pushMessage(){
const push = 'https://api.line.me/v2/bot/message/broadcast';
pushNotify()
function pushNotify(){
const message = '送信したいメッセージ'
UrlFetchApp.fetch(push, {
method: 'post',
headers:{
'Content-Type': 'application/json',
'Authorization': 'Bearer ' + ACCESS_TOKEN,
},
payload: JSON.stringify({
messages:[
{
type: 'text',
text: message
},
]
}),
})
}
}
// メッセージが来たら返答する
function doPost(e){
const data = JSON.parse(e.postData.contents).events[0]
const replyToken = data.replyToken
const lineUserId = data.source.userId
const postMsg = data.message.text
const date = Utilities.formatDate(new Date(), 'Asia/Tokyo', 'yyyy-MM-dd HH:mm:ss')
SHEET_LOG.appendRow([lineUserId, postMsg, date])
const postData = {
"replyToken" : replyToken,
"messages" : [{
"type" : "text",
"text" : `${postMsg}と入力しました`
}]
}
const headers = {
'Content-Type': 'application/json; charset=UTF-8',
'Authorization': 'Bearer ' + ACCESS_TOKEN,
}
const options = {
"method" : "POST",
"headers" : headers,
"payload" : JSON.stringify(postData)
}
UrlFetchApp.fetch(REPLY,options)
}
完成したらデプロイ
新しいデプロイ > 種類の選択 > Webアプリ
アクセスできるユーザー > 全員へ変更> デプロイ
表示された新しいデプロイをLINE DevelopersのWebhook設定に登録
slackとの連携
GASからslackのワークスペースにbotを使ってメッセージを送信する機能を作っていきます。
Incoming Webhookをslackに追加する
slackにログインして、
設定と管理 > アプリを管理する
次の画面で「Webhook」と入力しIncoming Webhookをslackに追加するをクリック。
次に、メッセージを送信したいチャンネルを選択しIncoming Webhookインテグレーションの追加をクリックします
次の画面で表示されているWebhook URLをソースコードを記述する際に使用するのでコピーしておきましょう。
slcak.gsの実装
LINE.gsと同様の手順でslack.gsを作成します。
function slack(){
const url = 'コピーしたURL'
const username = 'botの名前'
const icon = ':a'//アイコンを任意で設定
const jsonData = {
'username' : username,
'icon_emoji' : icon,
'text' : '送信するテキストを任意で設定'
}
const payload = JSON.stringify(jsonData)
const options = {
'method' : 'post',
'contentType' : 'application/json',
'payload' : payload
}
UrlFetchApp.fetch(url, options)
}
Webアプリの作成
webApp.gsファイルの作成
LINE.gsと同様にwebApp.gsファイルを作成します。
function doGet() {
const user = Session.getActiveUser()
let html = HtmlService.createTemplateFromFile('index')
html.email = user.getEmail()
const SHEET = SpreadsheetApp.getActiveSpreadsheet().getSheetByName('webAppシート')
const numColumn = SHEET.getLastColumn()
const numRow = SHEET.getLastRow() - 1
const dataRange = SHEET.getRange(2, 1, numRow, numColumn)
html.data = dataRange.getValues()
html.flag = 0
return html.evaluate()
}
index.htmlを作成
ファイルを追加 > HTML > "index"を入力してindex.htmlを作成します。
<?
for(i in data){
//Webを閲覧しているユーザーのメールアドレスとスプシのメアドが一緒なら出力
if(email == data[i][2]){
output._ = data[i][0] + '様 / ' + data[i][1]
flag = 1
}
}
if(0 == flag) output._ = 'ユーザーが登録されていません。'
?>
デプロイ
デプロイした際に表示されるURLでアクセスすることにより出力を確認することができる。
WebAPIの出力
最後にGASで作成したAPIを別プロジェクトから叩けるようにしていきます。
WebAPI.gsの実装
APIを提供するためのファイルを作成します。
LINE.gsと同様にWebAPI.gsを作成しましょう。
スプレッドシートの値は先程のWebアプリと同様のものを使用します。
function doGet() {
let result = {}
const SHEET = SpreadsheetApp.getActiveSpreadsheet().getSheetByName('webAppシート')
const numColumn = SHEET.getLastColumn()
const numRow = SHEET.getLastRow() - 1
const dataRange = SHEET.getRange(2, 1, numRow, numColumn)
const ssData = dataRange.getValues()
result['data'] = ssData
return ContentService.createTextOutput(JSON.stringify(result))
}
こちらでAPIの提供準備はOKです!
デプロイしてリンクをコピーしておきます。
VScodeなどでhtmlファイルを実装
テキストエディタはなんでもいいですが、任意のhtmlファイルを作成し、ブラウザでプレビューできるようにします。
作成したhtmlファイルからAPIを叩きにいきます。
<body>
<script>
const request = new XMLHttpRequest();
request.open('GET', 'デプロイした際のURL');
request.responseType = 'json';
request.onload = function(){
let data = this.response;
document.write(data['data']);
};
request.send();
</script>
</body>
はい!これでGASで作成したAPIを任意のファイルから叩くことができました!


