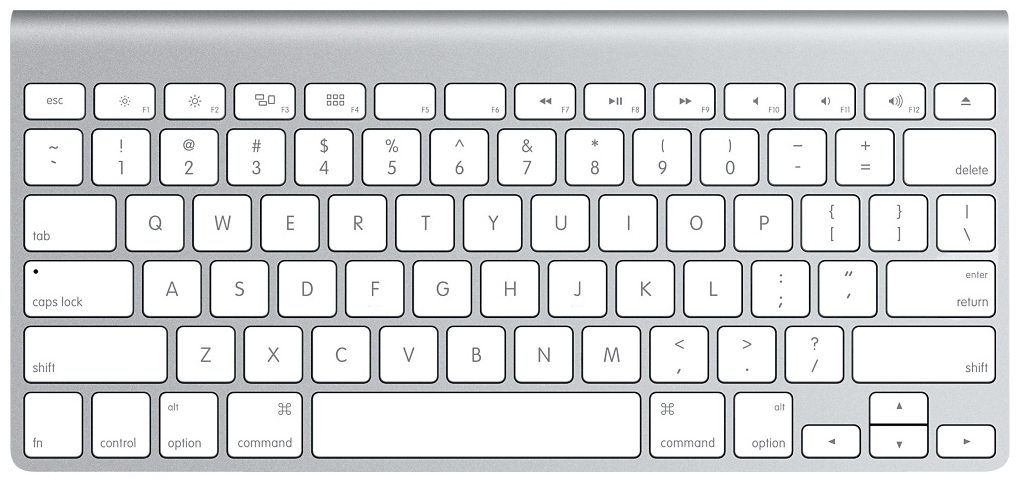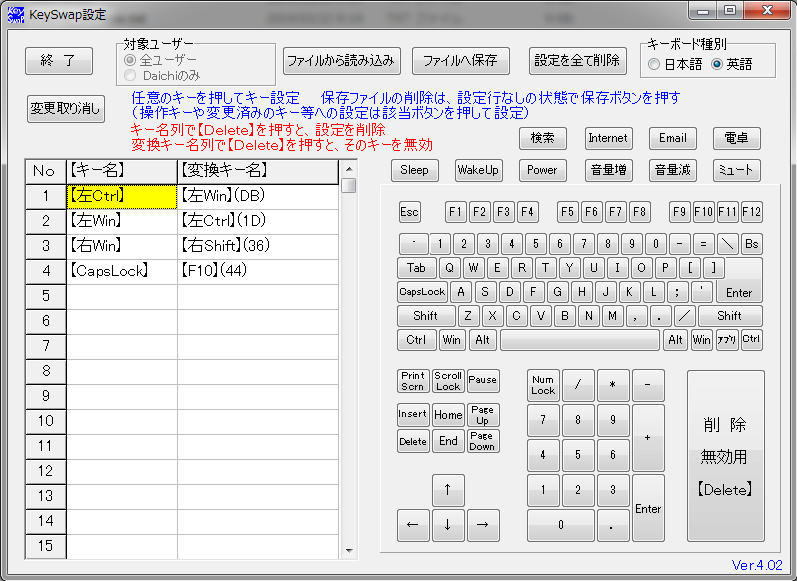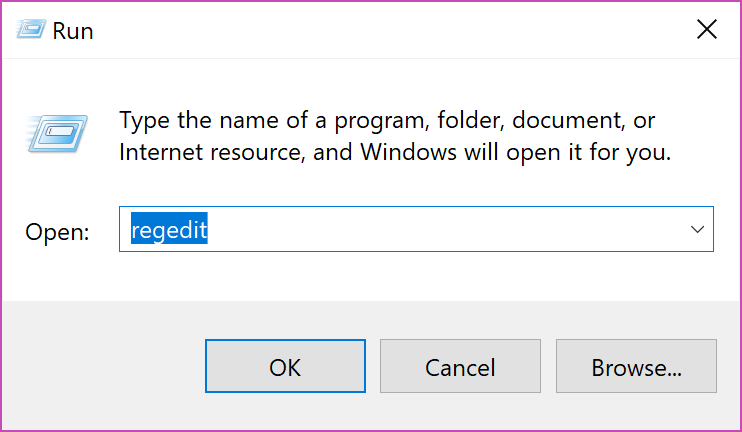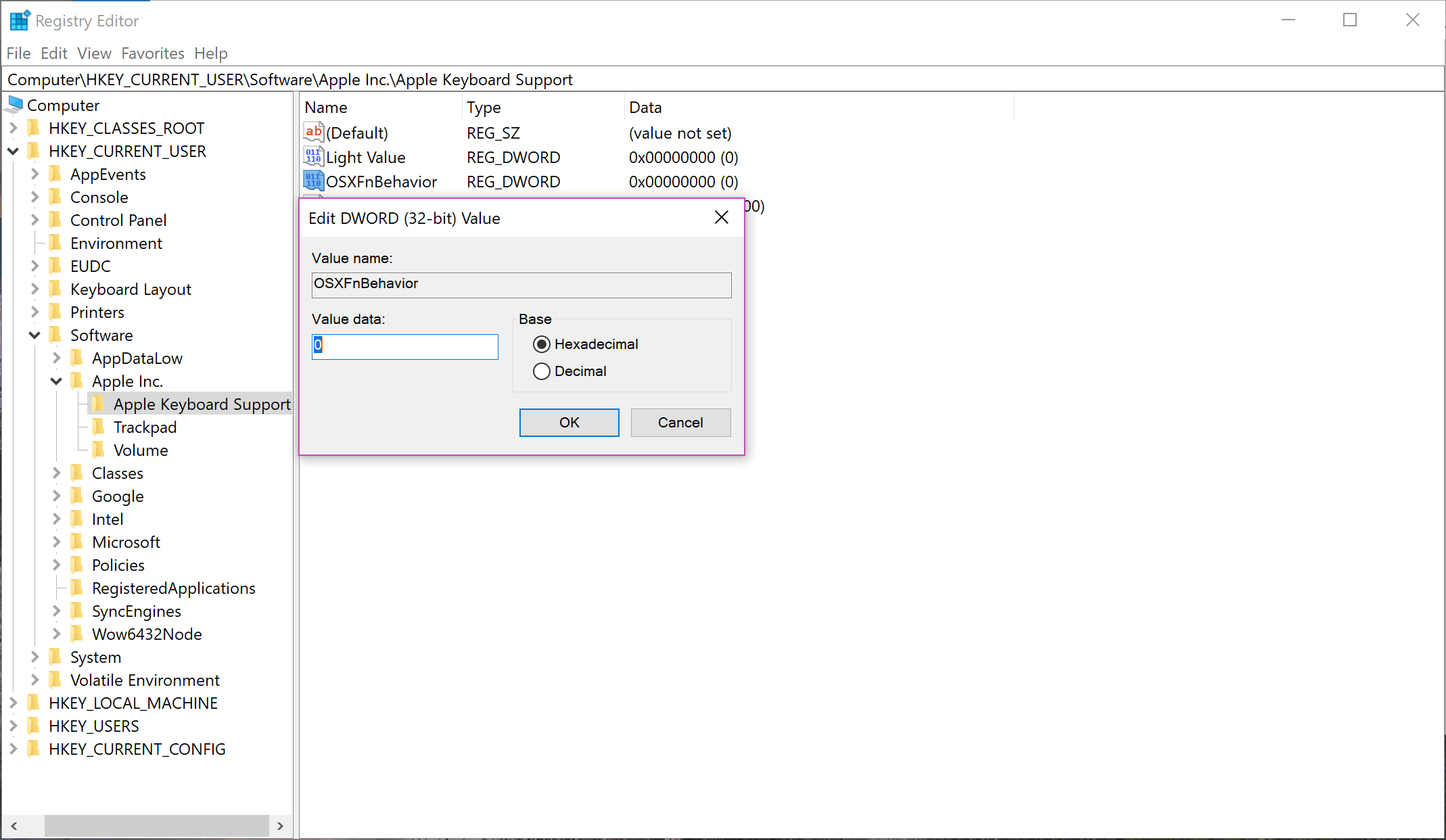※Windows 10で使い始めたので、記事を更新しました!(テスト環境:US配列 Apple Wireless Keyboard、Windows 10 Surface Pro 2017)
概要
Apple Wireless Keyboard US版(英字配列)が大好き!
Windowsで使いたいけどMac風に操作したい!
などと思うのは私だけではないはず。
今回はそれを実現するための方法をまとめてみました。
快適なキー操作を楽しみましょう。
※JIS(日本語)配列の場合は設定を工夫してみるとまた違うよさを手にすることができると思います。
※追記:Macユーザー向けの記事も書きました!USキーボード(英字配列)のメリット・デメリットも載せています。
→Mac用 Apple英字配列キーボードにおける日本語入力切替のおすすめ:Commandキーのみで実現
設定することで出来ること
-
Command + C、Vでコピー&ペーストする(CommandキーをCtrlキーとして使用) -
Command + スペースでIMEの切り替え(Ctrlキーとして使用するため、IMEの設定で割当可能) -
Ctrl + Rでファイル名を指定して実行(CtrlキーをWindowsキーとして使用) -
Ctrl + LでWindowsをロックする など
それでも出来なさそうなこと(Macではツールを使って可能)
-
Commandキー2度押しで、平仮名から英字に変換 -
Commandキー2度押しで、英字から平仮名に変換 -
Commandキーで日本語入力切り替え(Commandキー + クリックの機能も残す) -
Command + スペースに日本語入力切り替えを割り当てると、テキストエディタの入力補完機能のショートカットと競合することがあり、不都合である(→Macの場合はCommandのみで入力切り替えができるように設定できたが、Windowsの場合は難しいと思われる。有料のAppleK Proの機能で実現できないか試みたが、副作用でCommand + クリックが機能しなくなるためNGでした)
手順
Apple Wireless Keyboard US配列(英字配列)の入手
こんな記事を読んでいるということは既にお持ちかと思いますが、お近くのAppleストアで在庫を聞くかオンラインで購入できます。
CtrlキーとCommandキーを入れ替える
方法1)レジストリ変更せずAutohotkeyを使い、Surfaceペンへの悪影響を回避する
<方法2>に移動した方法ではSurfaceペンの機能に影響を及ぼしてしまいます。よって、Autohotkeyをインストールし、マイドキュメントのAutoHotkey.ahkを以下のように書き換えることを提案します。Surfaceペンを使わない場合は前半のコードを削除しても大丈夫だと思います。なお、Surfaceペンの種類によっては前半コードの削除が必要かもしれません。(どうやらバージョンによってコードの差があるらしい) (テスト環境Surface Pro 2017 + Surface Pen 2017)
; Surface Pen
F20::
Send #{F20}
return
F19::
Send #{F19}
return
F18::
Send #{F18}
return
; Remap Windows and Ctrl
LWin::Ctrl
Ctrl::LWin
ちなみに F20::Send #{F20} のように1行で書くと、どうやら動作が異なるようで、期待通りに動きません。
方法2)レジストリ変更ツールを使う
-
Windowsで使う場合、CommandキーはWindowsキーに割り当てられているためCtrlキーと入れ替えることでMac風になります。
-
Keyswap(キーの割当変更ソフト)をダウンロードし、下の画像のようにお好みでキーを入れ替える
-
↑CapsLockをF10にしているのは、テキストエディタの入力補完機能をCapsLock+Spaceに割り当てるためです。F10でなくてもいいですし、もっと他に良いやり方がありそうですが、どうなんでしょうね~?
-
↑右Commandキー(画像で言うところの右Win)をシフトキーに当てています。え、これは無し?
-
設定を適用するため、後で再起動が必要です。
fn(ファンクションキー)を有効化する
-
Apple Wireless Keyboard Helperをインストールし、タスクトレイに常駐させる(多分動作しないのでこちらの記事を参照)
→別の方法に変更。
こちらの動画を参照にし、Apple公式のドライバーを使用しました。https://www.youtube.com/watch?v=D31uzS1Szek&index=1&list=WL&t=0s
(なお、私の利用環境はWindows 10 Surface Pro 2017年度モデルです。MicrosoftのデバイスでAppleのキーボードを使うという・・・いいとこ取り、ということで!)
手順
新しいフォルダを作り、以下のファイルのみを配置する(ファイルはAppleでBootcamp用のドライバをダウンロードします)
- AppleKeyboardInstaller64.exe
- BootCamp.msi
- コマンドを実施
- 部分インストールのため設定パネルは動作しないので、設定はレジストリ書き換えを行います
適当なファイル名のコマンドファイル(.cmd)を以下の内容で保存して実行するか、直接コマンドプロンプトに打ち込む。(再利用できるので前者がおすすめ)
msiexec /i BootCamp.msi
インストール後、Fnキーで音量調整等ができるようになります!
レジストリの書き換え
ファンクションキーを標準で使いたい場合、レジストリを変更します。
- メニューのWindowsロゴを右クリック、Run(実行)、regeditと入力してエンター。(下の画像を参照)
- 以下の画像のキーを1から0に変更します。これで、Fnキーを押さずにファンクションキーが使えるようになります。(下の画像を参照)
注意
Bootstrap Control Panelがスタートアップに追加され、常駐アプリとしてタスクバーに追加されます。残念ながら起動するとエラーになりますが、キーボードの機能を使うためには常駐させておく必要があります。
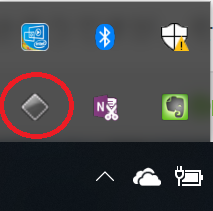
IMEの設定変更
ATOKの場合
- ATOKの設定から
キーカスタマイズを開く -
機能列の日本語入力ON/OFFをダブルクリック -
Ctrl + スペースを選択して決定する
MS-IME(Windows標準)の場合
私は使いませんが、こんな記事を見ればよさそう。
http://fshianasan.hateblo.jp/entry/2013/11/13/115852
Google 日本語入力の場合
こんな記事を見ればよさそう。
http://d.hatena.ne.jp/ang65/20110409/1302316109
以上です!
Apple Wireless Keyboard Helperをもっと細かく設定できたらよさそうですが、その辺はまた追々・・・