自己紹介
初めまして、でえもん木村と申します。
Qiitaを始めたので最初にWindows 10の初期設定について記載していきます。
少しでも参考になれば幸いです。
※あくまで個人的な意見です。設定は自己責任でお願いします。
作業環境:Windows 10 Pro ver1903
(1)高速スタートアップの無効化
「コントロールパネル」→「電源オプション」→「システム設定」
Windows 10からデフォルトで高速スタートアップが有効になっています。
高速スタートアップでは起動時間を短縮するために、今までのシャットダウンとは動作が異なります。
ソフトウェアのインストール時など、シャットダウンしただけでは正常に動かないことがあるので無効にすることがおすすめです
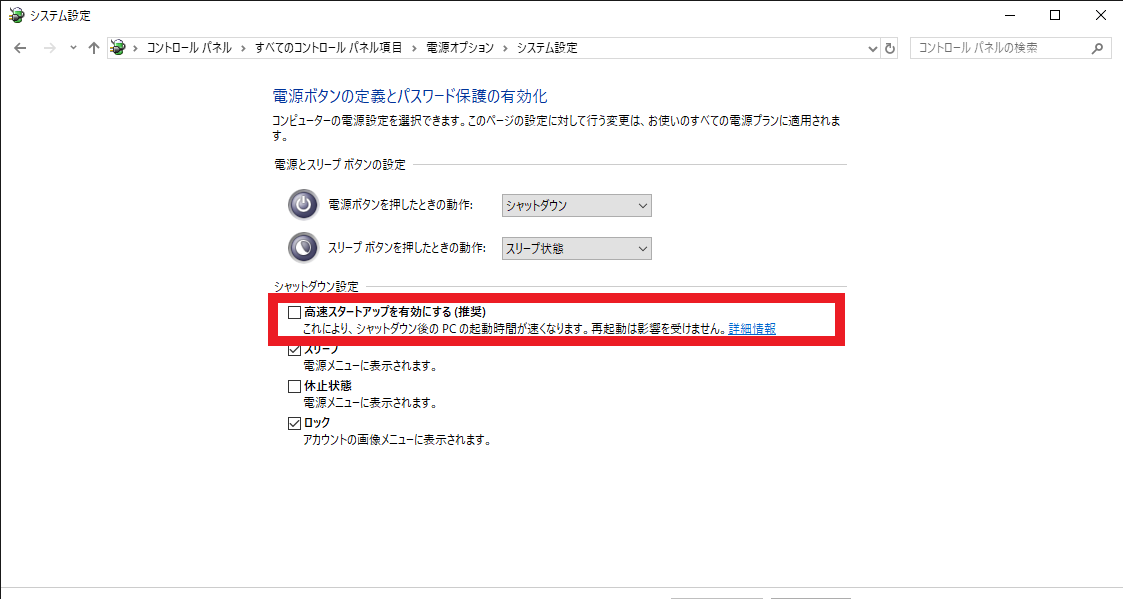
(2)電源プランを高パフォーマンスに変更する
Windows10のデフォルトでは、電源プランが「通常」になっています。
この状態だとCPUが使用できる電力に制限がかかり、CPUがマックスまで動作しません。
(PCメーカーによって設定が異なります。)
当然 消費電力は増えますが、快適に動かすために高パフォーマンスにします。
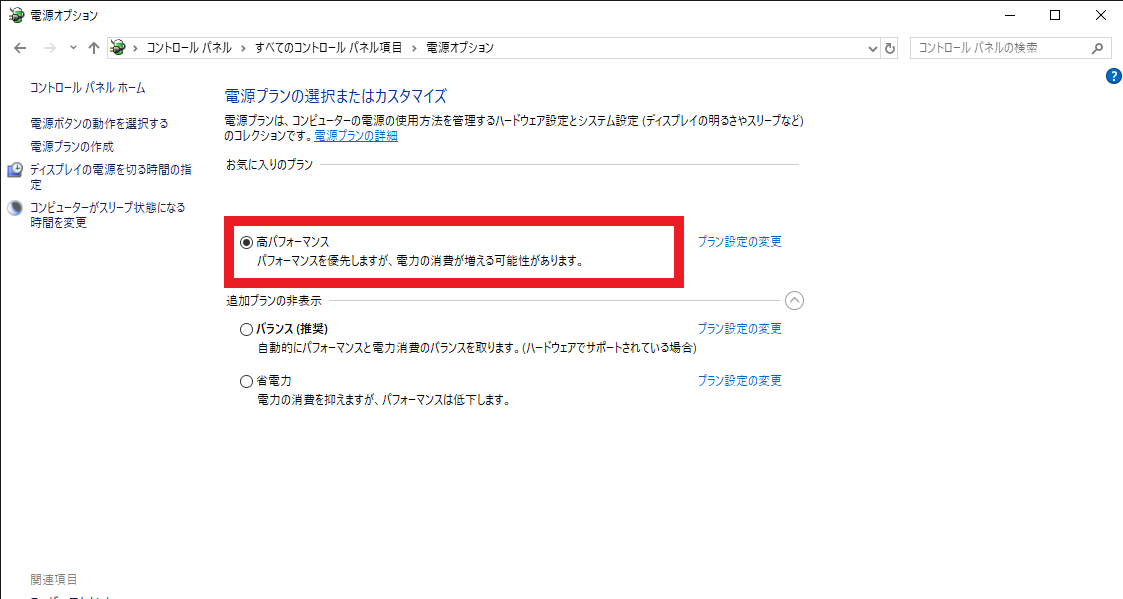
(3)「システムの詳細設定」から「パフォーマンスを優先する」に変更
「コントロールパネル」→「システム」→「システムの詳細設定」→「パフォーマンス」
文字のギザギザが気になる人は、「パフォーマンスを有効にする」を選択してから
「スクリーンフォントのふちを滑らかにする」にチェックを入れれば大きく見た目は変わりません。


以上がWindows 10を最初にインストールしたときに、
パフォーマンスを最大にするために設定している内容です。
今後も定期的にQiitaに記事を投稿していこうと思います。
ありがとうございました。