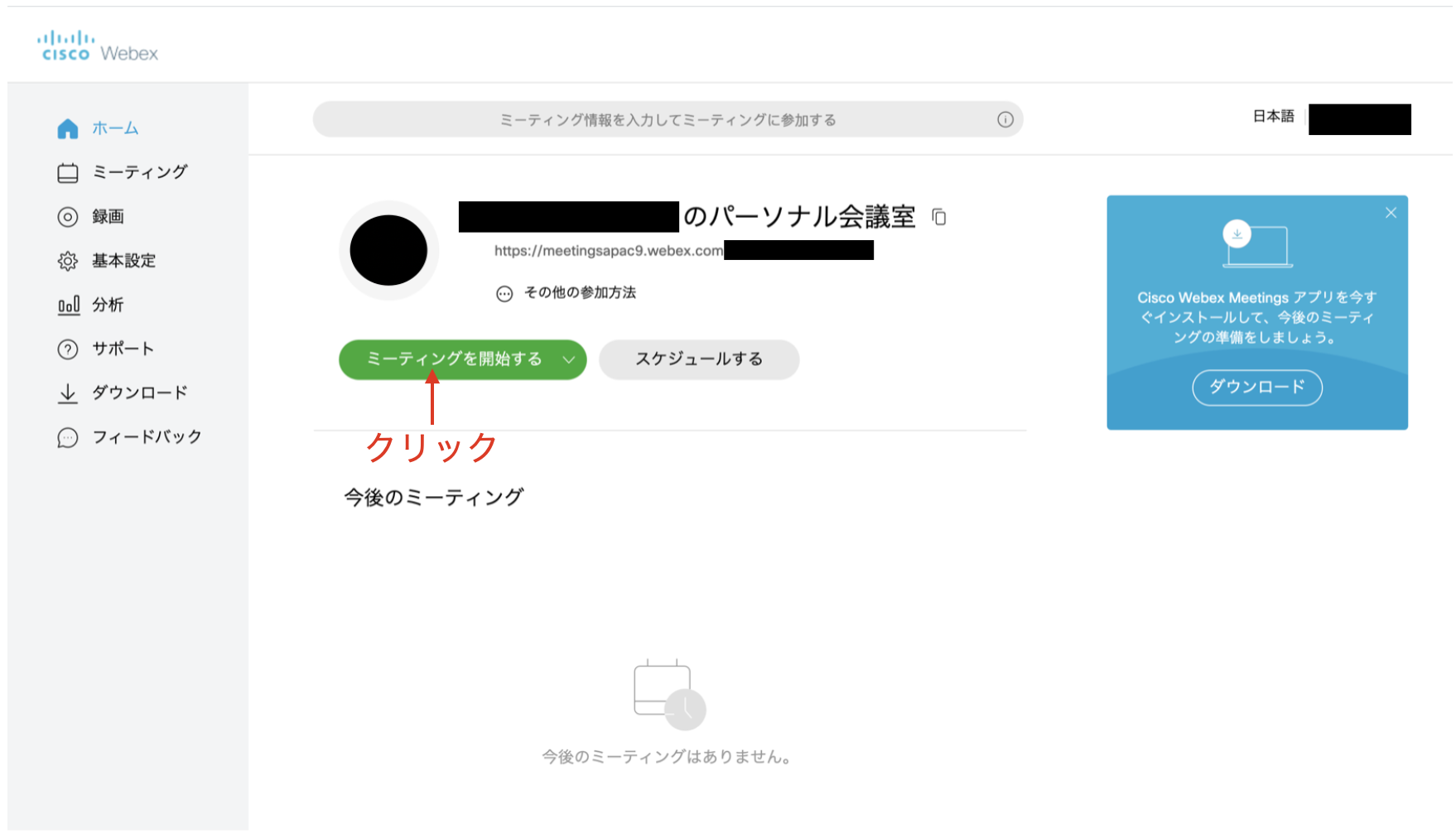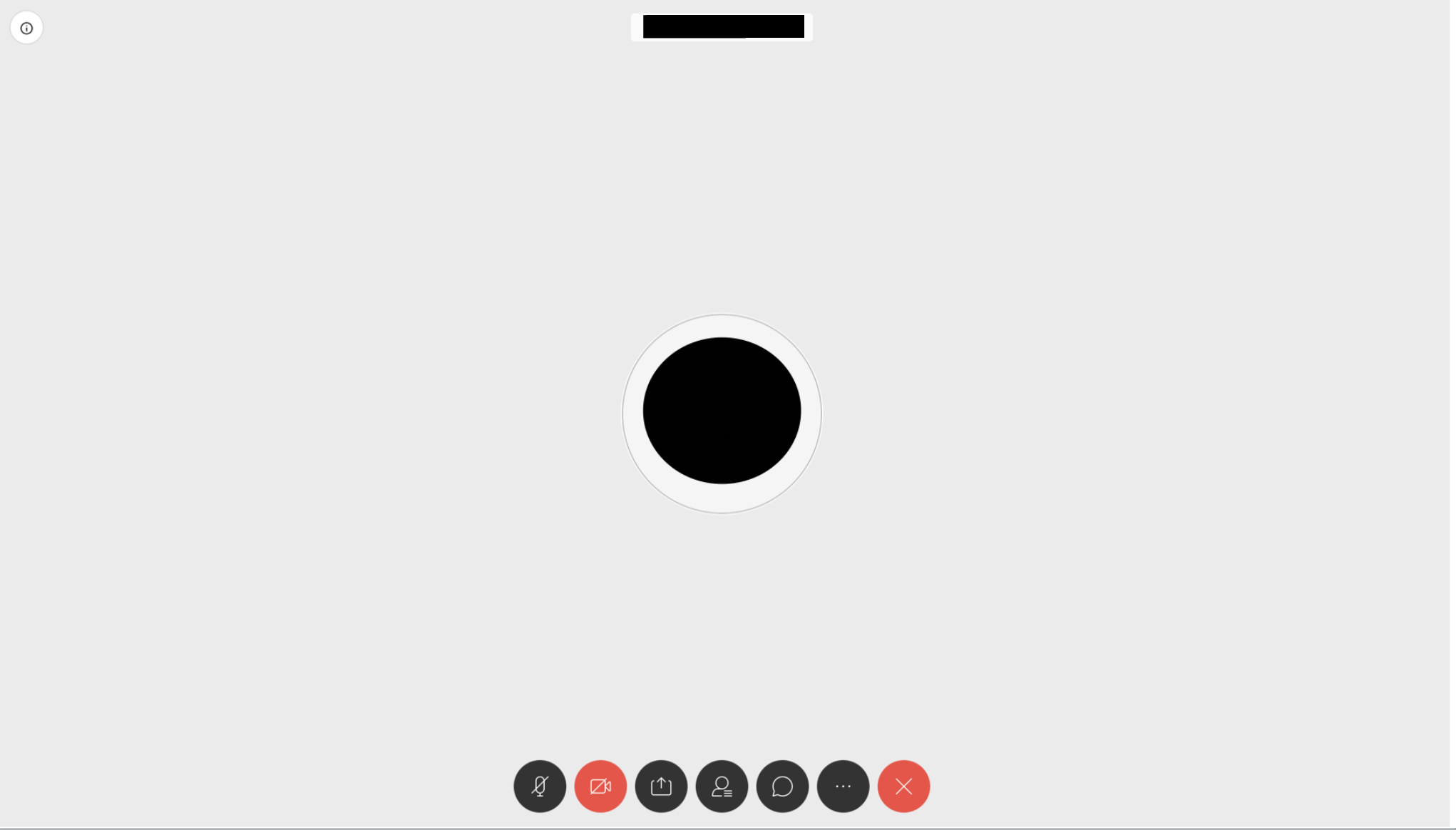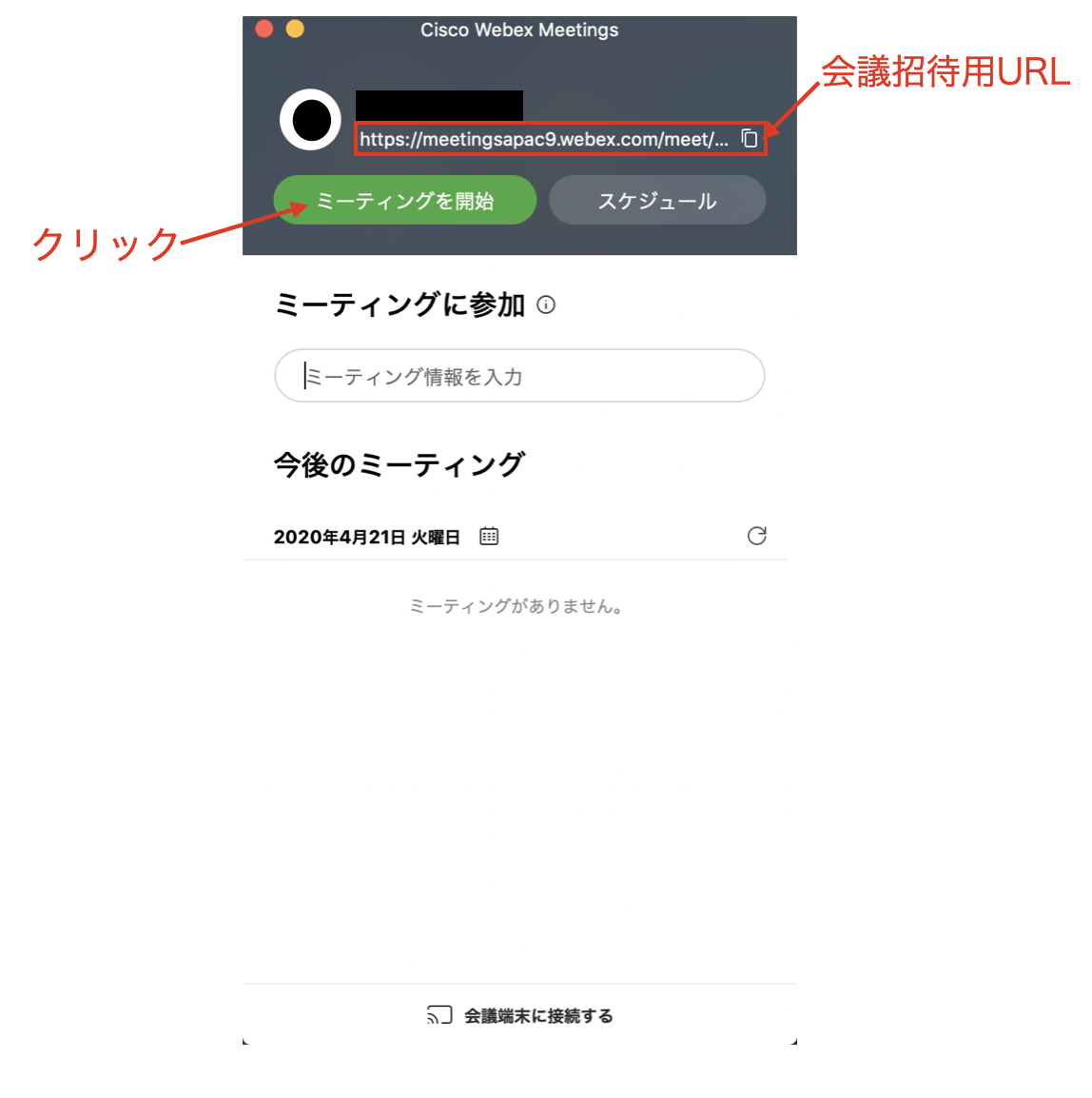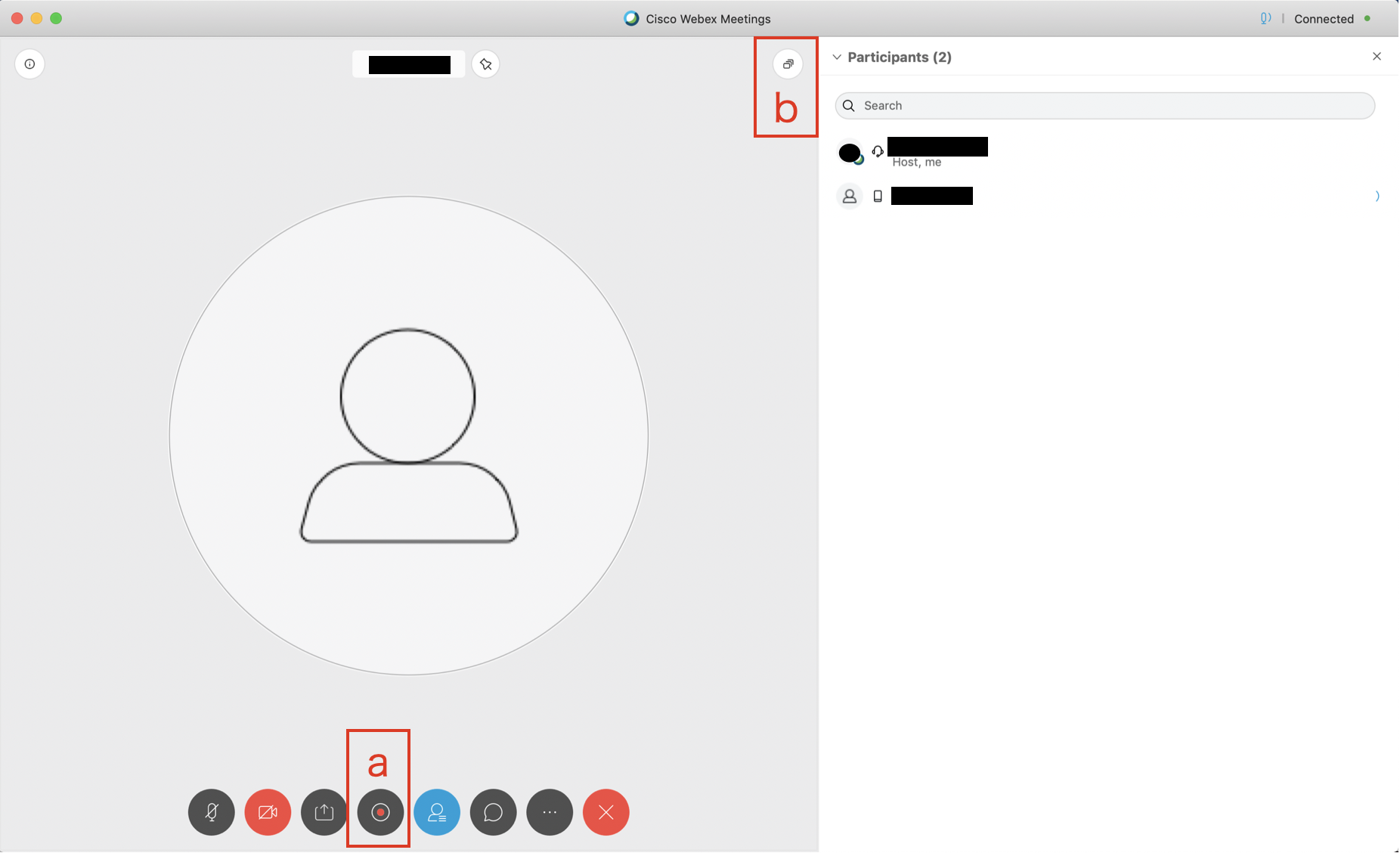はじめに
昨今リモートワークの導入がトレンドとなっておりますが、皆さんの会社は無事に環境整備はできていますか?
中には、会社から「◯◯さん、うちもリモートワーク始めるから準備よろしく!」なんて頼まれたものの、
「そんなことやったことない。。。」
「種類が多すぎて何選んでいいかわからない。。。」
なんていう方も多いのではないでしょうか。
今回は、そんな方向けにアプリのダウンロード不要かつ無料で使える
「Cisco Webex Meeting」について
アカウント登録 ~ 会議の設定&参加 までの流れをご紹介したいと思います。
是非とも一緒に快適なリモートワーク環境を整えていきましょう!
Cisco Webex Meetingについて
そもそもCiscoとは?
アメリカの通信機器メーカーの一つで、コンピュータネットワークの制御機器における超大手企業。
以下ロゴマーク

超大手なので、セキュリティ面も安心です!
Cisco Webex Meetingとは?
Ciscoが提供するweb会議システムです。
インターネットに接続されたPCやスマートフォンで、遠隔地にいる社員や顧客、取引先といつでも、どこでも会議ができます。
Cisco Webex Meetingの特徴は?
・どこでも会議を予定、参加できる
・参加者は会議参加までの手順が簡単
・他社製品ともスムーズに連携(outlook, Google Drive, Office365など)
Cisco Webex Meetingの料金は?
料金体系は以下のようになっています。
今回は、無料版を用いて説明していきます。
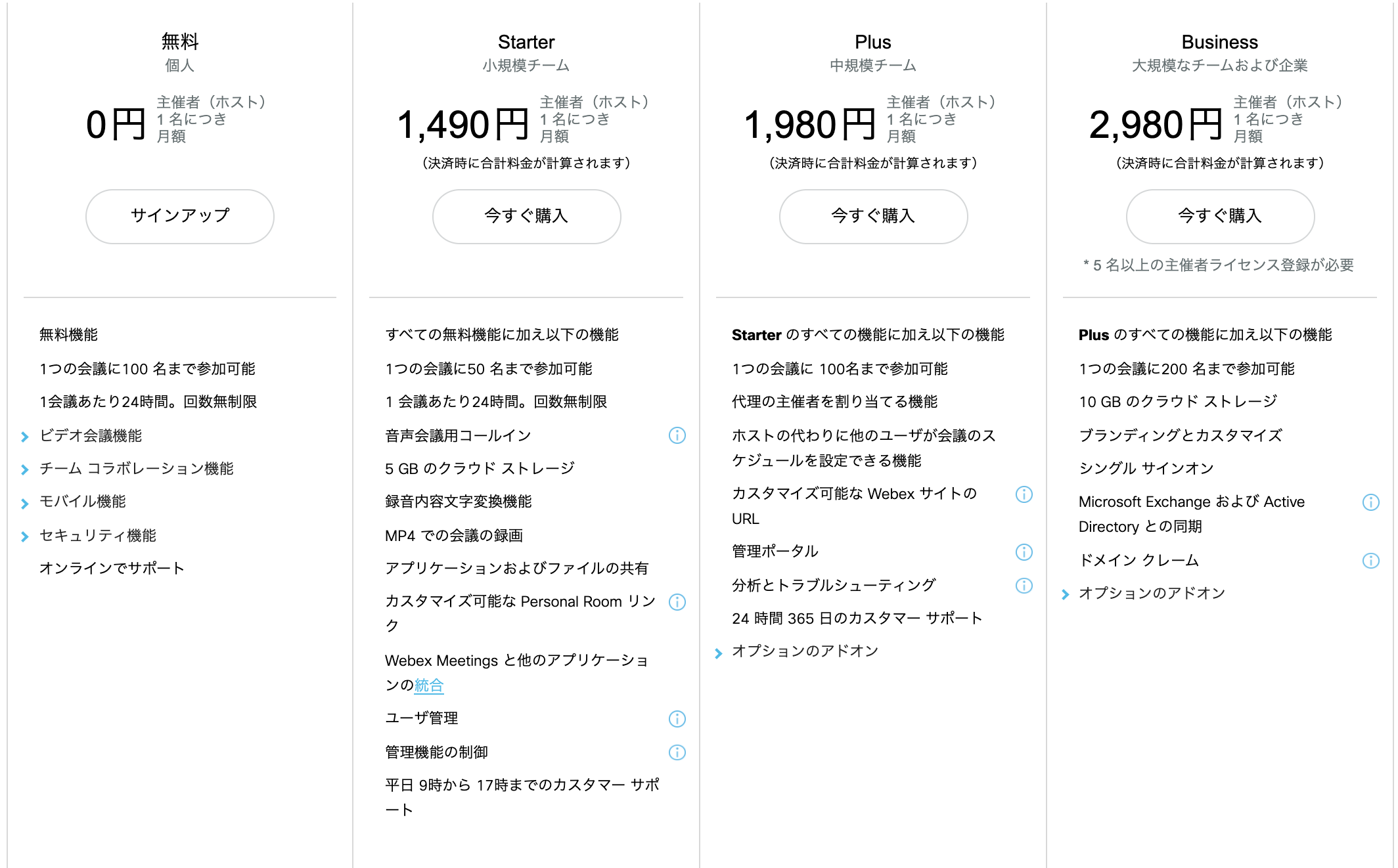
アカウント登録
早速、アカウント登録の方法についてご説明します。
(アカウント登録は会議を主催する側は必須ですが、参加者側は登録は任意ですので、皆様の状況に応じてご対応ください。)
まずは以下のURLをクリックしてwebex meetingのサインアップページに行きましょう
https://cart.webex.com/sign-up?locale=ja_JP
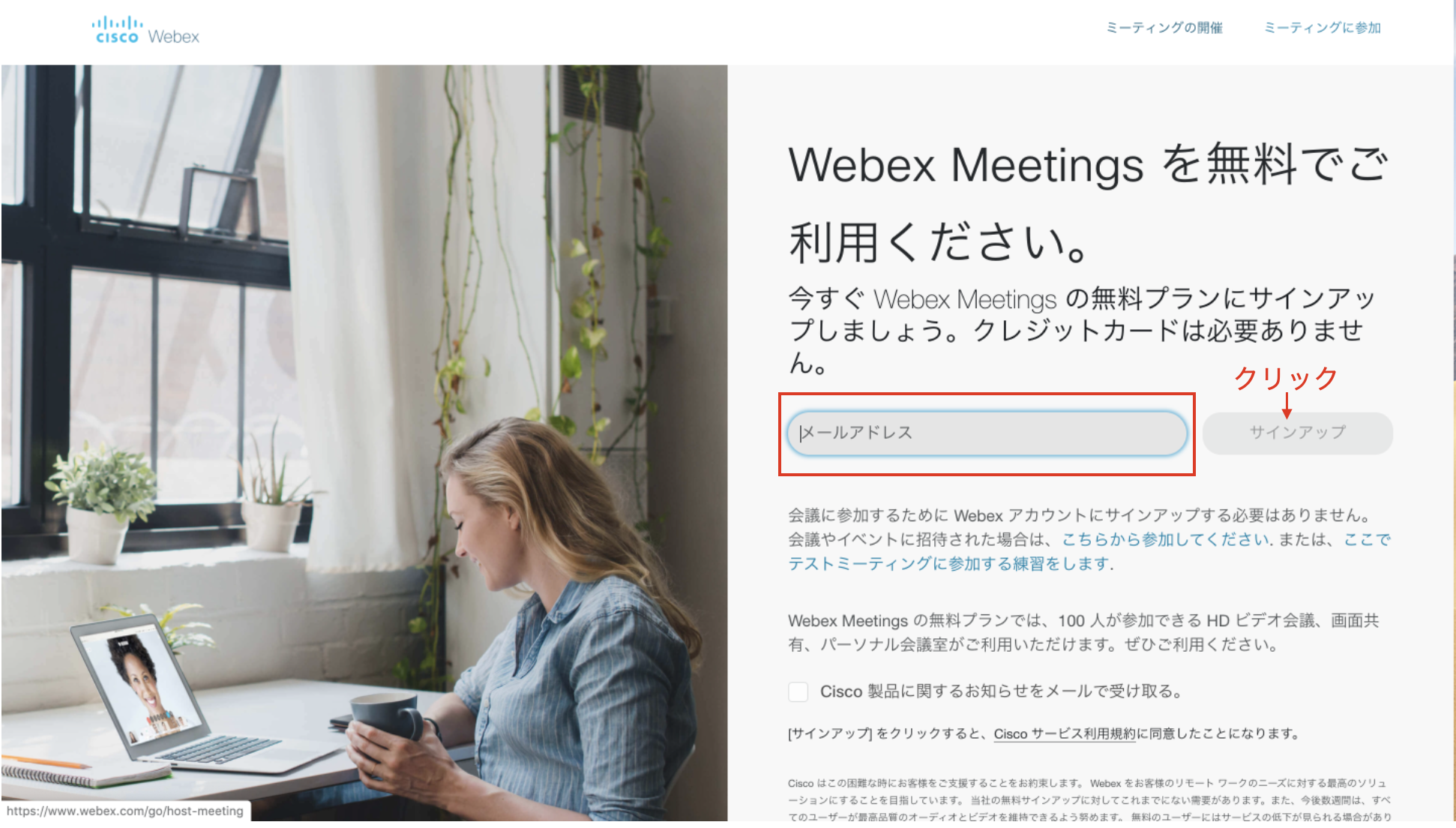
赤枠欄にメールアドレスを記入し、隣の「サインアップ」をクリック。
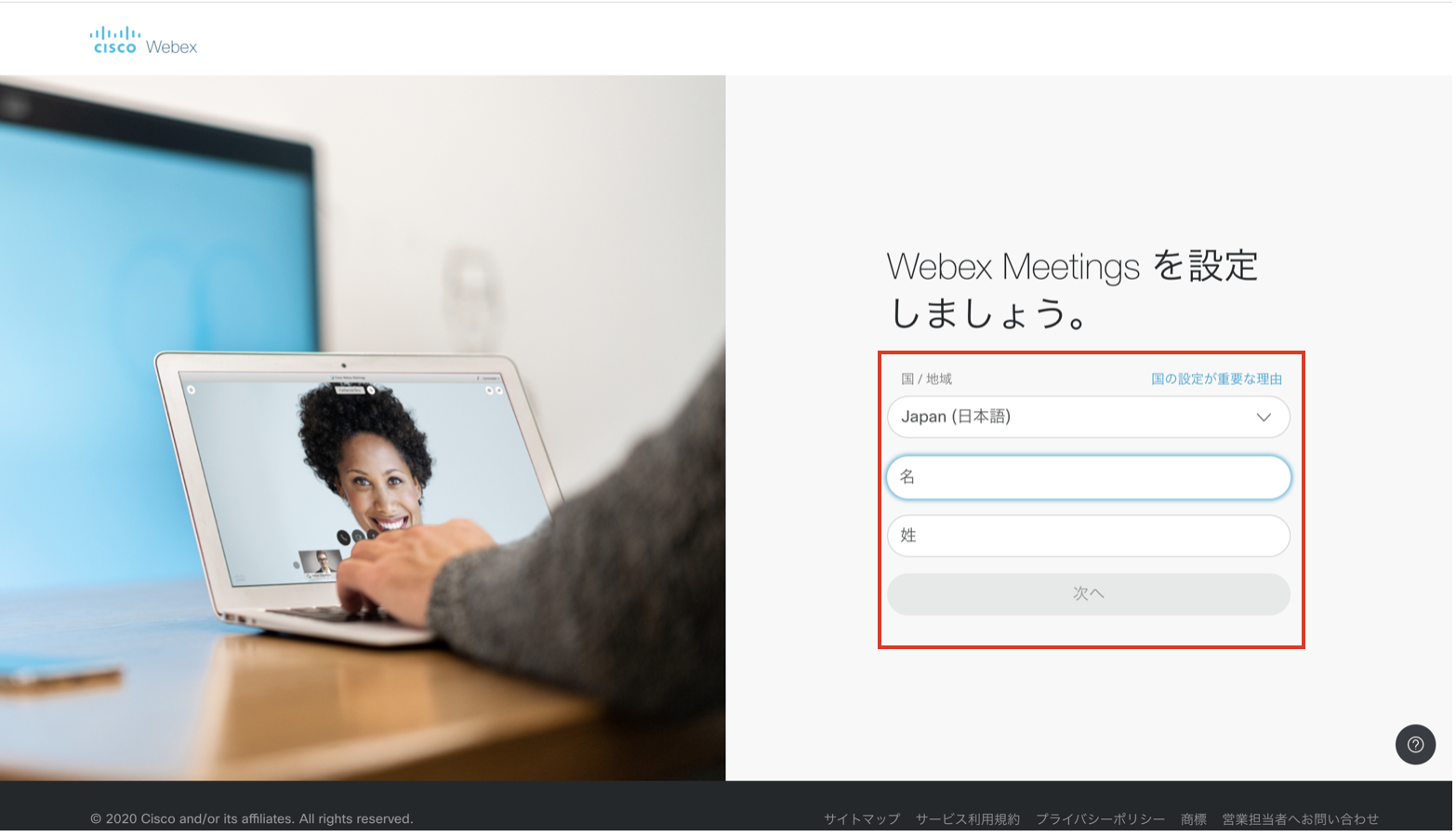
赤枠内は国/地域はJapan(日本語)で、名前、名字を記入し「次へ」をクリック。
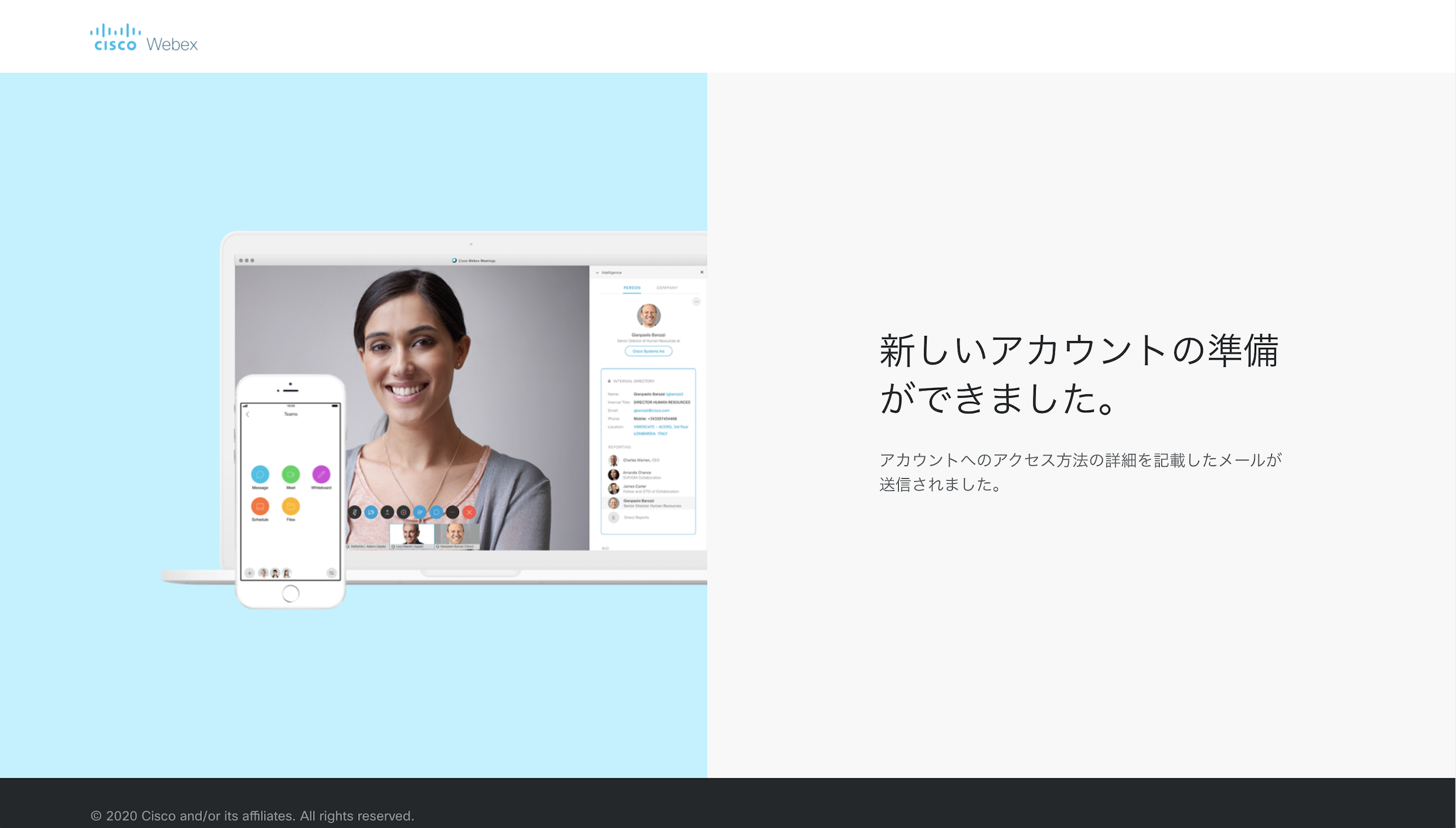
このような画面になったら、先ほど登録したメールアドレス宛てに「Cisco Webex」からメールが届いているはずなのでそちらを確認します。
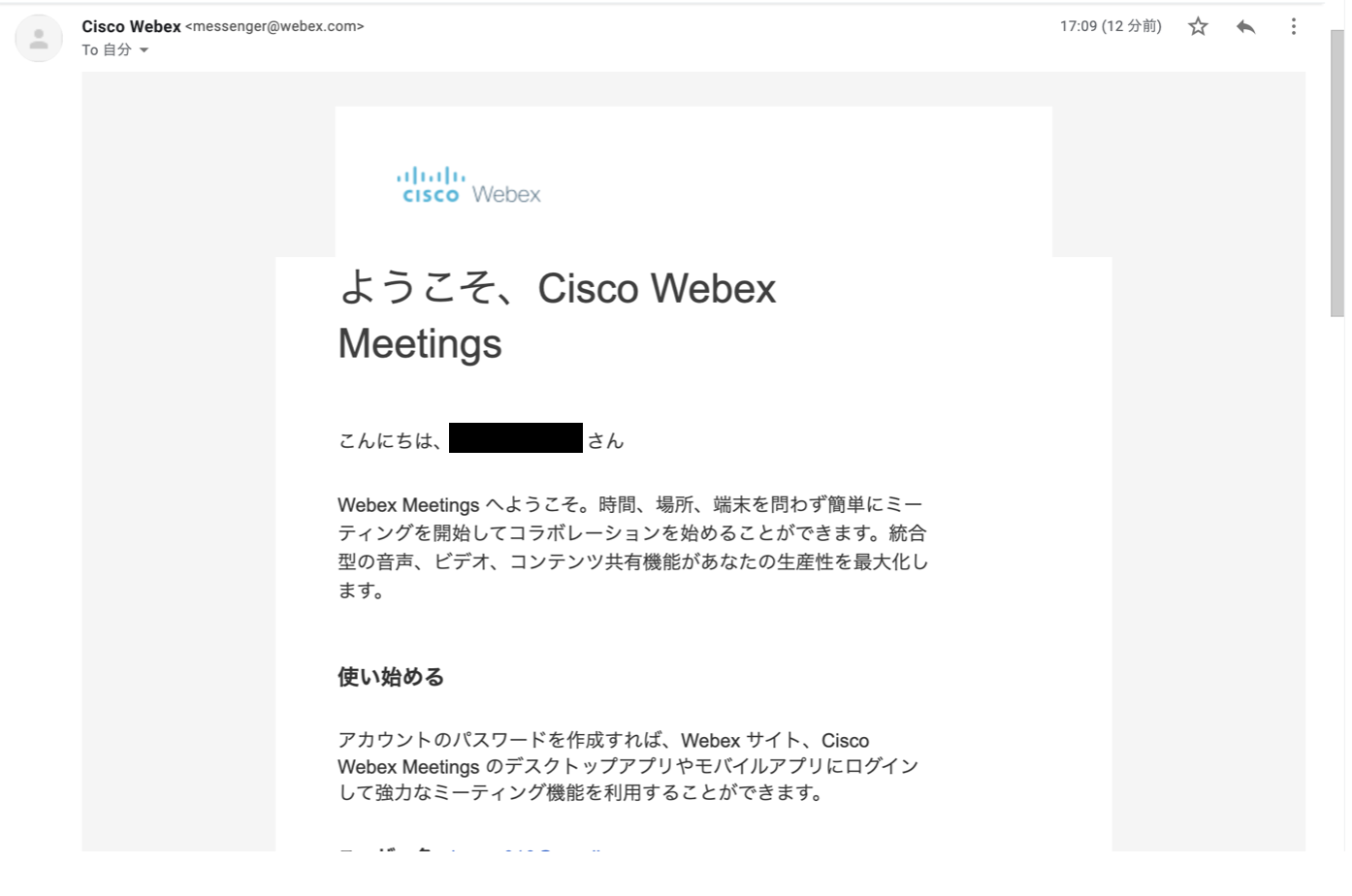
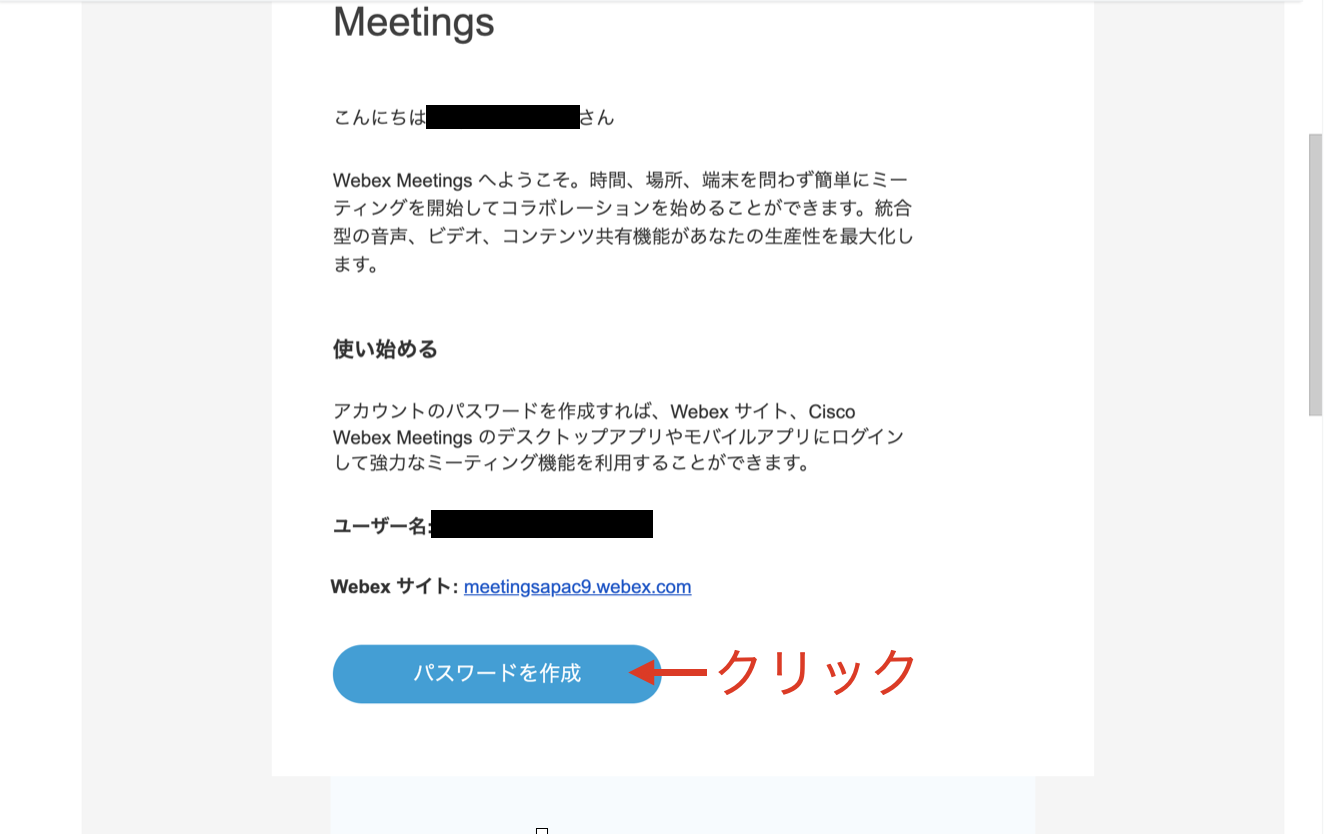
メールの内容を確認して、「パスワードを作成」をクリック。
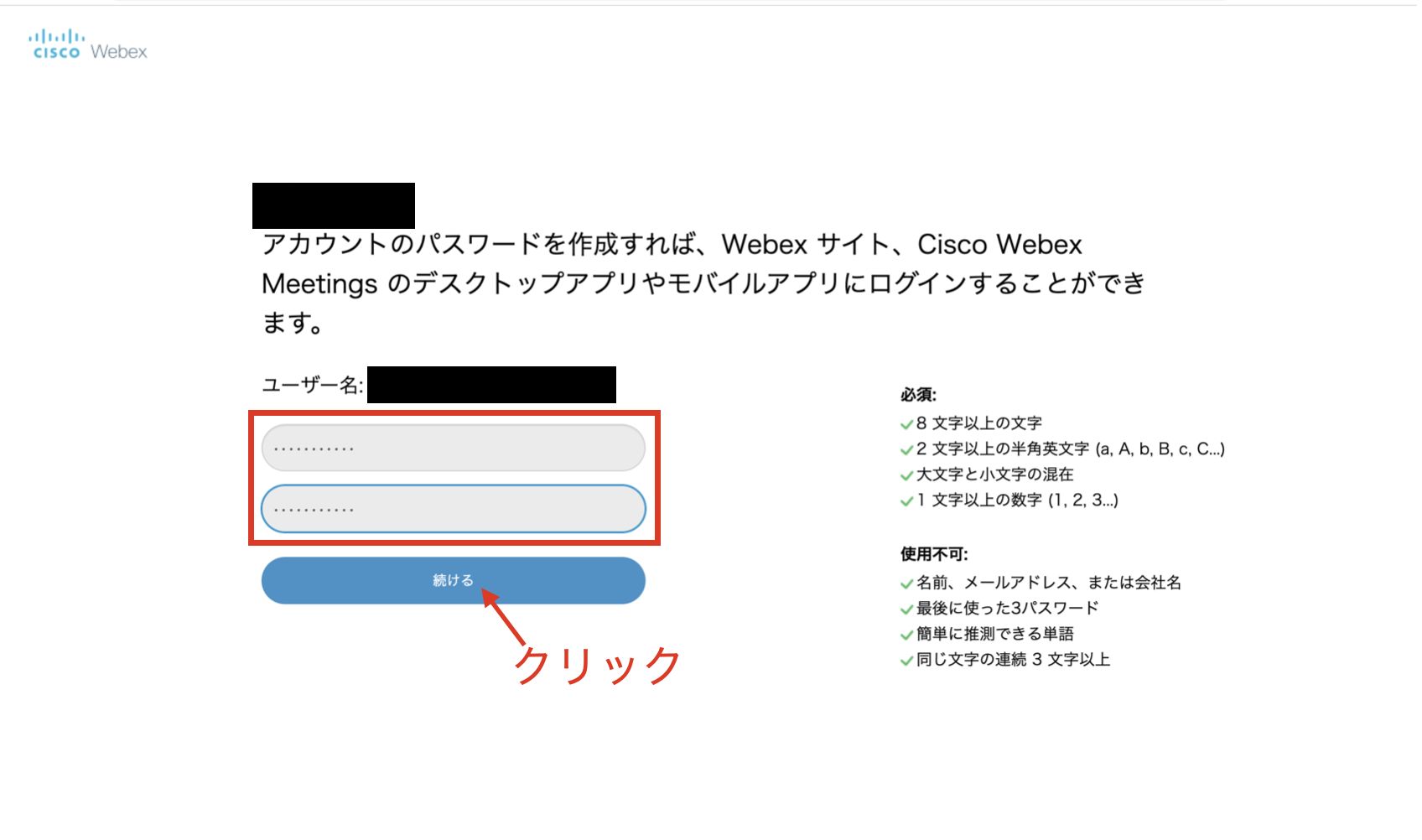
右のパスワードの条件を確認して、赤枠内パスワードを設定します。設定ができたら「続ける」をクリック。
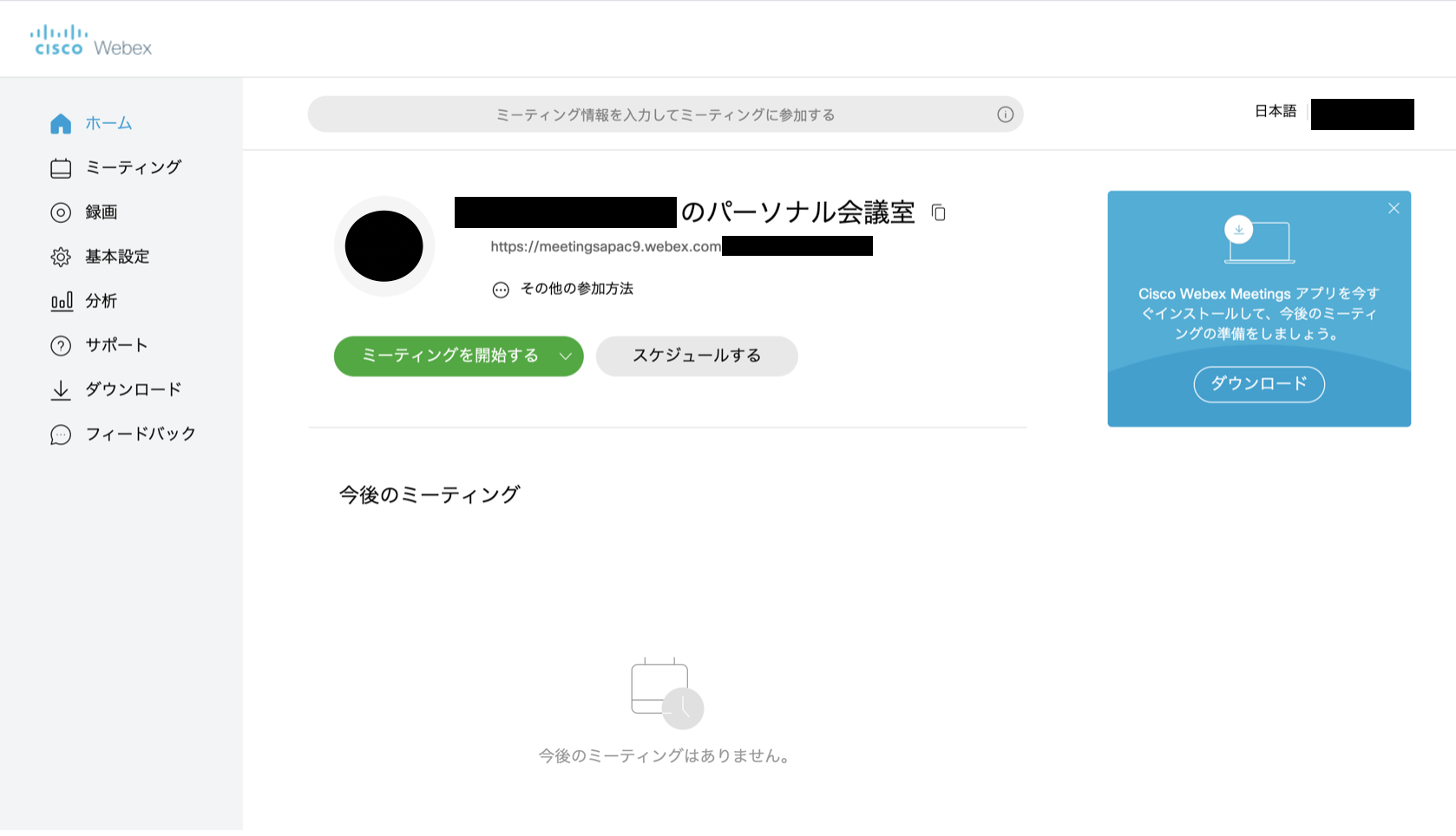
このページが開けたらアカウント登録は完了です!
次は実際に会議を設定する方法をご説明します。あと半分です!引き続き頑張りましょう!
会議の設定
ここでは、参加者に案内を出し、会議を設定するところまでをご紹介します。
参加者に会議案内を送る
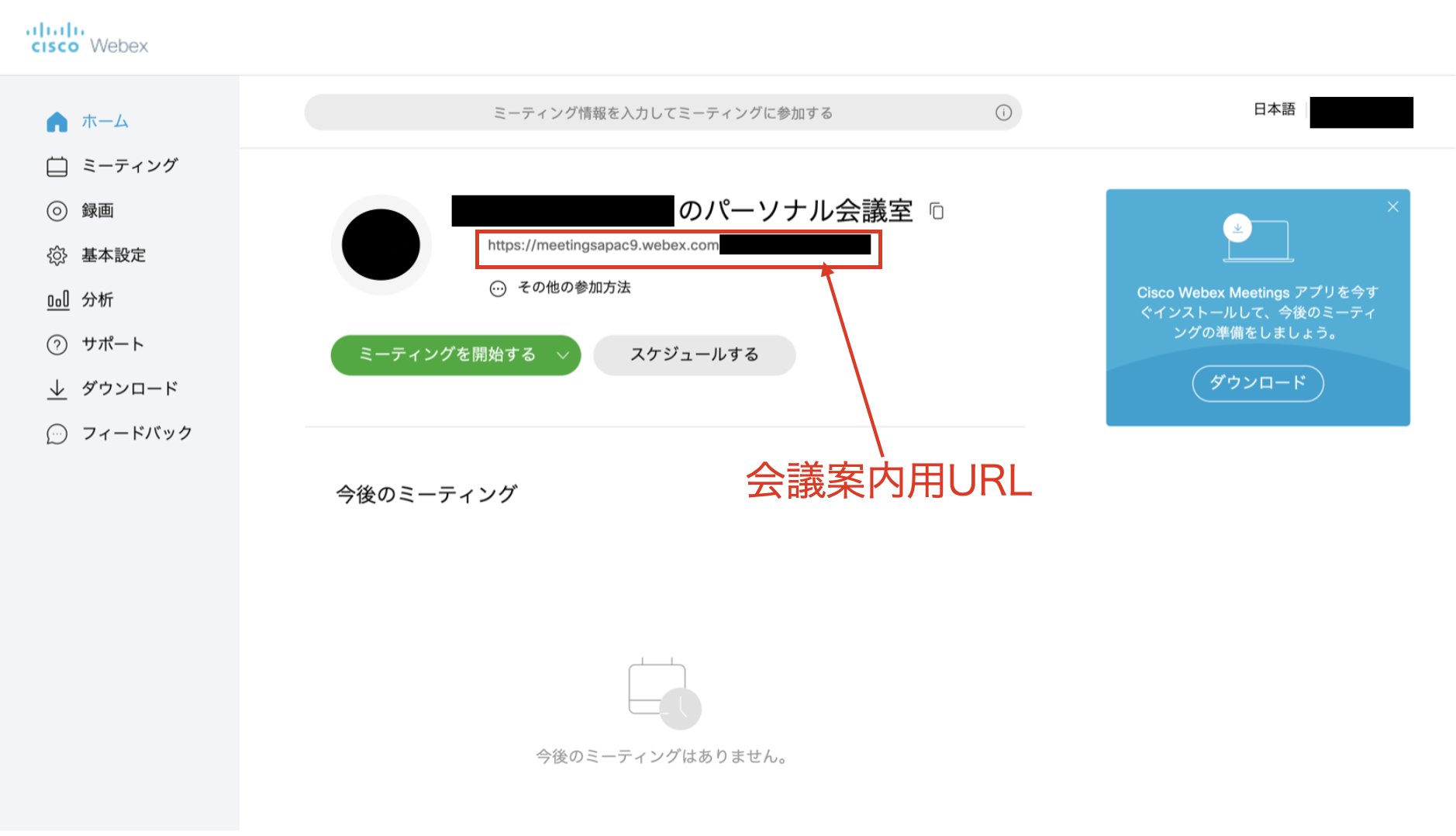
「◯◯◯のパーソナル会議室」の下にある「https:~」という文字列が確認できるでしょうか?
この「https:~」が会議案内用URLになりますので、コピーしてメールやチャットなどで参加者に連絡しましょう。
これで会議案内の送付が完了です。
いよいよ会議設定
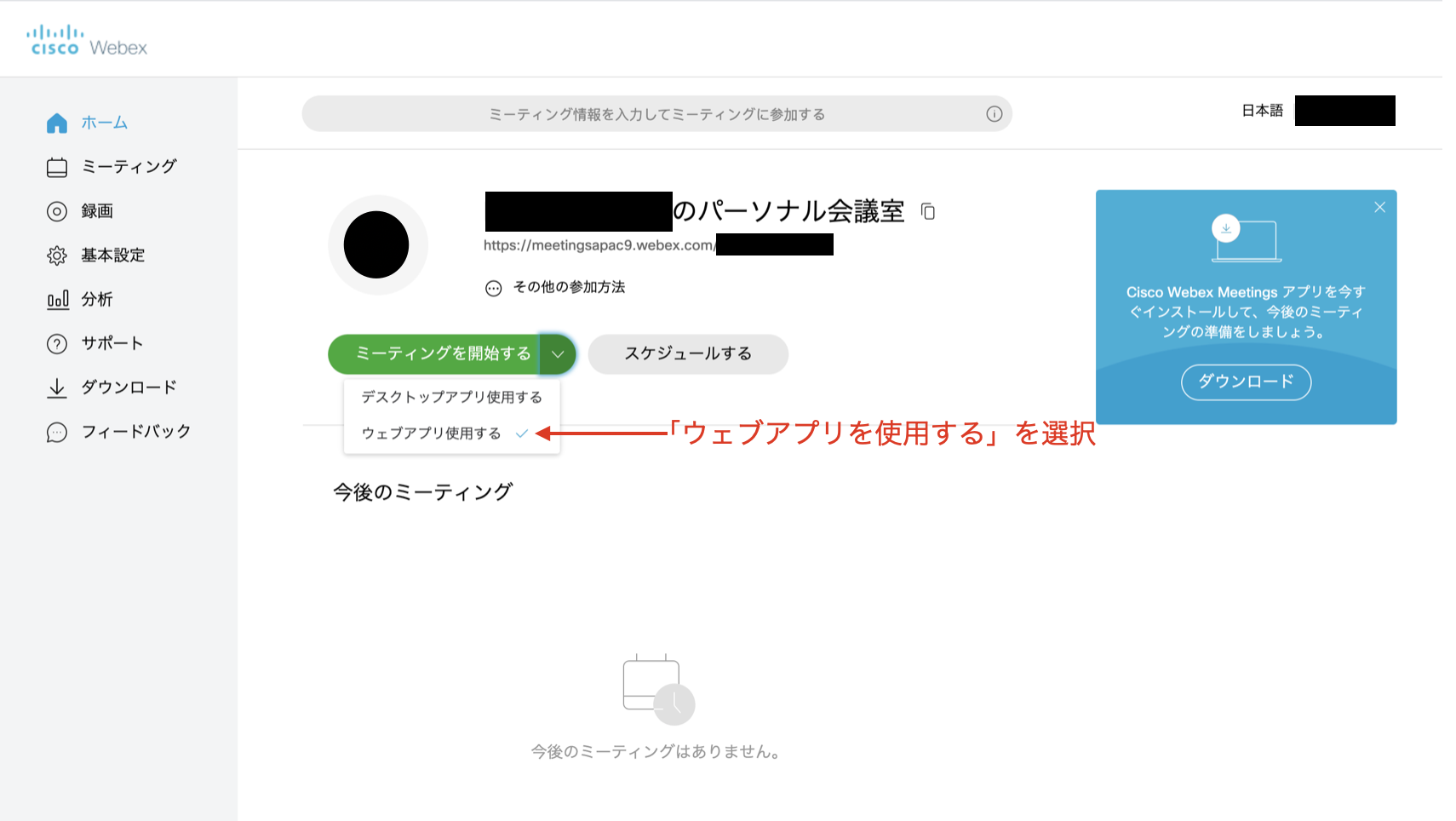
「ミーティングを開始する」の右をクリックして「ウェブアプリを使用する」にチェックを入れます。
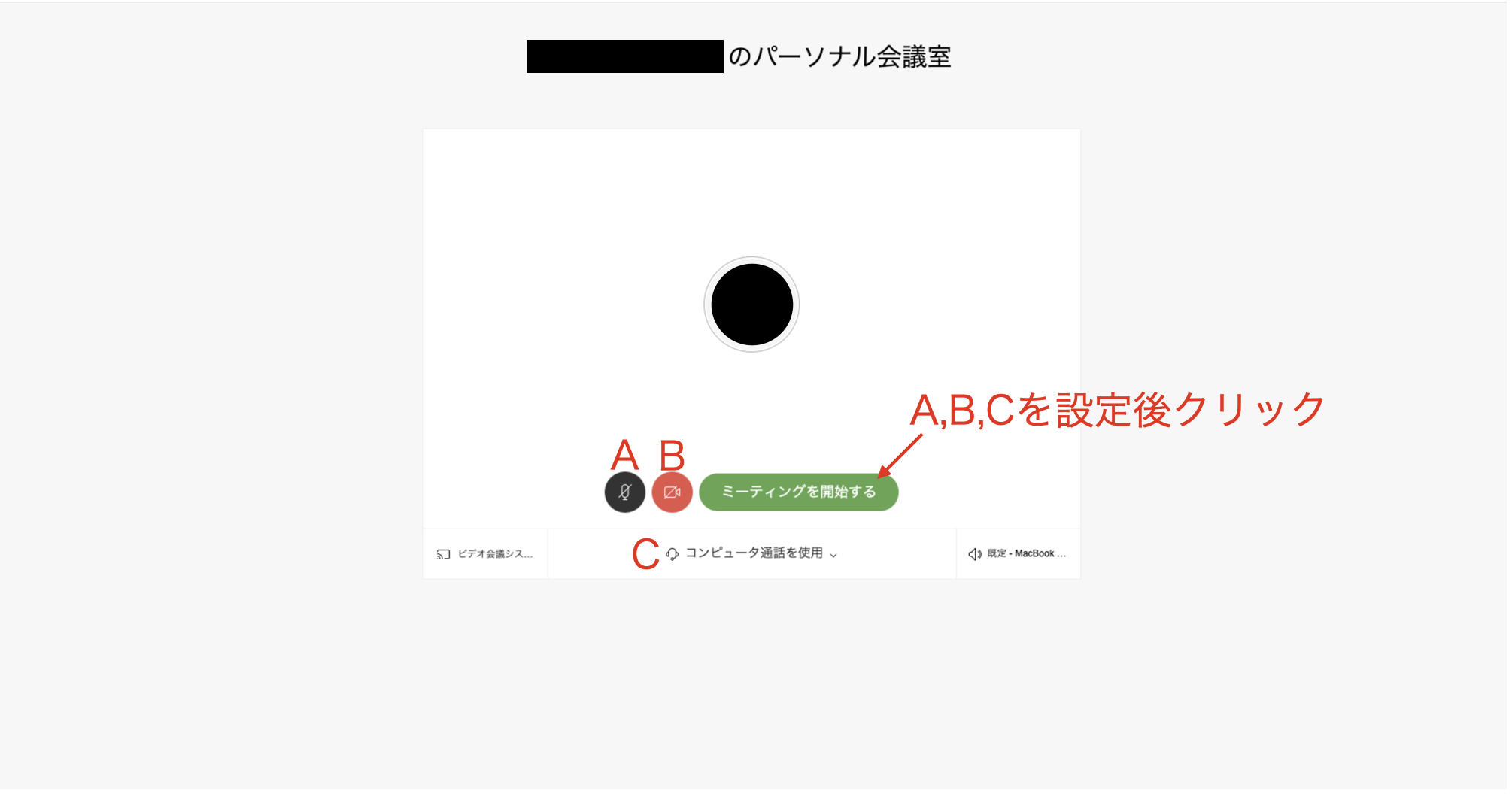
このようにプレビューが表示されると思います。
このページで会議参加時どのように自分が表示されるかを確認することができます。
A:マイクのON OFFが設定できます。
B:ビデオのON OFFが設定できます。
C:「コンピュータ通話を使用」を選択します。
設定&確認が終わったら、「ミーティングを開始する」をクリック。
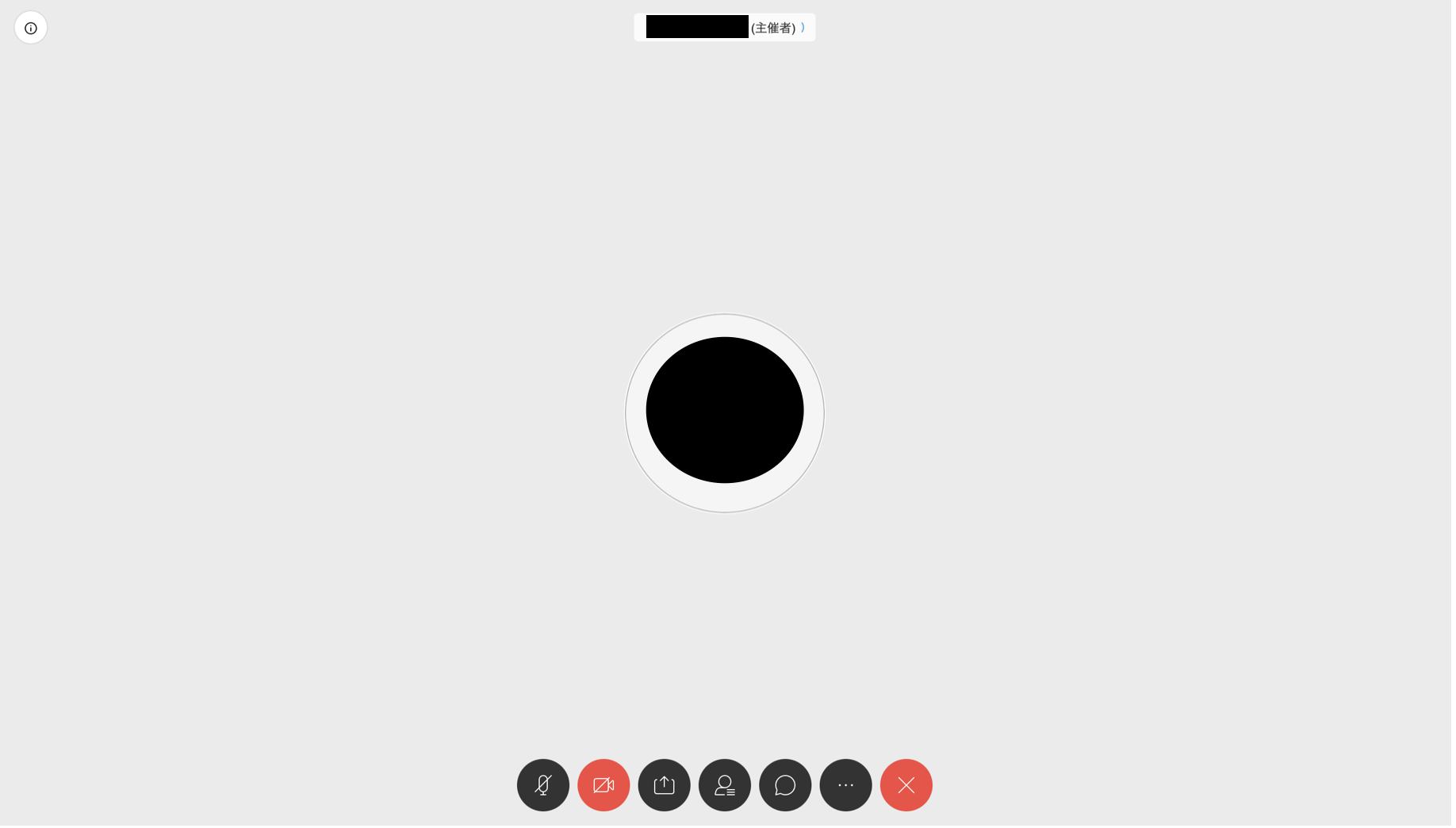
このようなページになったら会議の設定完了です!
画面内各種ボタンの説明などは別項目でご紹介いたします。
ここまでお疲れ様でした!!
会議への参加
ここでは、会議への参加方法についてご説明いたします。
参加者はアカウント登録も不要で、大変簡単です。
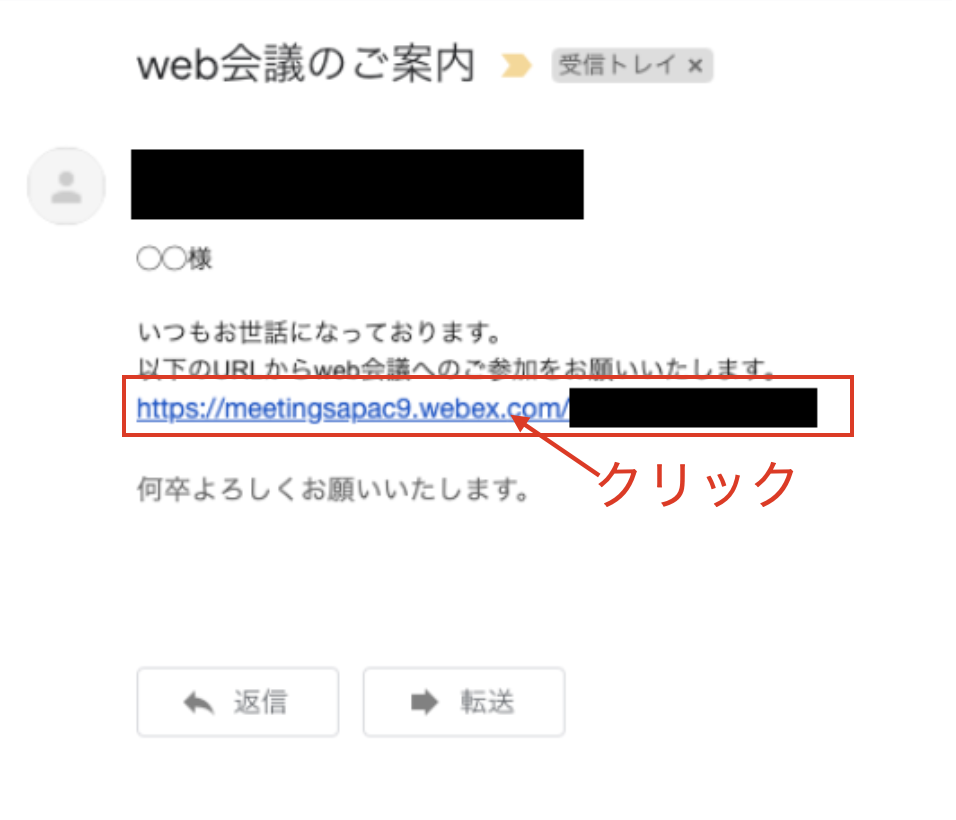
会議主催者から届いたURLをクリック。
(これはメールで会議案内が届いた場合の一例です。)
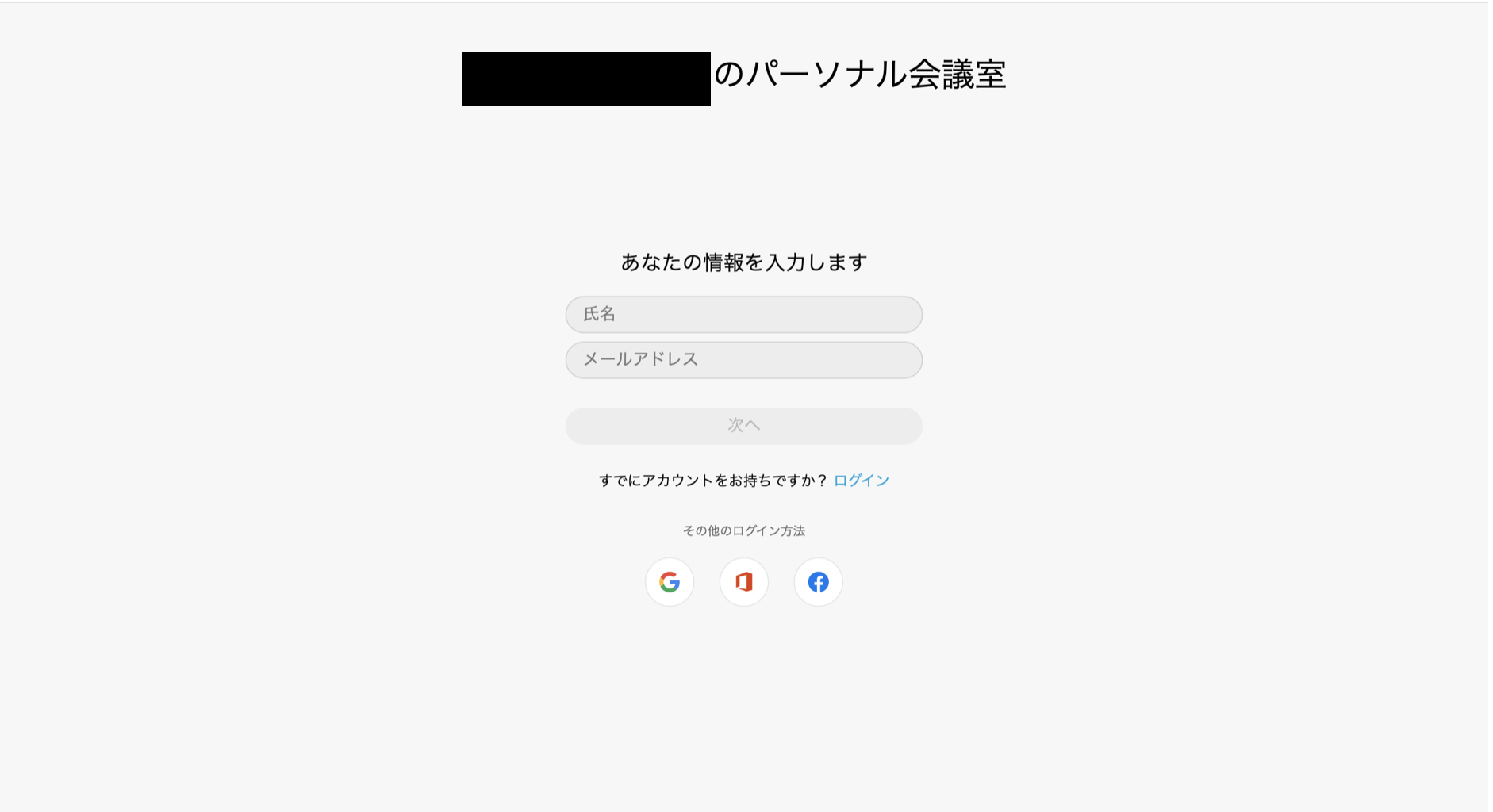
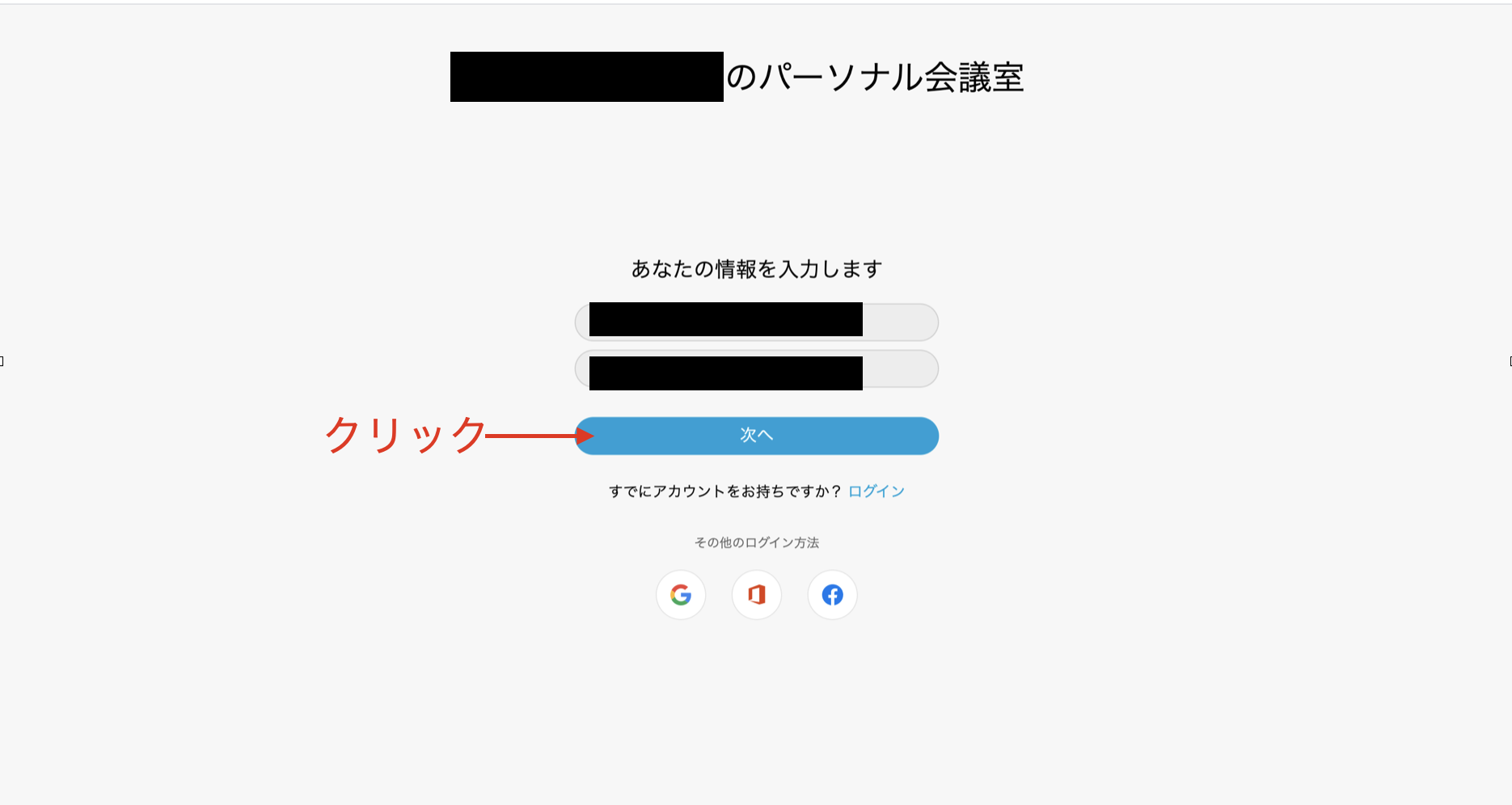
このような画面になります。
氏名とメールアドレスを入力し、「次へ」をクリック。
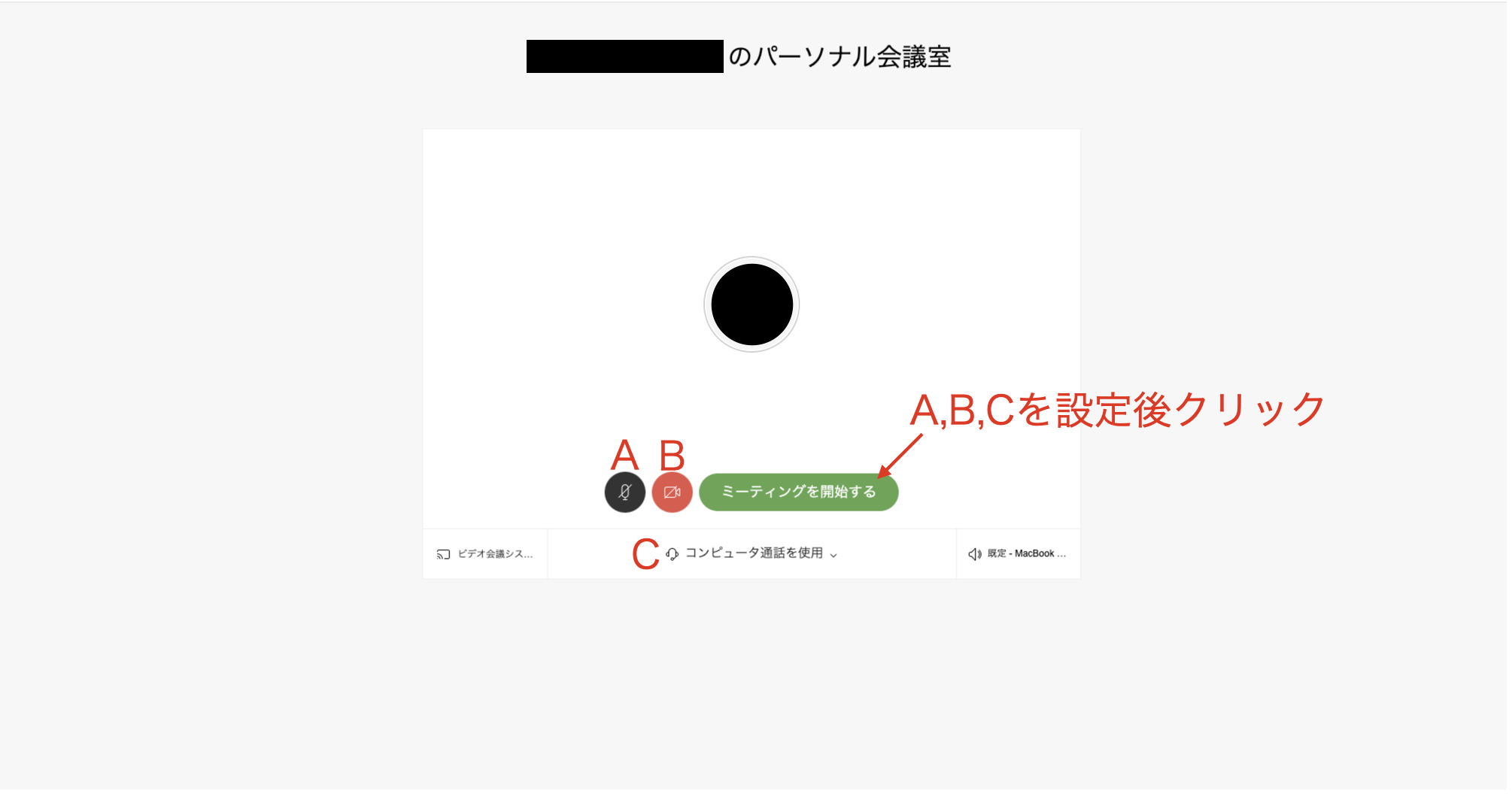
このページで会議参加時どのように自分が表示されるかを確認することができます。
A:マイクのON OFFが設定できます。
B:ビデオのON OFFが設定できます。
C:「コンピュータ通話を使用」を選択します。
設定&確認が終わったら、「ミーティングを開始する」をクリック。
各種機能の説明
ここでは、会議中の画面に表示されている各種機能について簡単にご紹介いたします。
会議の目的、状況に合わせて使ってみてください。
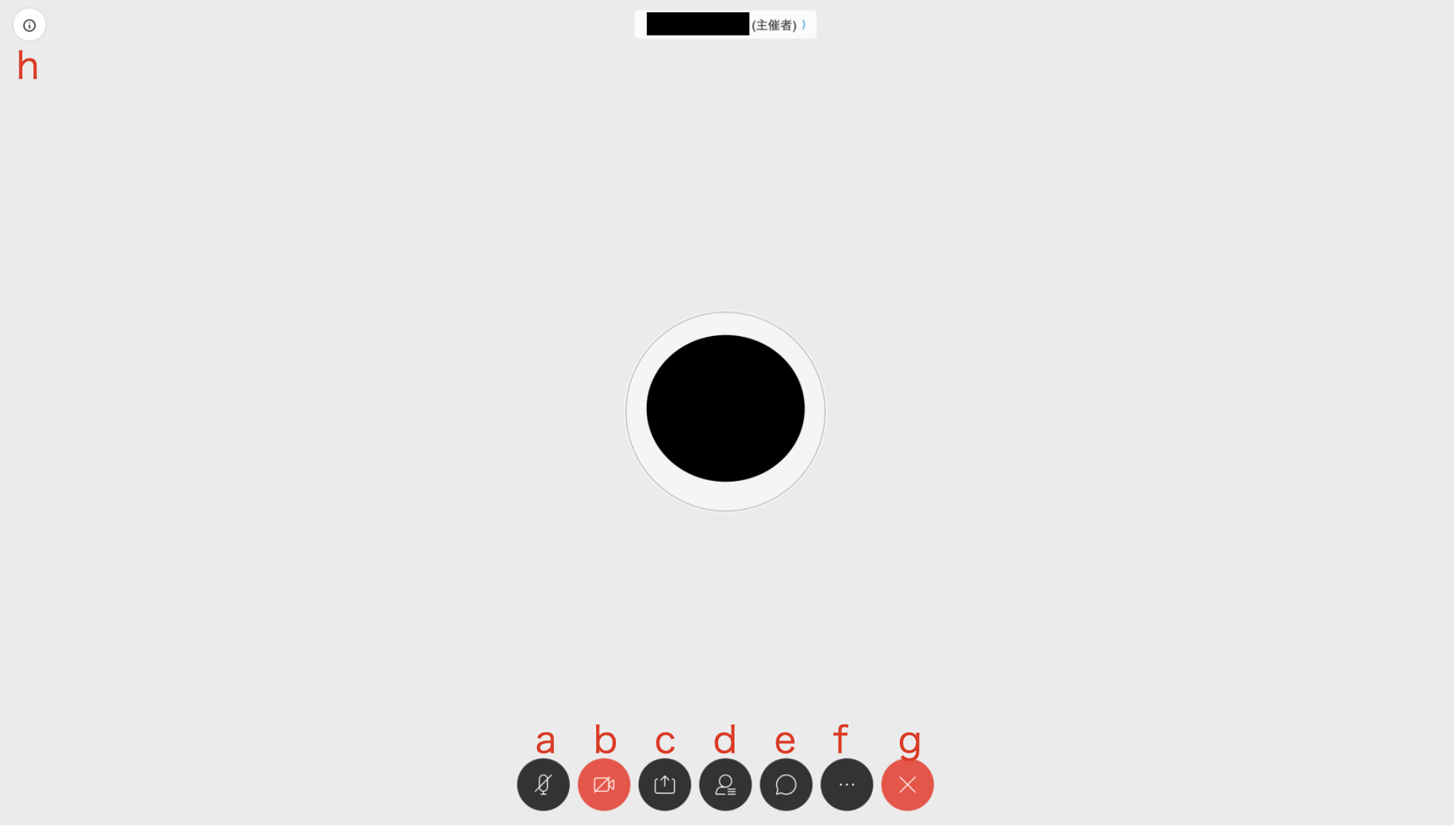
a:マイクのON OFF
b:カメラのON OFF
c:画面共有(ONしている人の画面を会議参加者に表示させることができます)
d:参加者の表示(画面右側に参加者一覧を表示できます)
e:チャットの表示(画面右側にチャットを表示できます)
f:その他設定(会議のロックや、マイク・ビデオの設定など)
g:会議から抜ける ※管理者権限をもつホストが会議から抜けると会議自体が終わってしまうので注意
h:会議情報の表示
こんな時どうするの?
最後は、「こんな時どうするの?」というタイトルのもと、私自身もよく使う簡単かつ便利な機能などをご紹介します。
ミーティングをロックしたい
会社内での利用の場合、セキュリテイの観点から会議にロックをかけたいという方が多いかと思います。
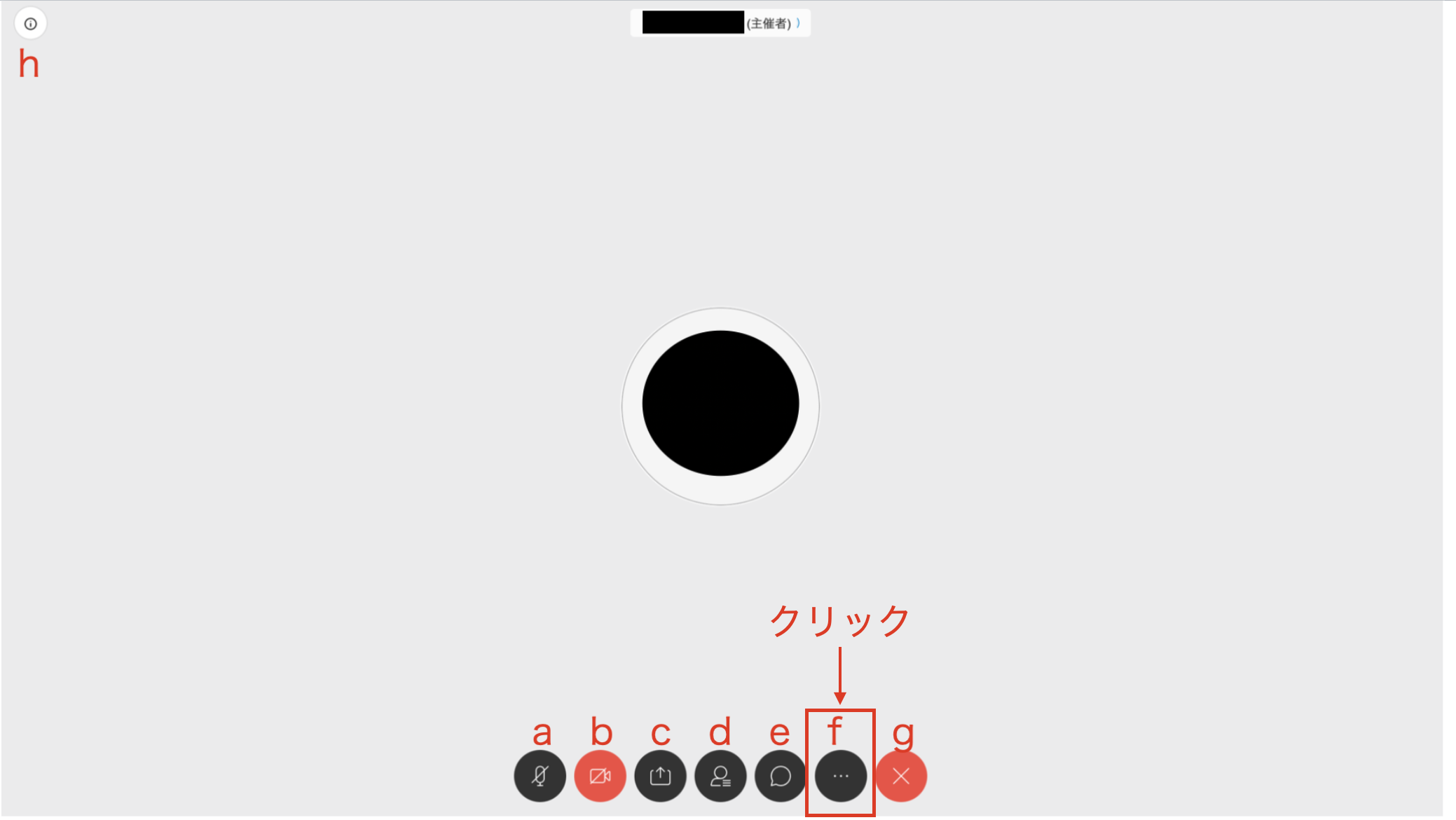
会議中の画面の、「f」をクリック
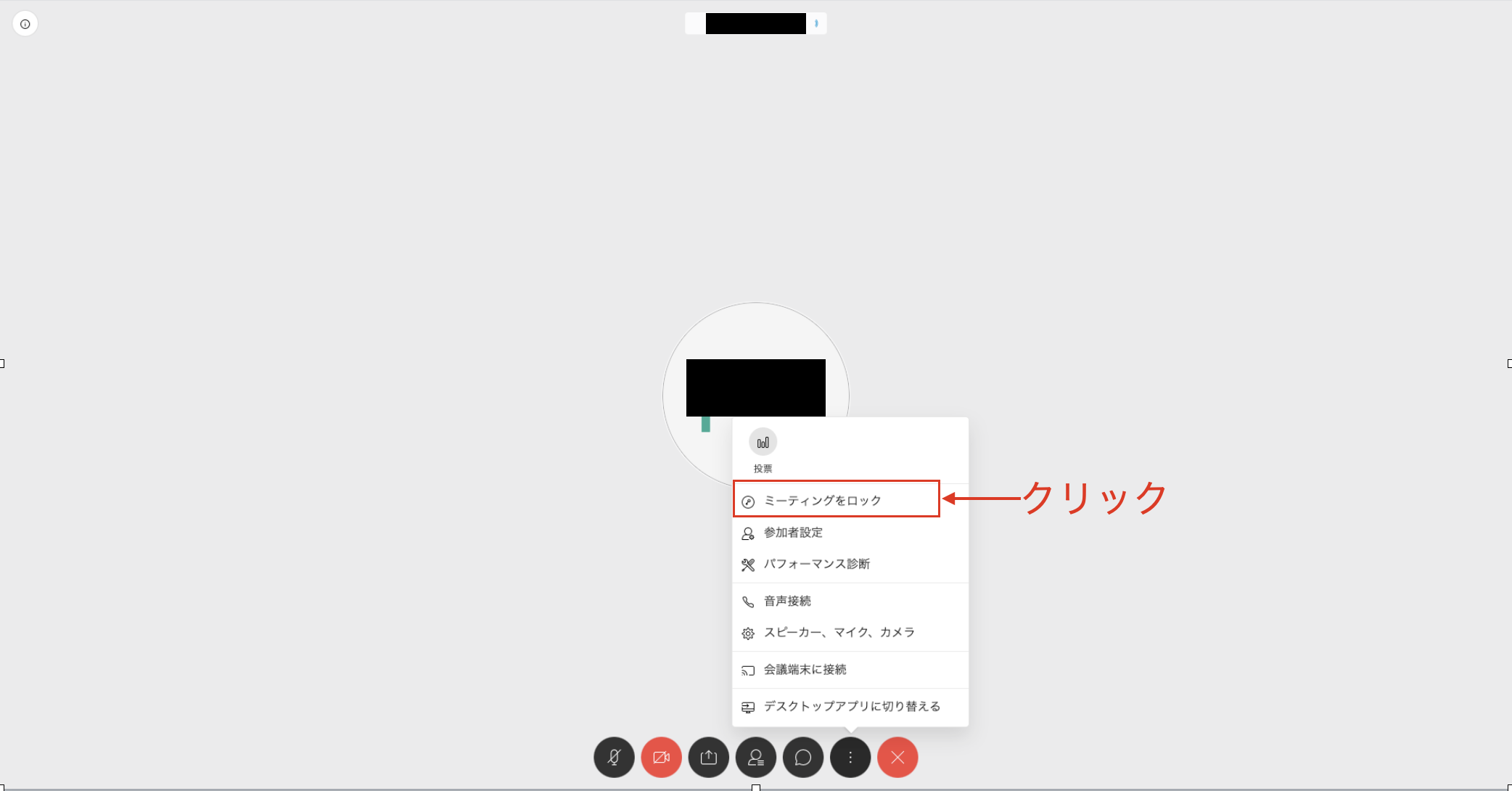
一番上の「ミーティングをロック」をクリック
これで会議のロックが完了です。
これにより、参加にはホストの承認が必要となるため、見知らぬ人物の参加を防ぐことができます。
会議の主催者権限を移行したい
webex meetingでは会議の主催者権限を任意の参加者に移行することができます。
"会議は続行するが、ホストが離脱しなければならない"という時にはこの機能を使って主催者権限を移行するようにしましょう。
主催者権限を移行しないまま離脱すると会議自体が終わってしまいますので要注意。
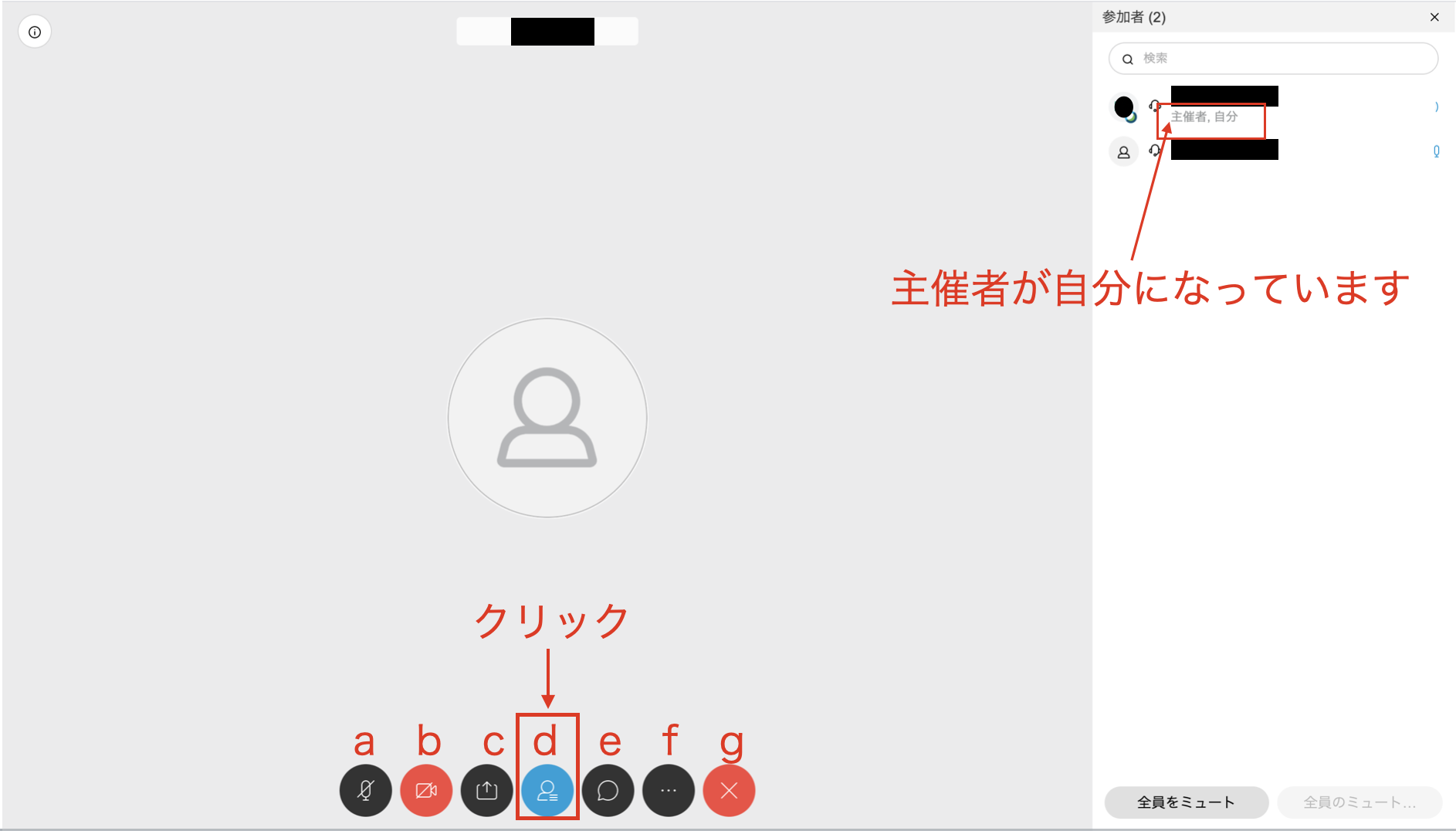
「d」をクリックして、参加者を表示します。
主催者が自分になっていることが確認できると思います。(図の右側赤枠参照)
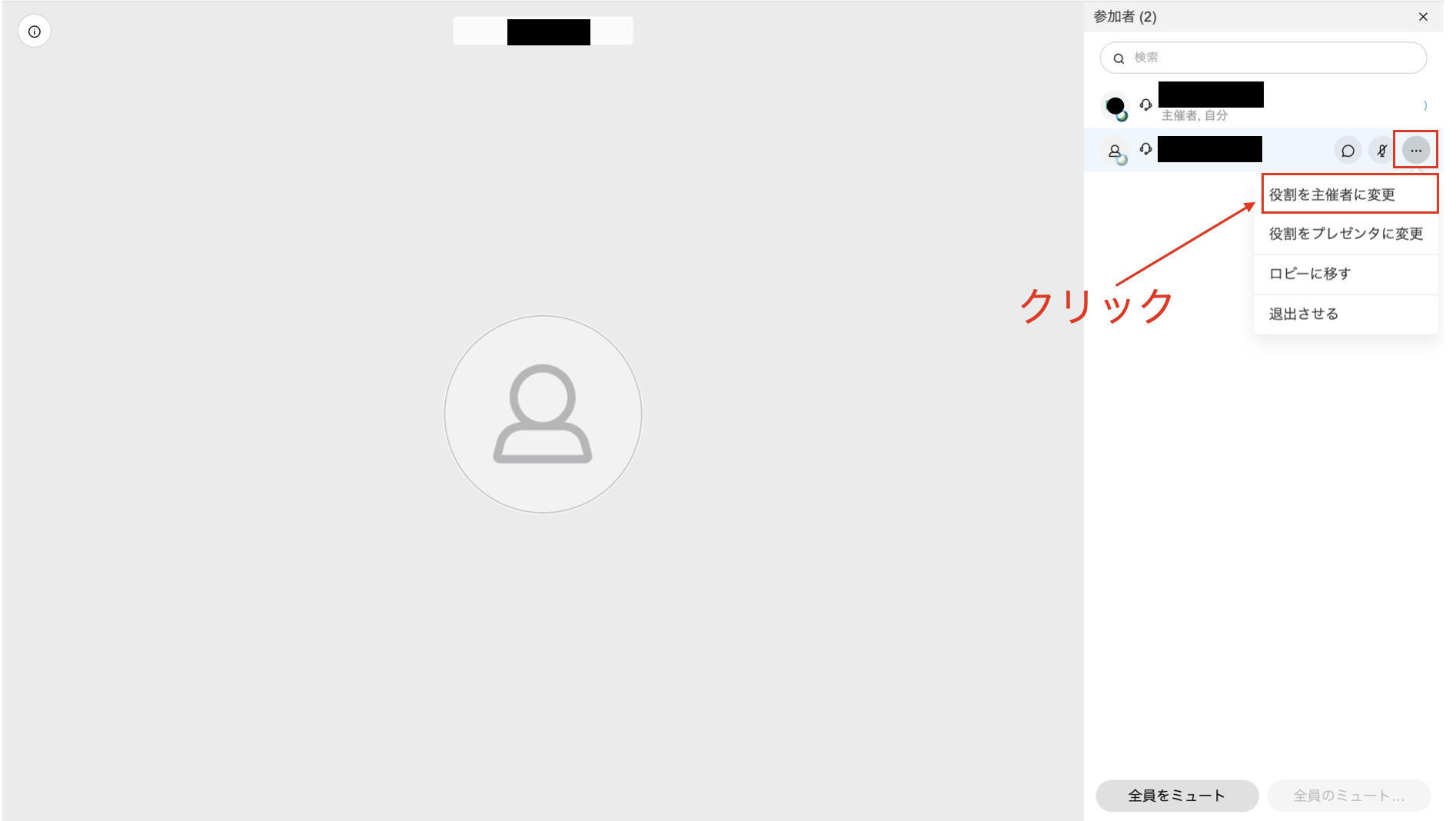
参加者の名前の右側にある「・・・」ボタンをクリック。
クリック後表示される選択肢から「役割を主催者に変更」をクリック。
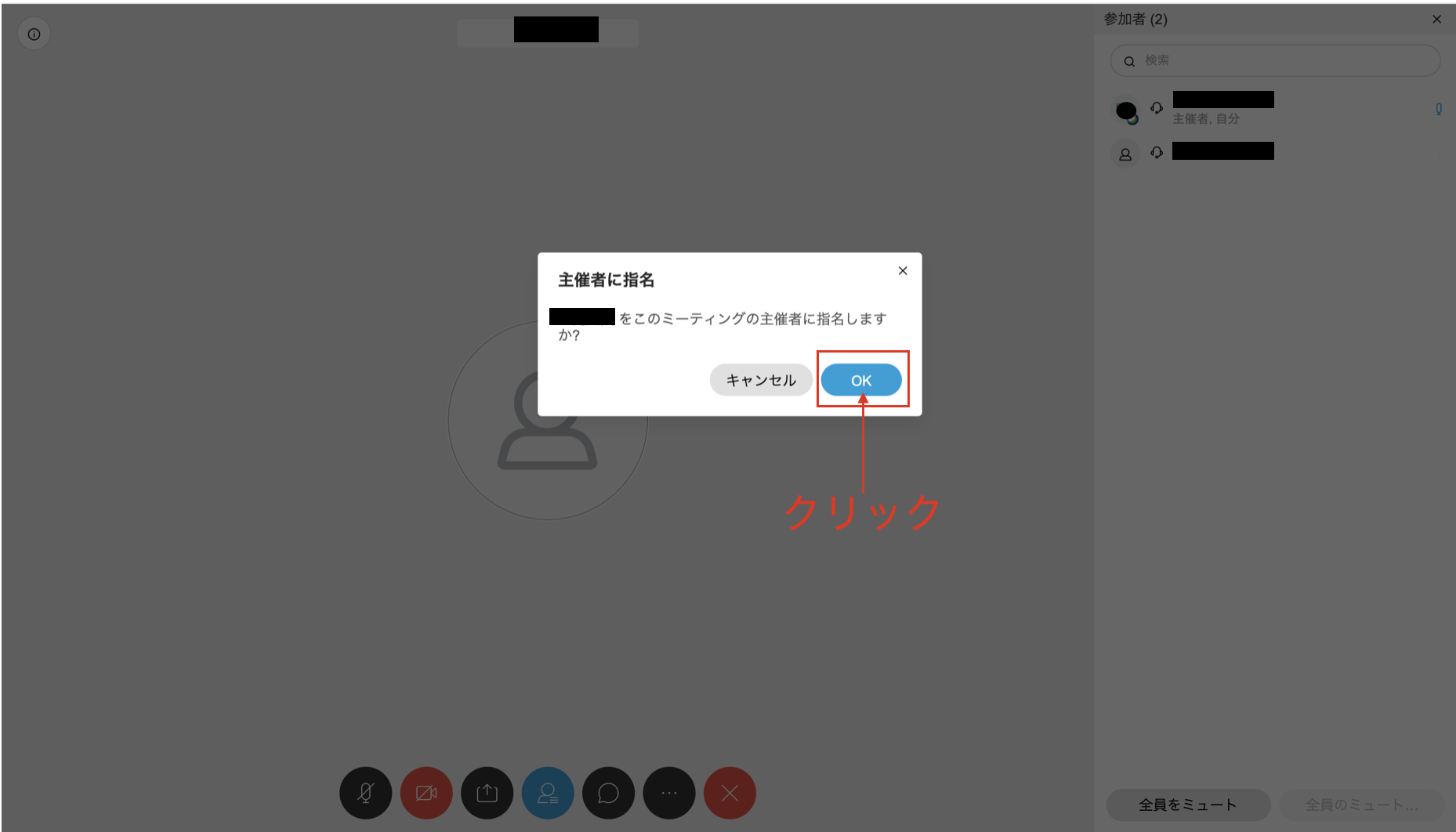
よろしければ「OK」をクリック。
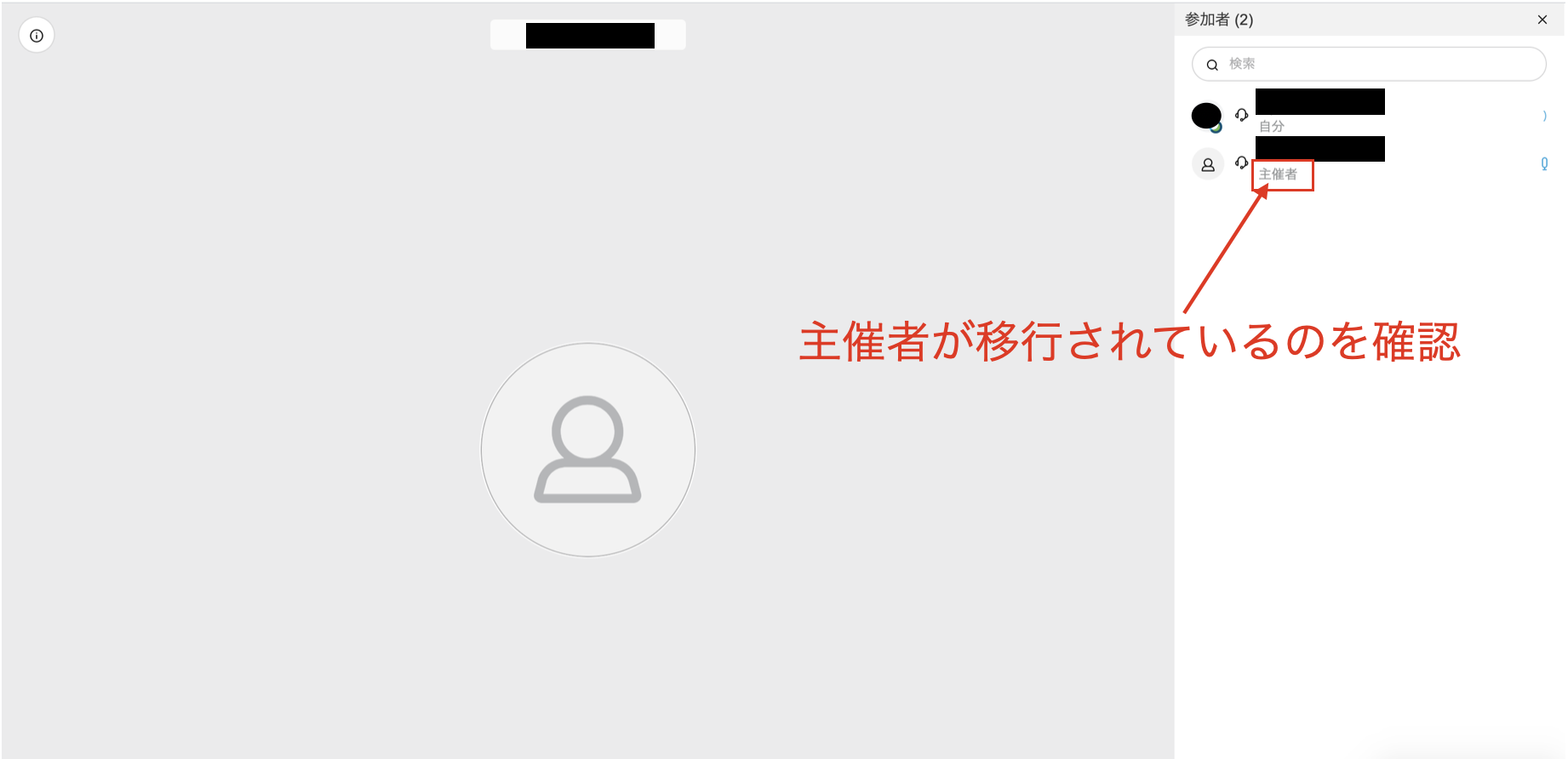
図のように主催者が移行されていればOKです。
webex meeting アカウントに再ログインしたい
再ログインしたい場合は、以下のURLから登録したメールアドレスとパスワードを入力して行います。
https://globalpage-prod.webex.com/signin?surl=https%3A%2F%2Fsignin.webex.com%2Fcollabs%2Fauth%3Flanguage%3Dja_JP&language=ja_JP
Cisco Webex Meeting のメールアドレスを変更したい or アカウントを削除したい
以下のページをご参照ください。
https://help.webex.com/ja-jp/WBX91812/How-Do-I-Change-Edit-the-Email-Address-on-My-Cisco-Webex-Meetings-Online-Account
まとめ
いかがだったでしょうか?
今回はCisco Webex Meetingについて
アカウント登録 ~ 会議の設定&参加 までの流れをご紹介いたしました。
本記事が少しでもみなさまのお役に立てていれば幸いです。
Cisco Webex Meetingについてもっと知りたいという方は以下のURLを参考にしていただければと思います。
ヘルプセンターURL
https://help.webex.com/ja-jp/
テレワークを快適にするCisco Webex Tip集
https://www.cisco.com/c/dam/m/ja_jp/solutions/webex/pdf/cisco-webex-tips-japanese.pdf
最後までお読みいただきありがとうございました。
追記 ~デスクトップアプリの使用方法~
ここでは、Cisco Webex Meetingのデスクトップアプリ(PCにダウンロードして使うアプリのこと)の使用方法をご紹介します。
アプリのダウンロード
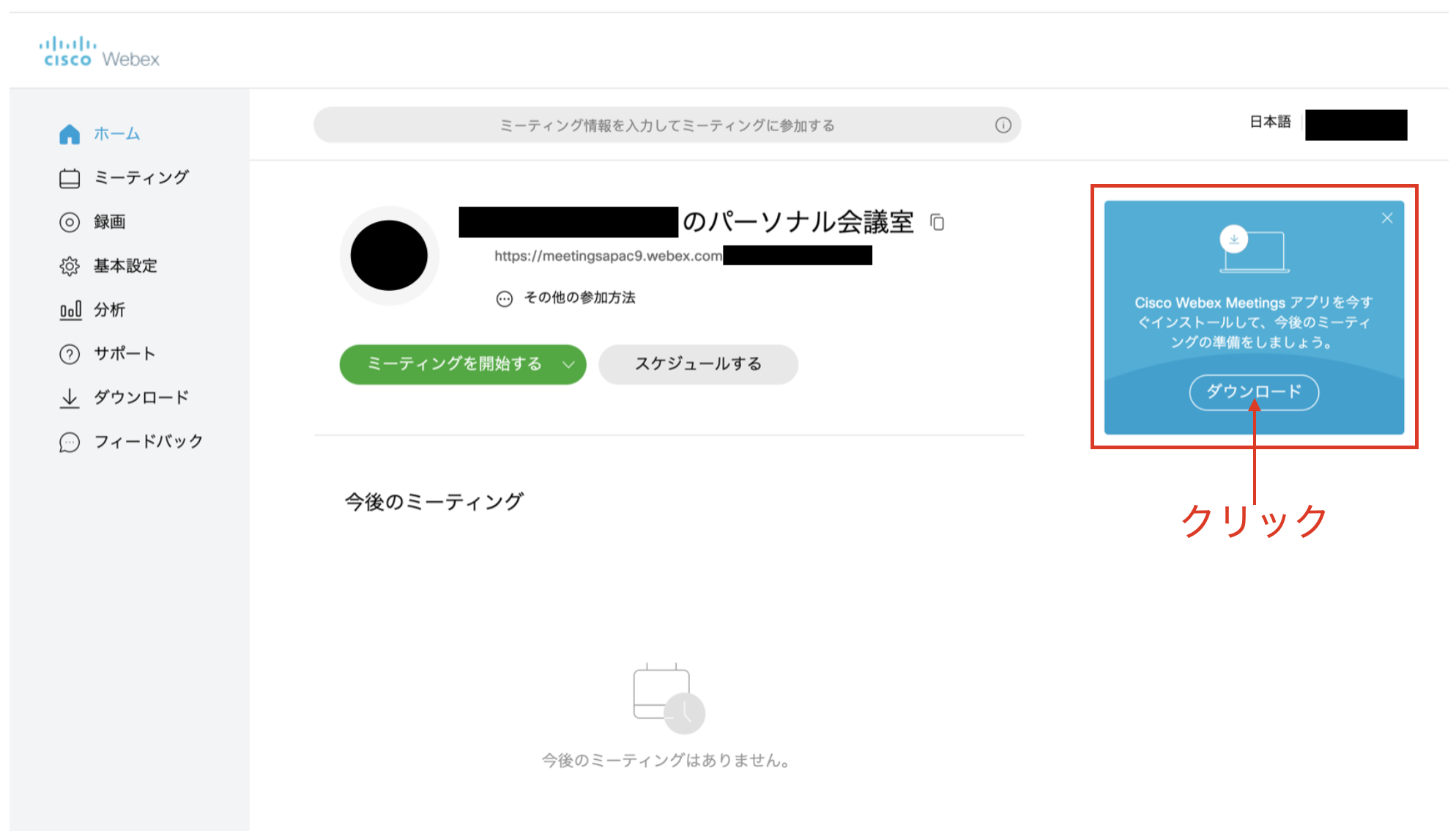
ログイン後の画面を開きます。(URLはこちら→https://globalpage-prod.webex.com/signin?surl=https%3A%2F%2Fsignin.webex.com%2Fcollabs%2Fauth%3Flanguage%3Dja_JP&language=ja_JP)
右側にアプリをダウンロードするボタンがあるので、「ダウンロード」をクリック。
アプリから会議を設定する
ダウンロード終了後、アプリを起動させるとこのような画面が開きます。
会議招待用URLをコピーして、参加者にメールやチャットで送付します。
URL送付後、「ミーティングを開始」をクリック。
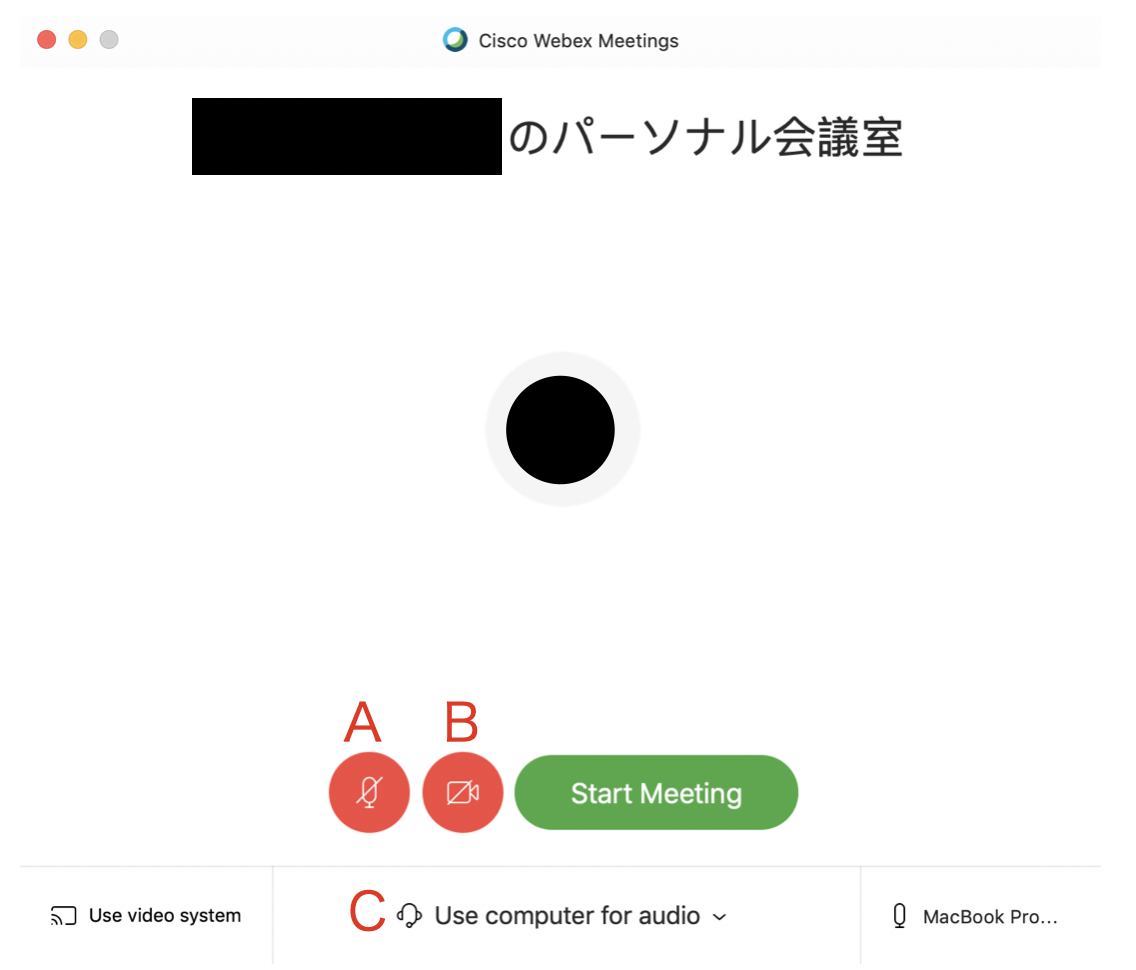
このようなプレビュー画面が開きます。
この画面で会議参加時どのように自分が表示されるかを確認することができます。
A:マイクのON OFFを設定。
B:ビデオのON OFFを設定。
C:「Use computer for audio」を選択。
確認&設定後「Start Meeting」をクリック。
基本的な画面構成はwebアプリ版と同じですが、
以下2つはデスクトップアプリ版のみの機能になります。
a:会議を収録
b:画面のビューを変更
会議の状況や内容に応じて使ってみてください。
会議へ参加する
会議への参加webアプリ版と同様、主催者から送付されたURLをクリックするだけです。
主催者を移行する
webアプリ版と若干異なるので、ご紹介しておきます。
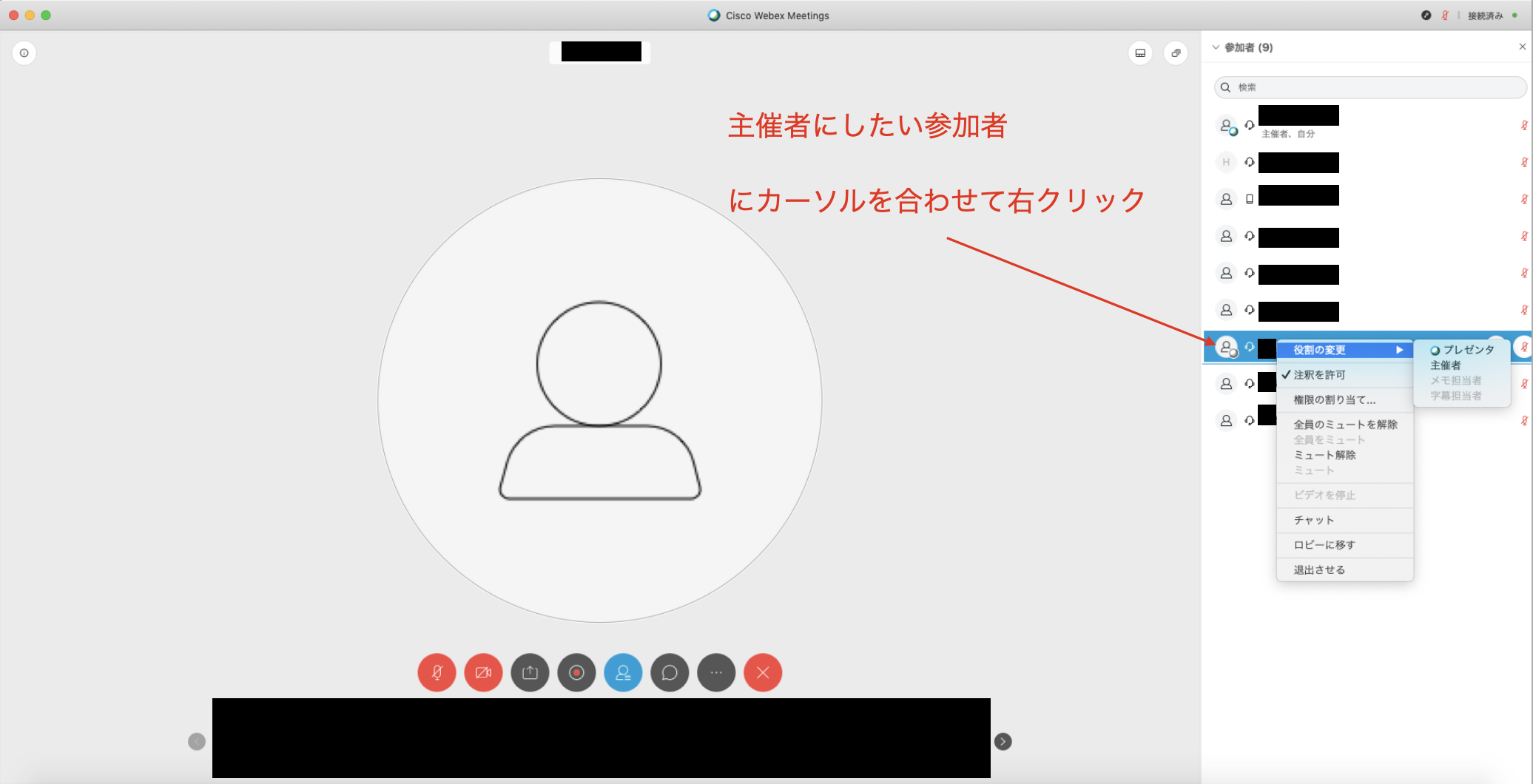
参加者を表示させます。
主催者にしたい参加者にカーソルを合わせて右クリック。
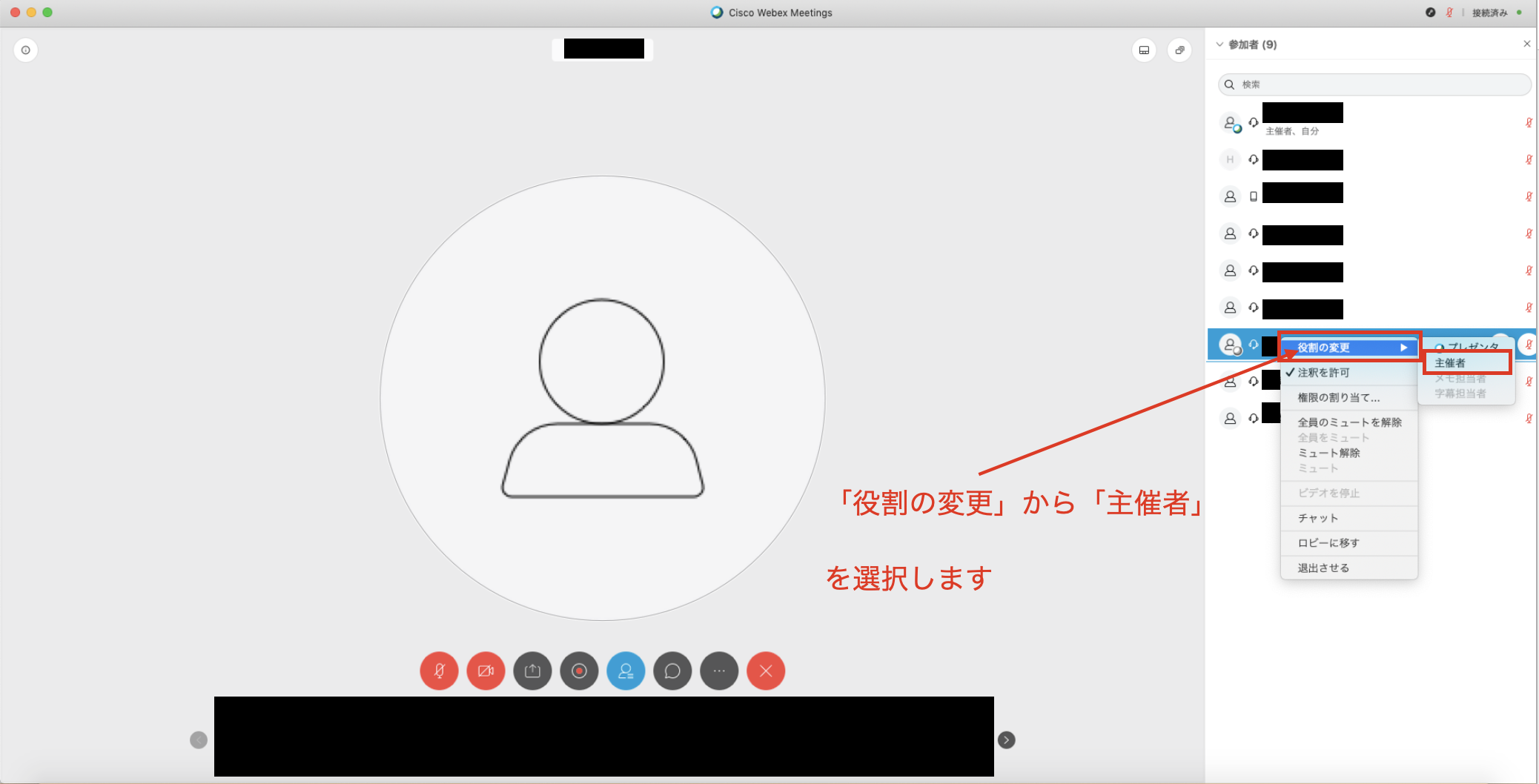
表示された選択肢から「役割の変更」、「主催者」を選択します。
その後表示される画面で「OK」をクリックし、「主催者」という文字が移行されていれば完了です。
以上が、デスクトップアプリを使用する場合のご説明でした。
お読みいただきありがとうございました。