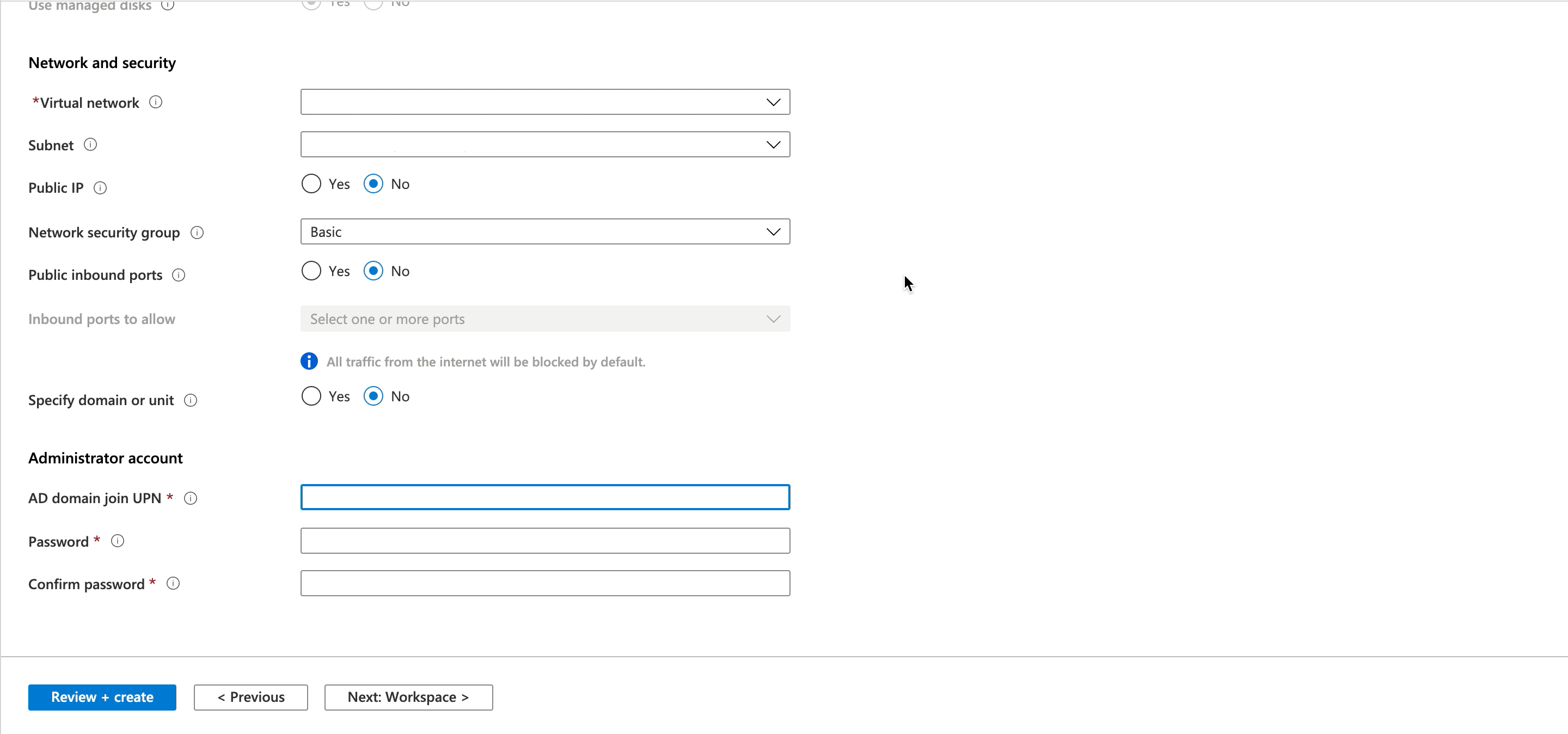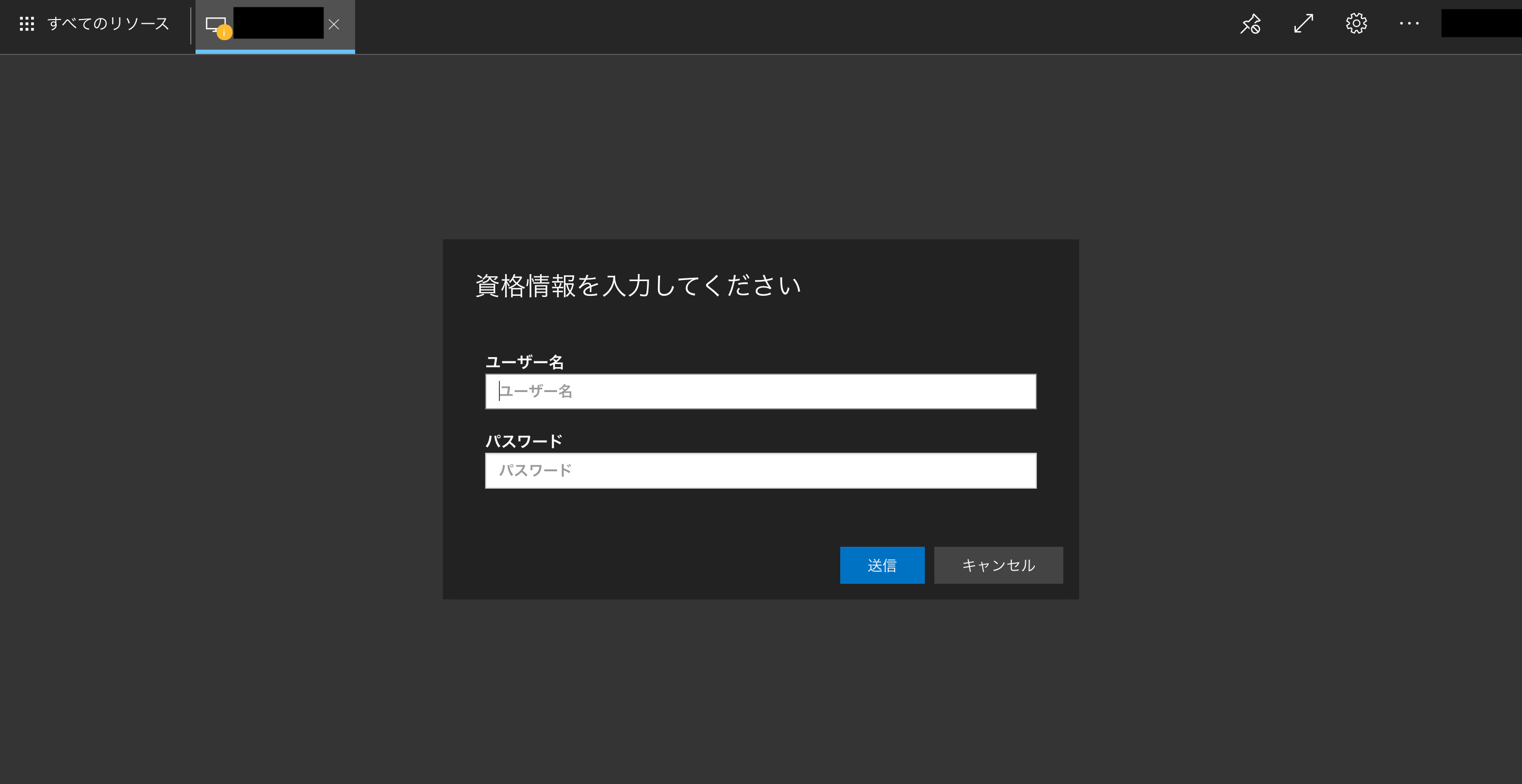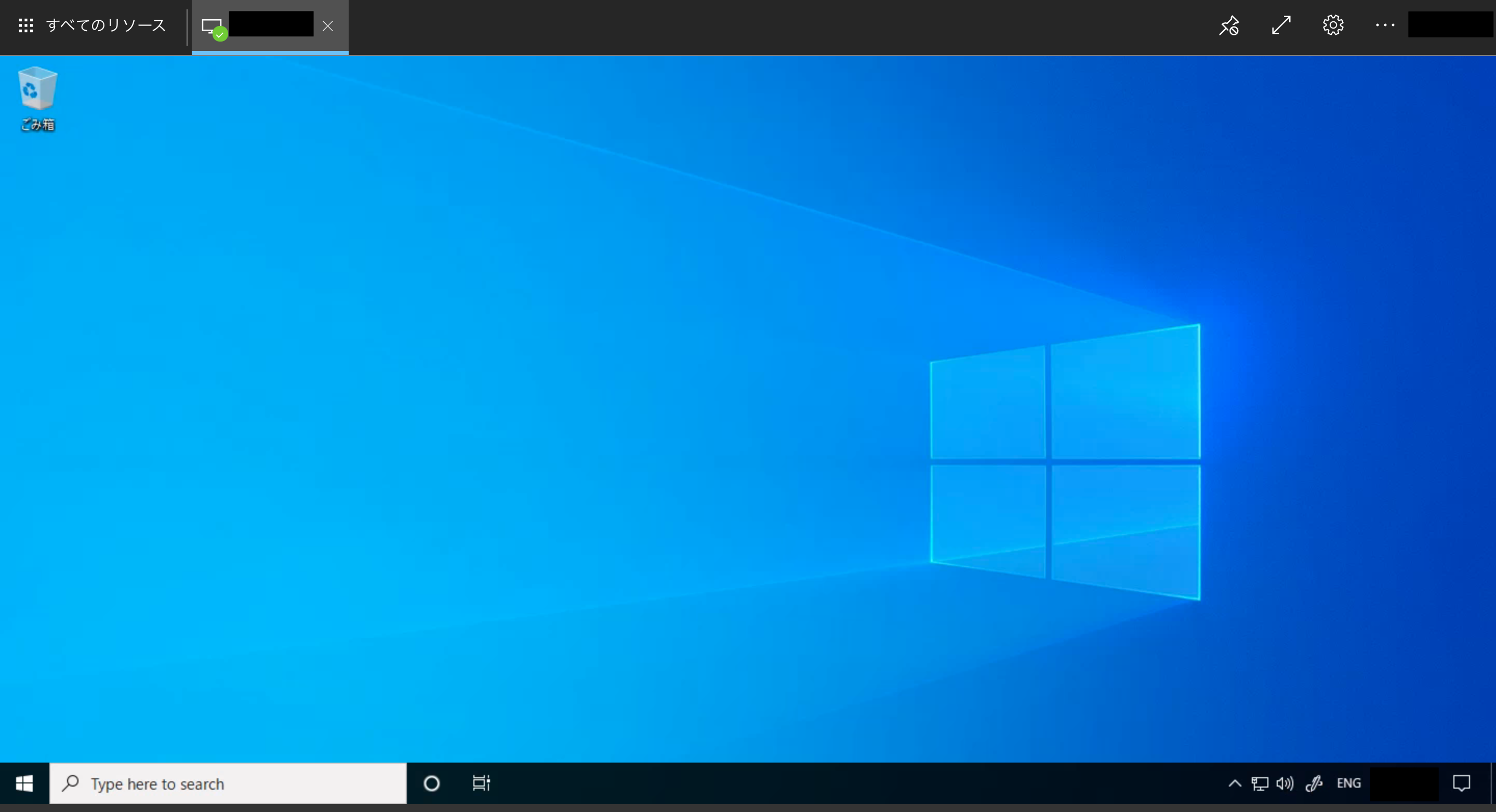はじめに
Windows Virtual Desktop(WVD)の環境構築方法が更新されました。
追加機能の紹介・環境構築手順を中心に解説していきます。
※2020年5月20日時点ではプレビュー状態です。
WVD ARMとは
WVD 構築方法が Azure Portal で設定可能です。
サービスの内容に変更はありません。
WVDについて知りたい方は以下をご参照ください
リモートワーク環境をサポートする WVD概要・構築手順
WVD と WVD ARMとの違い
WVD構築手順を例に解説します。
-
既存の WVD で行う作業。
-
エンタープライズアプリケーションの作成(専用サイトで作業)
-
テナント作成(Power Shellで作業)など
-
ホストプール作成
-
WVD ARM での作業
-
ホストプール作成 (Azure Portalでの作業)
以上のように作業工程が改善されました。
作業工程が削減、作業画面が統一によって環境構築も容易に行えます。
変更・追加された機能は以下の通りです。
- エンタープライズアプリケーションが不要
- グローバル管理者権限が不要
- サブスクリプション登録に変更
- Azure Portal から構築が可能
- MetaDataを保存するリージョン(地域)が選択可能
- ホストプール作成時に、グローバル管理者アカウント不要
- ユーザー登録時に、グループ登録が可能
- Workspace機能が追加 (既存のWVD構築ではテナント作成に当たる)
- Azure Portalからユーザ管理が可能
詳細な機能紹介は以下をご参照ください。
新生 VDI 誕生! WVD ARM とは?
構築構築手順(WVD ARM版)
以下が大まかな手順です。
① Azure Portal にサインイン
② Azure Active Directory Domain Services での作業
③ WVD での作業(WVDv2)
④ 接続
※注意事項
- Azure アカウントが必要です。
- Azure Active Directory Domain Services を利用して、全てAzure内で構築を行います。
① Azure Portal にサインイン・② Azure Active Directory Domain Services での作業
以下から作業を行ってください。
① Azure Portal にサインインから② Azure Active Directory Domain Services での作業
③WVD での作業(WVD ARM)
WVD での作業は以下の2つです。
下記 URL 「Step3 : Host Pool(+Desktop)」から「Step4 : ユーザーアカウントの追加」まで行います。
- ホストプールの作成
- ユーザーの追加
■URL
https://www.cloudou.net/windows-virtual-desktop/wvd016/
以下の項目はURLに沿ってホストプールの作成を進める際の補足事項です。
Step3 : Host Pool(+Desktop)補足情報
-
Subscription :利用するサブスクリプションを選択 Microsoft Azureなど
-
Resource group :WVD用に作成します。「新規作成」から名前を入力
-
Host pool name :接続画面に表示する名前を入力
-
Location :ADDS設定でのリージョンと同じ場所に設定
-
Host pool type :[Pooled/Personal] PooledとPersonalの違い
-
Pooled
- Max session limit :最大ユーザー割り当て数
- Load balancing algorithm [Breadth-first / Depth-first]詳細
-
Personal
- Assignment type :[Automatic / Direct]
-
-
Resource group :WVD用に作成したリソースグループ名を入力
-
Virtual machine location :他の設定で選択したリージョン(地域)と同じ場所を選択
-
virtual machine size :マシンスペックの選択
-
Number of VMs :作成する仮想デスクトップの数
-
Name prefix :仮想デスクトップの名前を入力
-
Image :使用用途に適したものを選択
-
OS disk type :通信速度の選択
-
Virtual network :接続させる仮想デスクトップを展開する仮装ネットワークを指定
-
Subnet :VDIを展開するサブネットを指定
-
Public IP :基本的に不要
-
Network security group :使用用途に適したものを選択
-
Public inbound ports :インタネットからの接続を許可する or 許可しない
-
Specify domain or unit : ドメインを使用する or 使用しない
※今回はADDSを使用しているのでNoを選択しました。 -
AD domain join UPN :ドメイン参加ユーザーを指定
-
Password :参加ユーザーパスワード
-
Confirm password :再度同じパスワードを入力
- Register desktop app group :Yes
- To this workspace :作成する Workspace名 を入力
④ 接続
以下のURLからアカウントにサインインのあと接続します。
https://rdweb.wvd.microsoft.com/arm/webclient
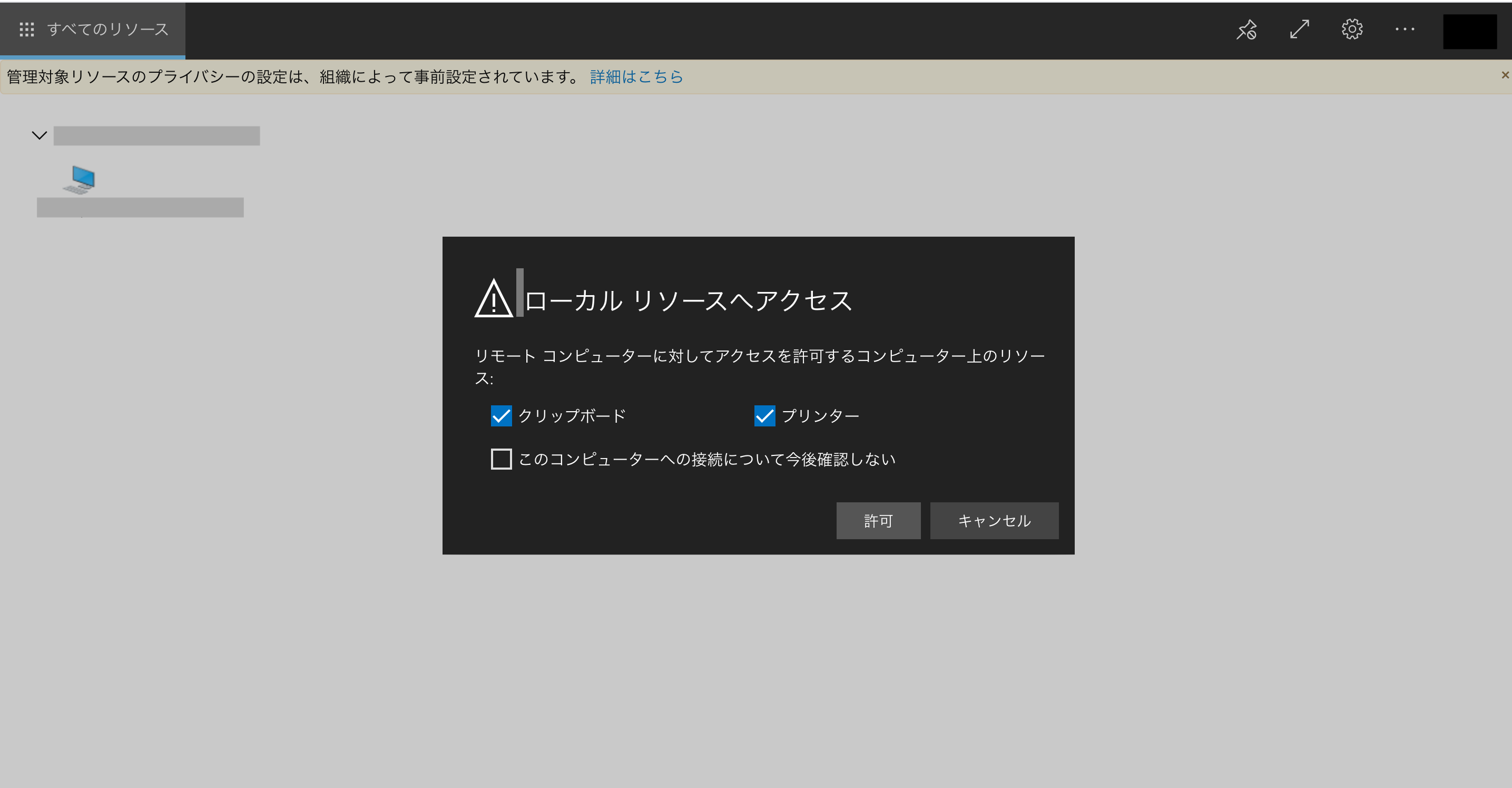
「許可」をクリック。
使用するリソースを選択します。
最後に
最後まで読んでいただきありがとうございました。
WVD ARM ではWVD管理機能のポータル統合が行われました。
以前ではPower Shell での作業だった、テナント作成・Application Groups作成やユーザー管理がAzure Portalでの操作が実現。WVD構築作業の効率化につながりました。
この機会にWVD環境を試しては如何でしょうか?