Windowsのターミナルソフトとしては、Tera Term、PuTTY、Poderosa、RLoginなどがあります。
知名度としてはTera Term、最近の人気としてはRLoginが高いようですが、
今回はPoderosaの利点、ダウンロード方法、おすすめの設定方法、使い方について説明します。
Poderosaの利点
最も大きな利点は、タブ機能があることです。
1つのウインドウ内に、複数の接続を開くことが出来ます。
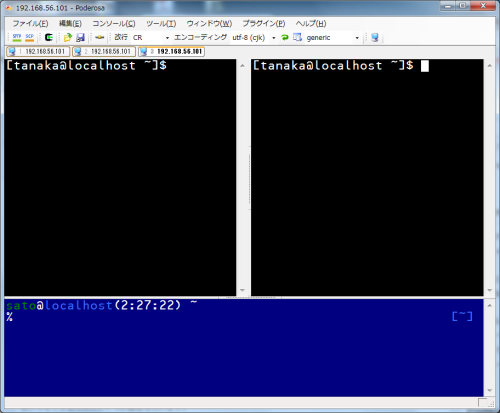
Alt+Hで上下に分割、Alt+Jで左右2つに分割します。
分割を結合するときは、Alt+Uです。
Poderosaのダウンロード
以下からダウンロードできます。
執筆時点のバージョンは4.3.16です。
https://sourceforge.net/projects/poderosa/files/beta/
zipファイルを解凍した中にある、Poderosa.exeが実行ファイルです。
インストールは不要です。
設定方法
使いやすくするためにいくつか設定を行います。
まずはツール > オプション を開きます。
表示にて、背景色、テキスト色、フォントを設定します。
背景色は黒、テキスト色は白、フォントの大きさは16ptくらいが個人的には見やすいです。
ターミナルにて、英数字に追加する単語構成文字を.$-と設定します。
文字をダブルクリックすると単語を選択するのですが、上記の文字を区切りと見なさなくなります。
例えば、incr-0.2.zshのような文字列をダブルクリックで選択できます。
操作にて、右クリックの動作を貼り付けにし、マウスで選択したら自動的にコピーにチェックをします。
マウスで選択した範囲がクリップボードにコピーされ、右クリックで貼り付けが出来ます。
コマンドにて、ショートカットキーを設定出来ます。
私はよく使う以下のキーを、このように設定しています。
Vimを使わないのであれば、貼り付けはCtrl+Vの方が使いやすいと思います。
| 動作 | キー |
|---|---|
| 貼り付け | Alt+V |
| 前のタブ | Ctrl+N |
| 次のタブ | Ctrl+M |
| Telnet/SSH接続 | Alt+N |
| 接続の複製/再接続 | Alt+R |
使い方
接続設定をファイルに保存しよう
ファイル > 接続へのショートカットを保存 で一度行った接続を
ファイルに保存することが出来ます。.gtsという形式で保存されます。
poderosaを開いて、ウインドウにgtsファイルをドロップアンドドラッグをすると、
ホスト名、ユーザー名などが入った状態で接続設定が開きます。
でも、gtsファイルをクリックしただけでは接続設定が開きません。
クリック時に接続設定を開くようにするためには、追加で設定が必要です。
レジストリを書き換えますので、自己責任でお願いします。
- gtsファイルを右クリックして、プログラムから開く を実行し、Poderosaを関連づける
- Windowsのスタートボタンを押し、プログラムとファイルの検索で
regedit.exeと入力し、レジストリエディタを開く - コンピューター\HKEY_CURRENT_USER\Software\Classes\gts_auto_file\shell\open\commandの中にあるファイルを右クリックして修正
-
~\Poderosa.exe" -open "%1"というように**-open**を追加(-open以外は変えないです)して、OKを押す
これで設定は完了です。gtsファイルをクリックしてみてください。
接続設定が開けば成功です。
認証方法をパスワードにした場合は、ここでパスワードを入力する必要がありますが、
認証方法で公開鍵を選択し、鍵ファイルを選択してログインした状態で保存すれば、
パスワードを毎回入れる必要なく、Enterを押すだけでログインが出来ますので、オススメです。
鍵は、ツール > SSH鍵作成ウィザード から作成できます。
ちなみに私は、Orchisというランチャーソフトを使っていまして、
Ctrlキー2回連打でOrchisを起動し、そこからgtsファイルを選択できるようにしています。
サーバー毎に背景色、テキスト色を変えよう
接続した状態でコンソール > 表示プロファイルの編集を実行すると、
サーバー接続単位で、ターミナルの背景色、テキスト色などを設定できます。
個人開発環境、総合開発環境、本番環境などで色を変えておくと、
サーバーの間違いによる操作ミスを防ぎやすくなります。