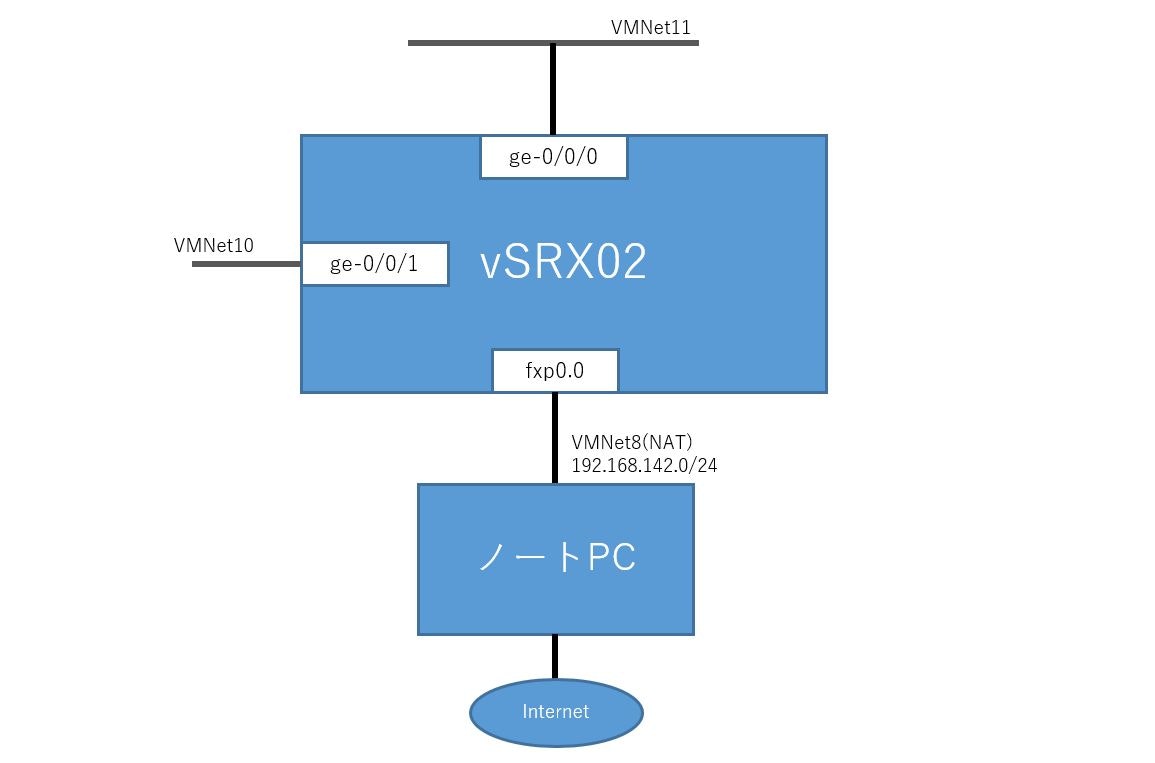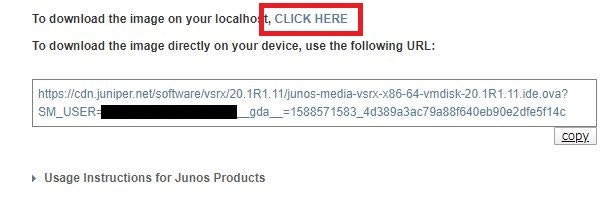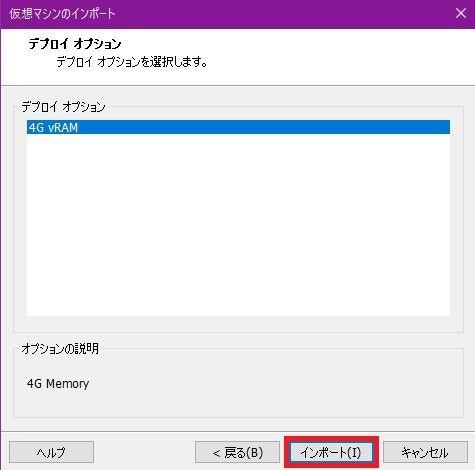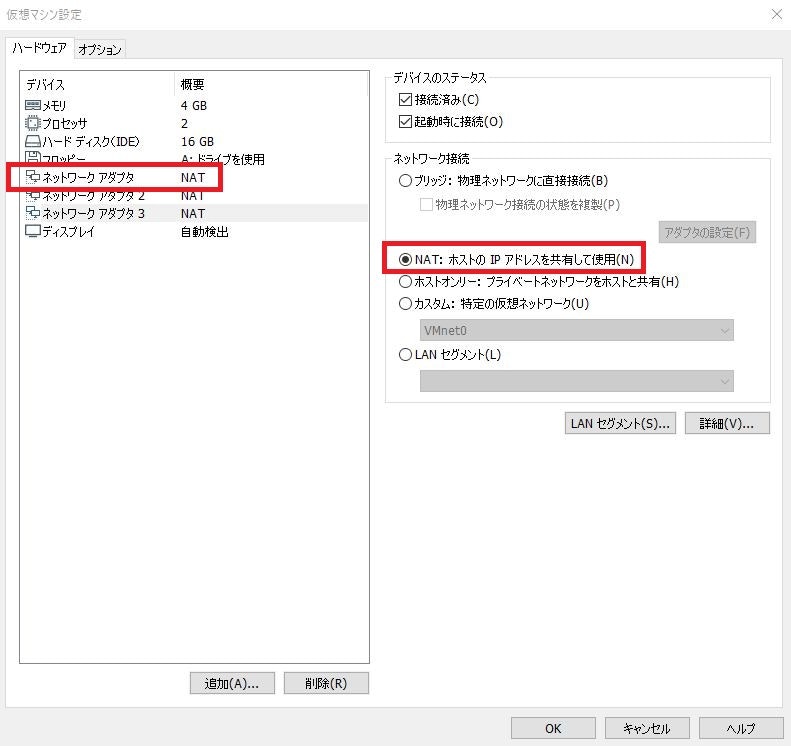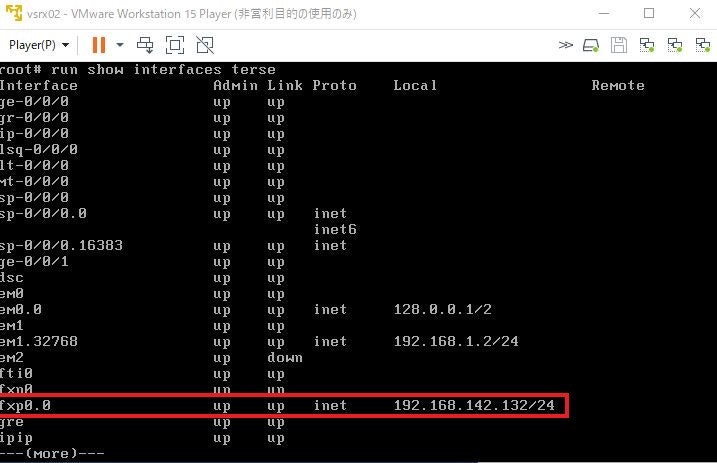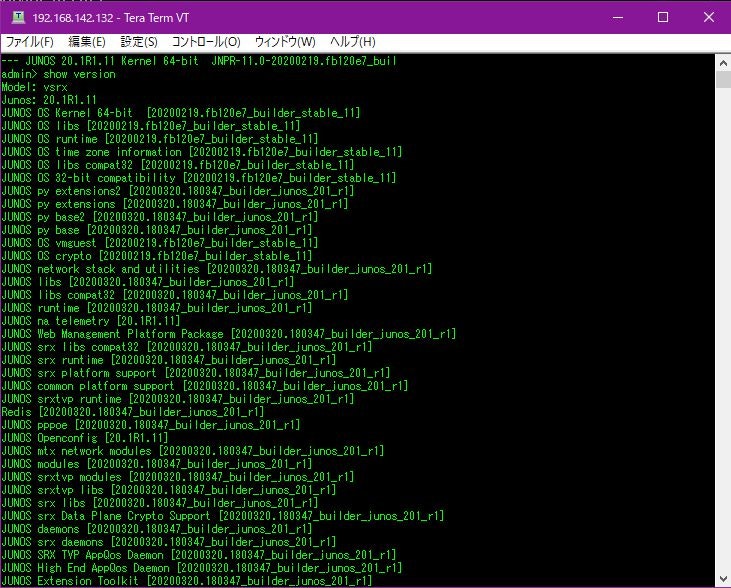Juniper SRXでMPLS/VPLSの環境を構築することになったので、GWも残り少ないですが、在宅勤務期間を含めてお勉強してみようと思います。自宅に物理SRXを設置することはできないので、仮想マシン版であるvSRXをVMware Workstation上にデプロイしようと思います。
VMware WorkstationはWindows10ノートPCにインストールしています。
ネットワーク環境は無線です。
Juniper vSRXのダウンロード
-
Juniperのサポートページにログインして[Downloads]タブをクリック
※事前にアカウントの登録が必要

-
[vSRX]で検索すると最新版が表示されます。今回は最新版のJUNOS 20.1をダウンロードします。VMware Workstationにデプロイするので[IDE virtual disk (.ova)]をダウンロードします。

VMware Workstation上にデプロイ
それではダウンロードしたvSRXのOVAファイルをVMware Workstationにデプロイしてみます
-
ここで原因調査するためにエラーログなど確認するべきだと思いますが、ノートPCのテスト環境なのでちょっと設定をいじって様子見してみようと思います。とりあえず、OVAファイルをインポートした後に仮想マシンの編集でネットワーク設定を変更するのを忘れていたので、ブリッジからNATへ変更してみます。

-
ネットワーク設定を変更すると処理が再開してログインプロンプトが表示されました。root(パスワードなし)でログインして管理インタフェースのIPアドレスを確認しようとしましたが、デフォルトでDHCPが有効ではないためIPアドレスが設定されていませんでした。

-
VMware WorkstationでIPを自動採番するため、管理インタフェース(fxp0.0)をDHCPに設定します
# set system root-authentication plain-text-password
# set interfaces fxp0 unit 0 family inet dhcp
# commit
# set system login user admin class super-user
# set system login user admin authentication plain-text-password
とりあえず、vSRXのデプロイ手順はここまで。