OpsRampとは?
OpsRampの超概要
米カリフォルニア州 サンノゼに本社があるOpsRamp社が開発する統合監視SaaSです。
前回の投稿で記載したAIOpsの3つの要素(Monitoring、Service Desk、Automation)をAIを使って効率化する事ができます。
下図はOpsRampのホワイトペーパーから抜粋したOpsRampの機能概要になってます。

OpsRampの価格
気になる価格情報。監視SaaSによくある、〇〇機能は月額XX円、△△機能は月額XX円・・・のように複雑な価格体系はなくて、監視対象あたり月額XX円固定になります。OpsRampにはサービスデスクの機能やリモートコンソールなどの便利機能がありますが、追記費用なしで利用できるところが気に入ってます。もちろんAI・機械学習によるアラート集約や相関分析機能も追加費用は不要です。
無償トライアル
ちょっと触ってみたいという方は、下記URLから14日間の無償トライアルを申し込んでみましょう。
監視シナリオ
OpsRampでは複数の監視シナリオがあります。
1.サーバに監視エージェントをインストールして、OpsRamp SaaSに直接アクセス(一番簡単な方法)
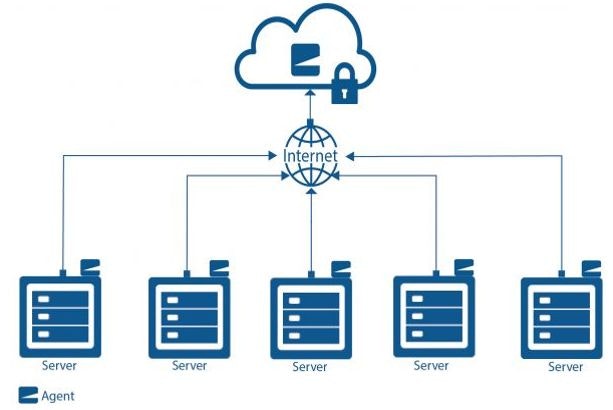 |
|---|
2.監視エージェントがインストールできないNW機器などは、ゲートウェイ(仮想アプライアンス)を設置してSNMP監視できます
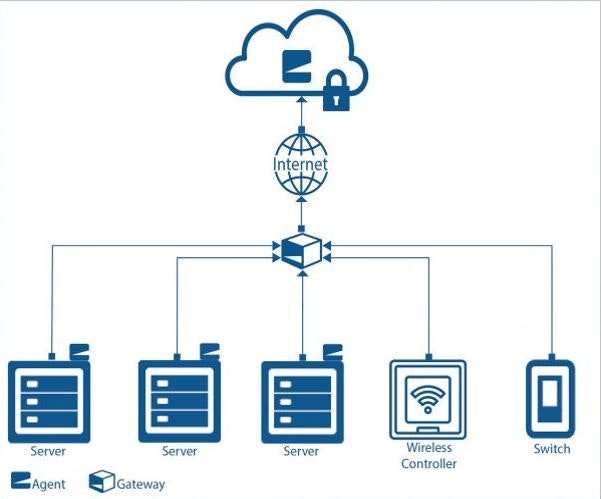 |
|---|
3.仮想化基盤については、vCenterなど管理サーバからAPIで一括監視できます
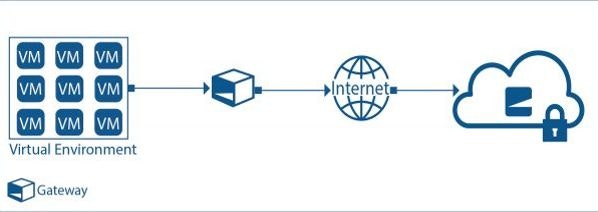 |
|---|
4.パブリッククラウドでは仮想マシンには監視エージェントをインストールし、RDSやLBなどのサービスについてはバックグラウンド経由で一括監視できます。
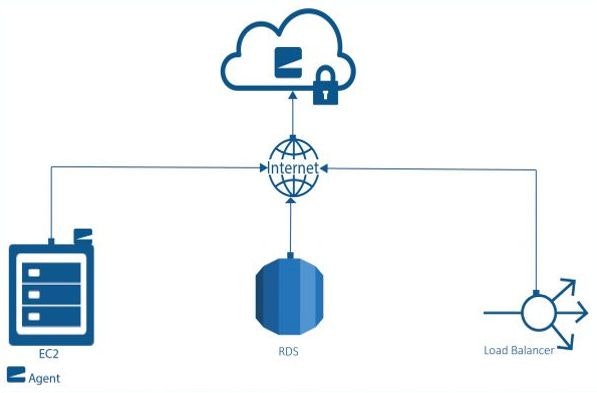 |
|---|
監視エージェントのインストール
それではOpsRamp使い始めというタイトルどおり、使ってみたいと思います。
まずは監視ツールとしてエージェントをインストールして、メトリクス情報が採取できているところまで確認してみます。
構成
自宅のノートPC(Windows10)に監視エージェントをインストールしてみます。
ルータでSNATしてOpsRamp(SaaS)へアクセスしている環境です。
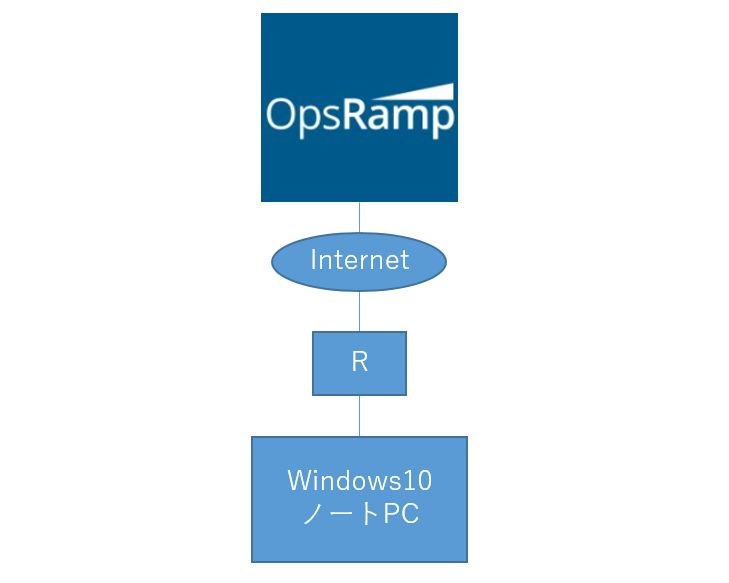 |
|---|
監視エージェントのダウンロード
招待メールに記載されているURLに接続するとOpsRampのログイン画面が表示されるので、メールに記載されているユーザー名と仮パスワードを入力してログインします。
※初回ログイン時にはパスワード変更画面が表示されます
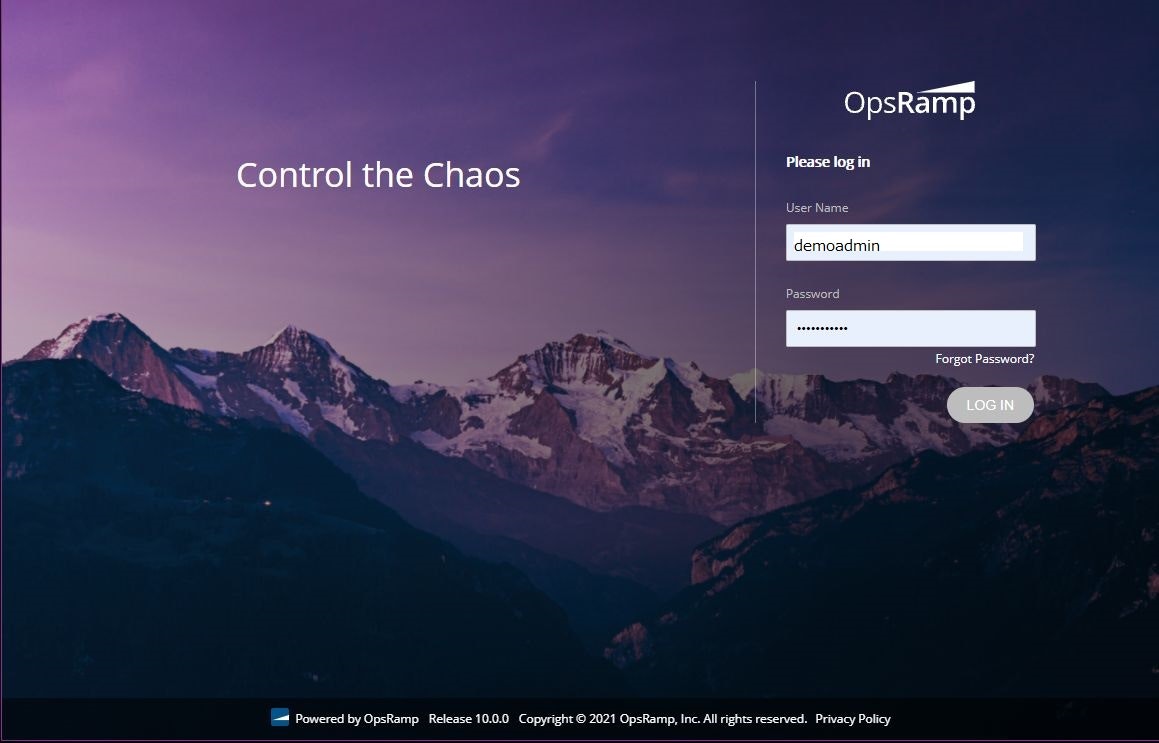 |
|---|
ログインするとダッシュボードが表示されます。(まだ何も表示されていません)
監視対象にインストールするエージェントをダウンロードするため”Setup”をクリックします。
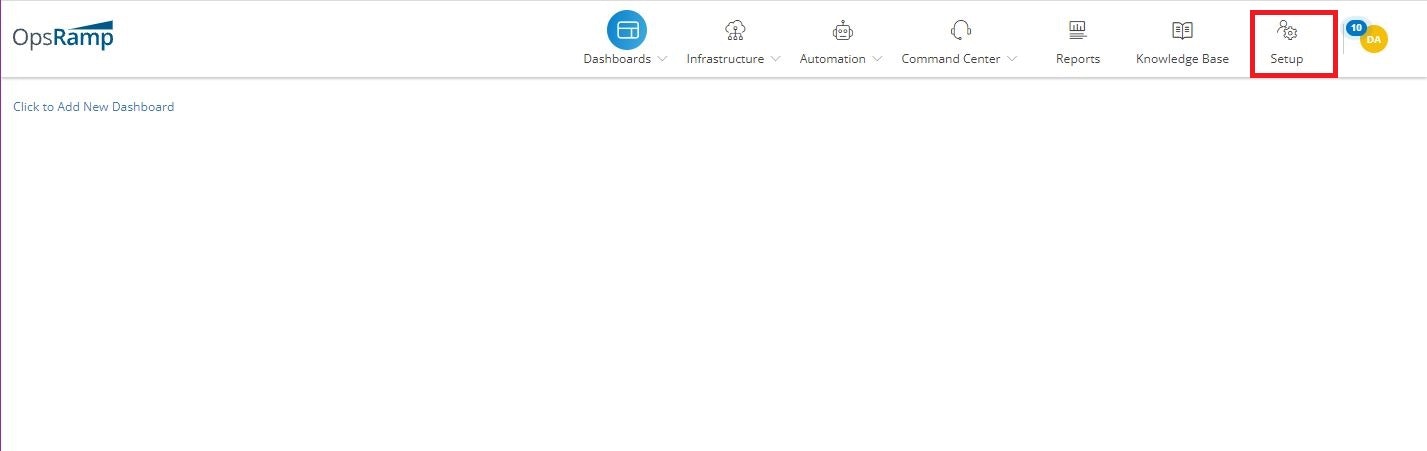 |
|---|
”ダウンロード” - ”Vistaraエージェント” で監視エージェントのダウンロード画面が表示されます。
今回は監視対象からOpsRampに直接接続するのでエージェントの種類は”Direct”のままにして、”Windows Agent EXE”のインストーラーをダウンロードします。
※Gatewayを経由する場合は”Proxy”を選択してからエージェントをダウンロードします
 |
|---|
保存をクリックします。(Chrome利用)
 |
|---|
ファイルのダウンロード完了。
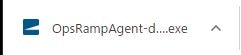 |
|---|
ダウンロード先フォルダを開きます。
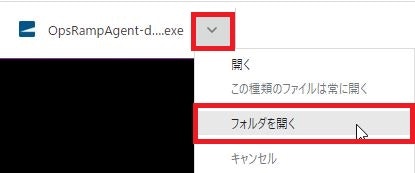 |
|---|
ファイルを右クリックして”管理者として実行”をクリックします。
 |
|---|
インストールウィザードは表示されないので、タスクマネージャーを起動してOpsRampエージェントのプロセスが起動していることを確認します。
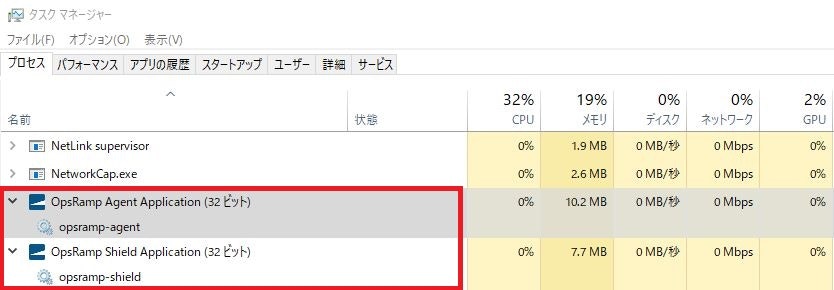 |
|---|
サービスにも2つ登録されていることを確認します。
 |
|---|
”Infrastructure” - ”Resources” をクリックします。
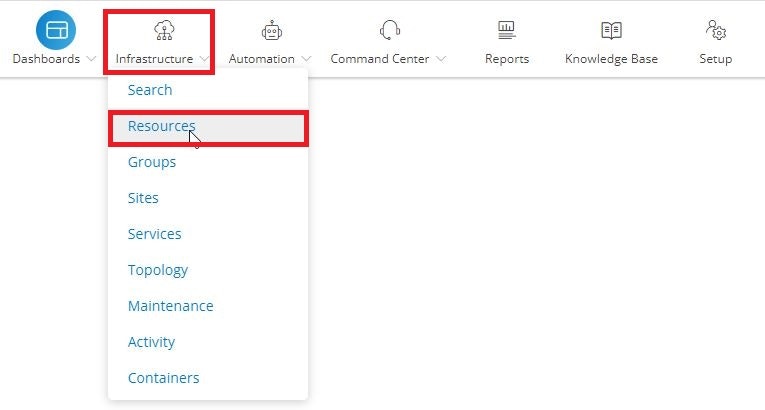 |
|---|
先ほどエージェントをインストールしたWindows10が登録されていることが確認できます。
ホスト名をクリックします。
 |
|---|
監視対象の詳細画面が表示されます。
ここで監視の設定や監視状況を確認することができます。
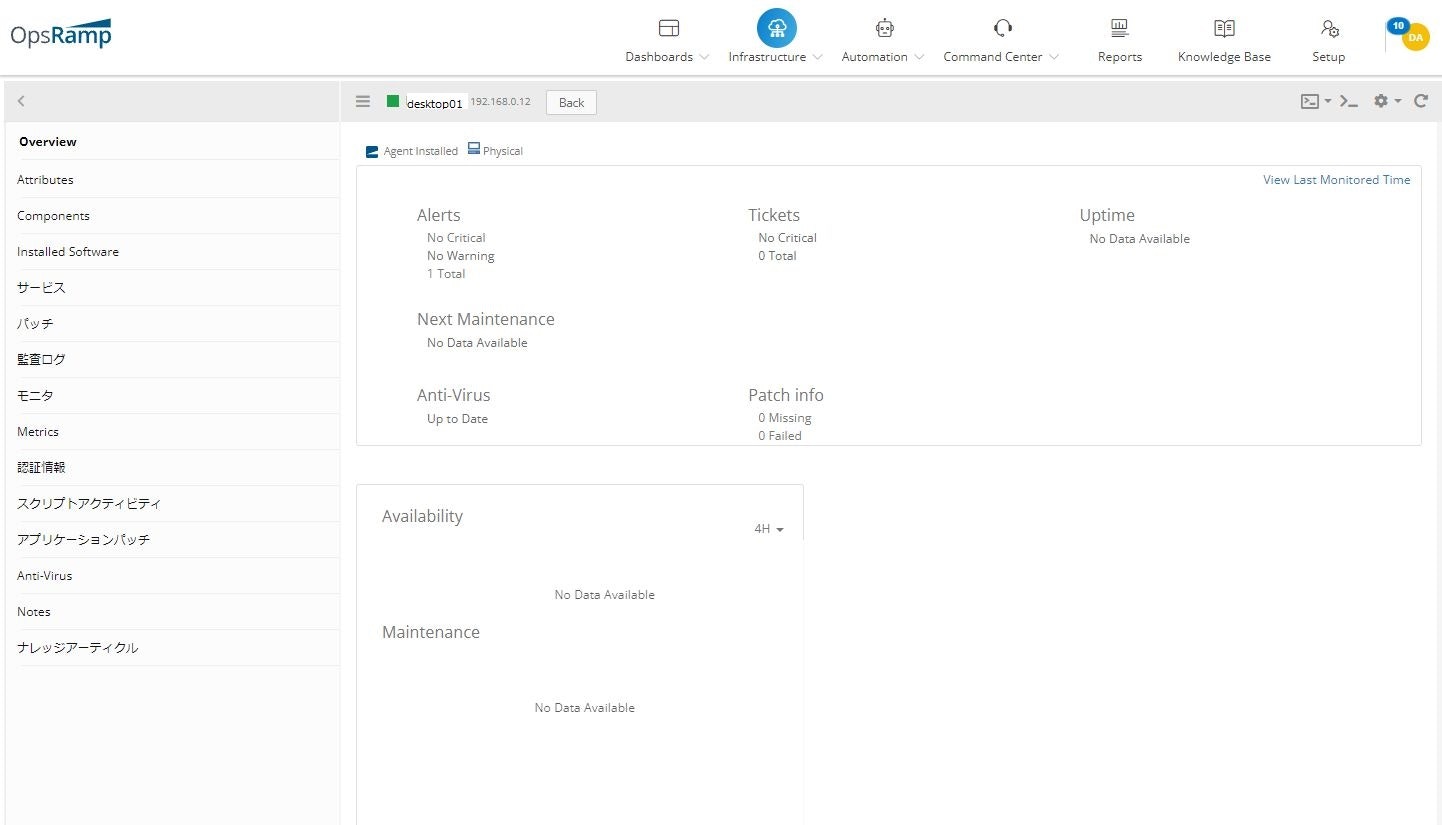 |
|---|
監視テンプレートの割り当て
監視エージェントをインストールしただけでは何も情報を取得していないので、”モニタ” - ”テンプレート”タブ - ”割り当てるテンプレート” から監視設定を追加していきます。
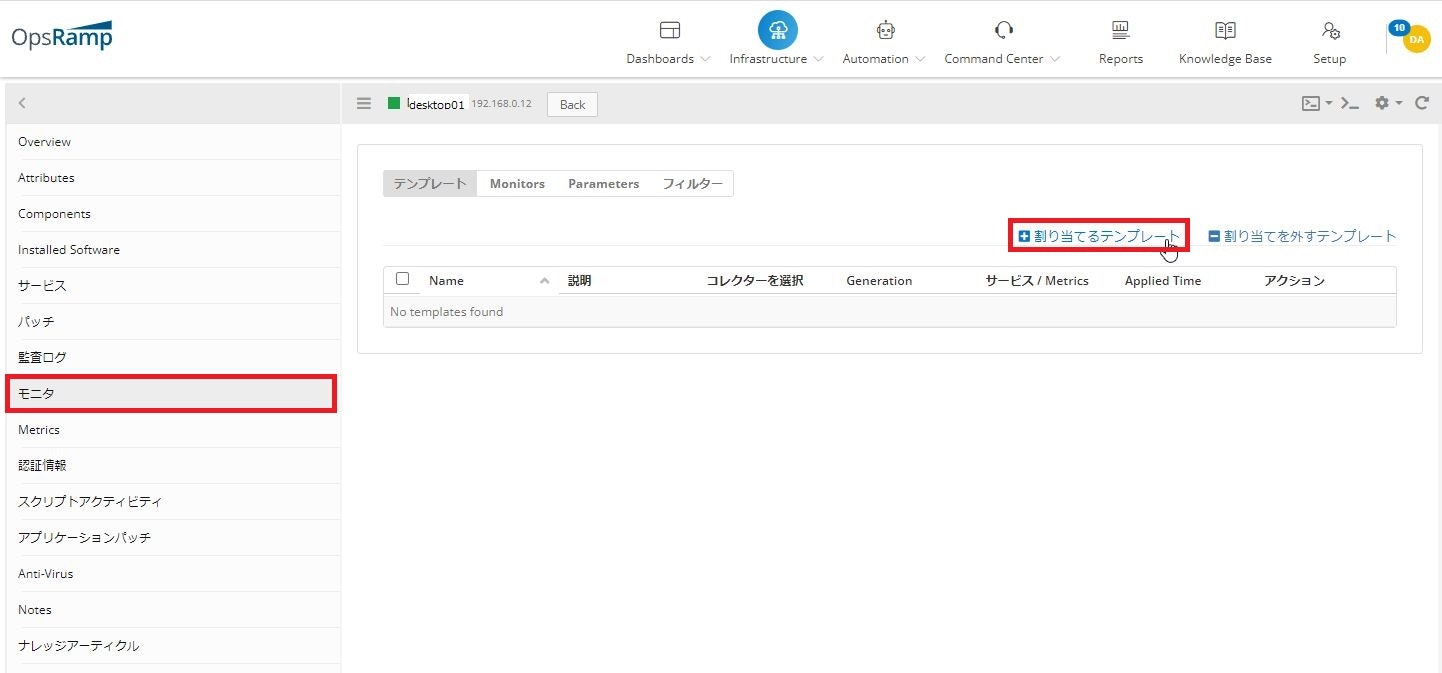 |
|---|
”コレクターを選択”では”Agent”を選択して、windowsに適用できる監視テンプレートを検索します。
今回はOpsRampにデフォルトで準備されているWindows向けパフォーマンスカウンタを選択してみます。
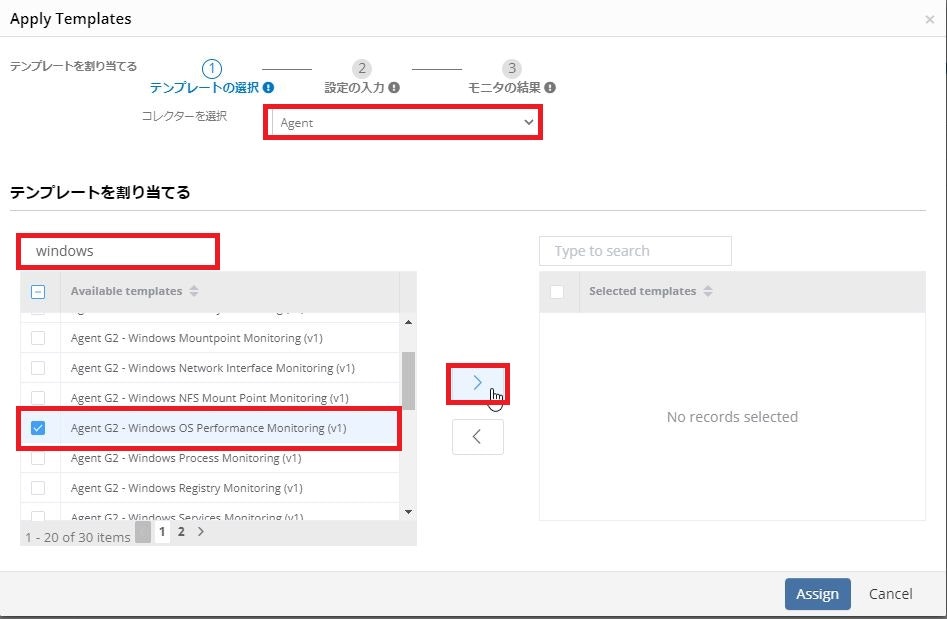 |
|---|
監視テンプレートを選択したら”Assign”をクリックします。
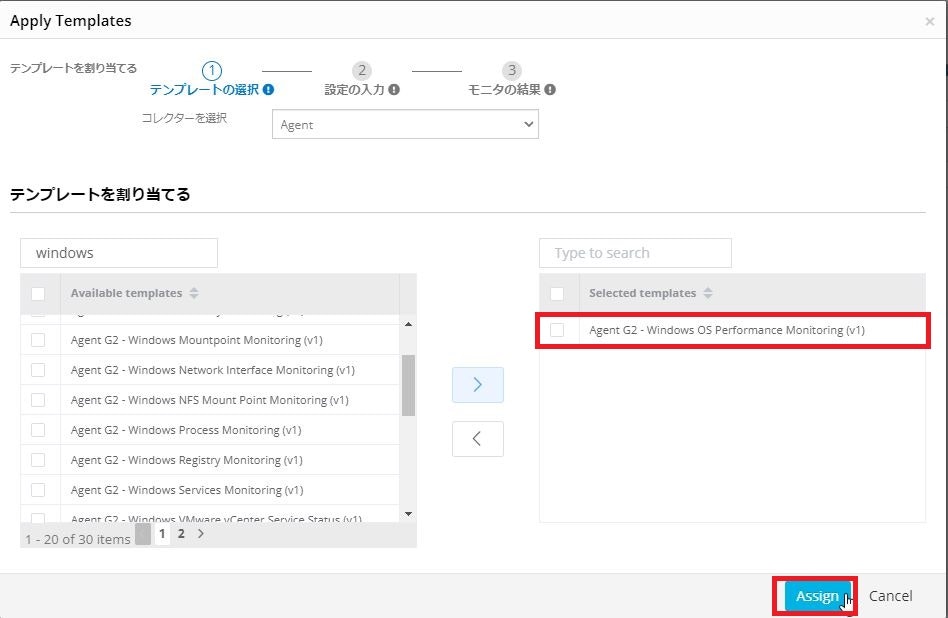 |
|---|
”Close”をクリックします。
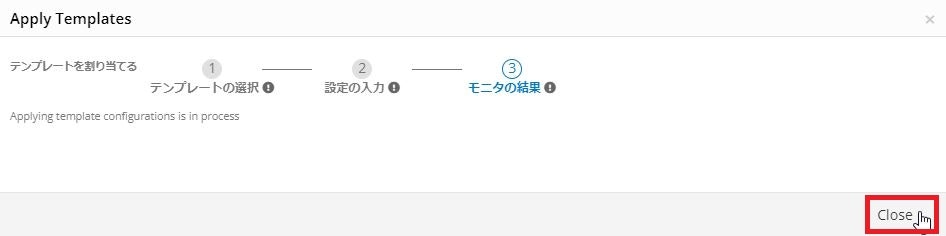 |
|---|
先ほど選択した監視テンプレートが割り当たっていることを確認します。
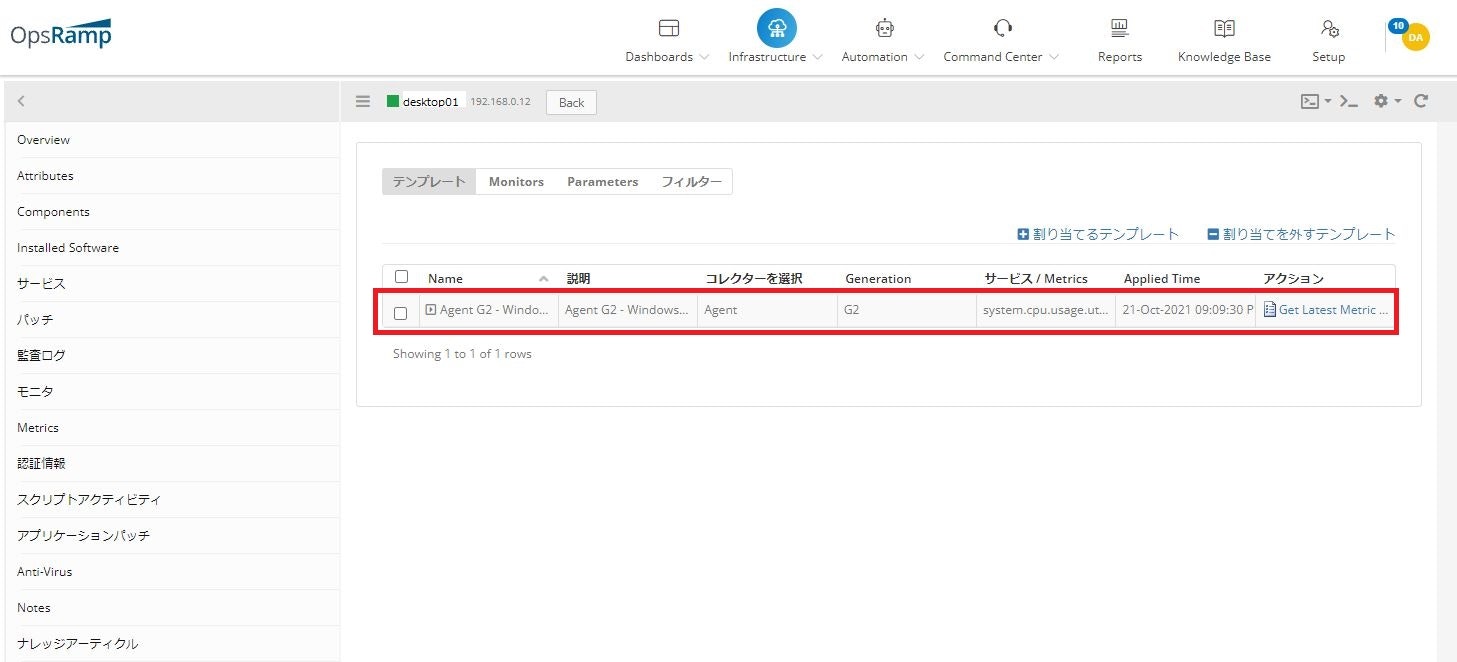 |
|---|
監視テンプレート名の左ボダンを押すと監視パラメータが表示されます。
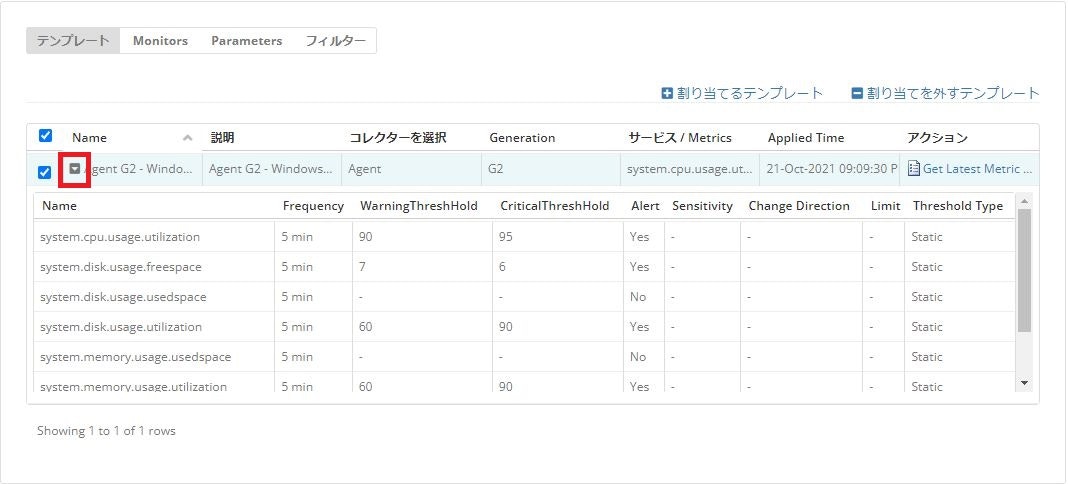 |
|---|
監視閾値の編集
監視パラメータを編集するため”Monitors”タブをクリックします。
 |
|---|
編集したいパラメータのペンアイコンをクリックします。
 |
|---|
監視テンプレートからWarningとCriticalの閾値を変更するため、”Resource Threshold”のチェックをONにします。
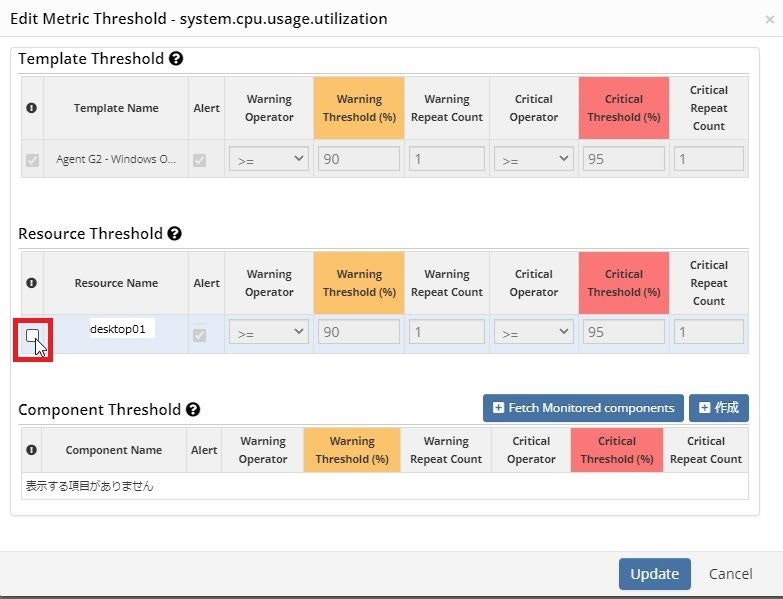 |
|---|
閾値を編集して”Update”をクリックします。
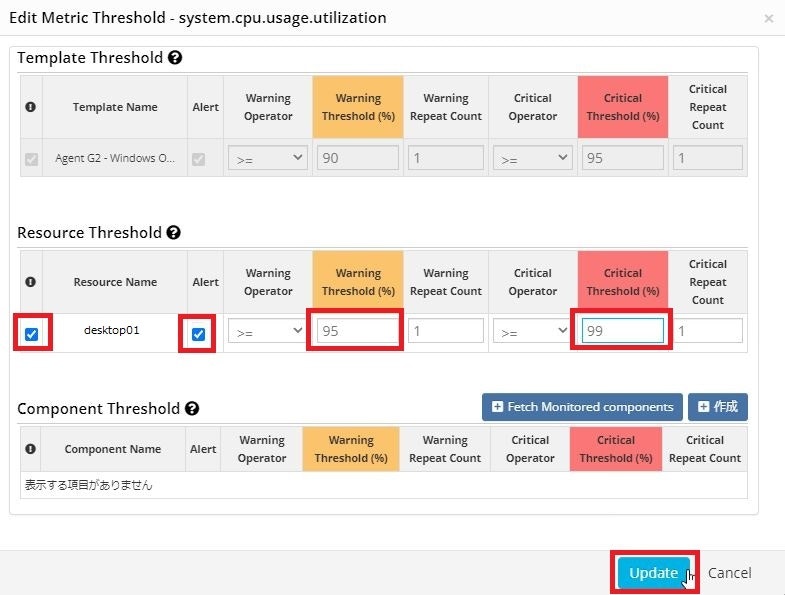 |
|---|
下記画面が表示されるので右上の”×”をクリックします。
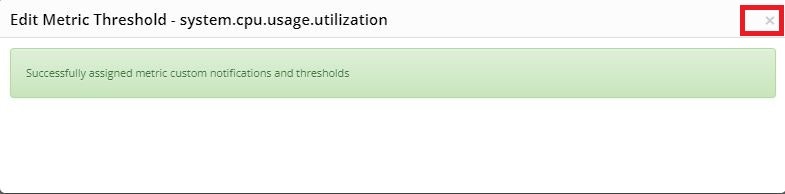 |
|---|
閾値が変更されていることを確認します。
 |
|---|
次に登録したテンプレートの値を取得できているか確認するためグラフアイコンをクリックします。
※監視テンプレートを登録してから5分程度経ってから確認してください。
 |
|---|
CPU使用率が正常に取得できていることが確認できました。
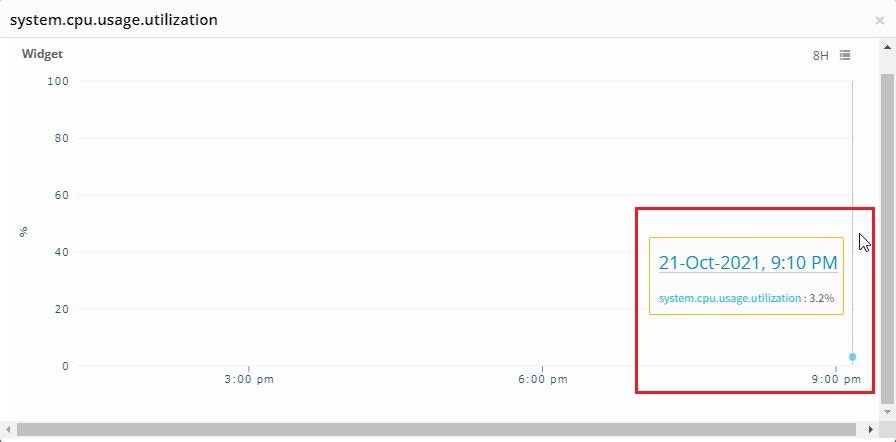 |
|---|
監視対象のページに戻って”Metrics”をクリックすると、監視しているメトリクスを一覧表示することができます。
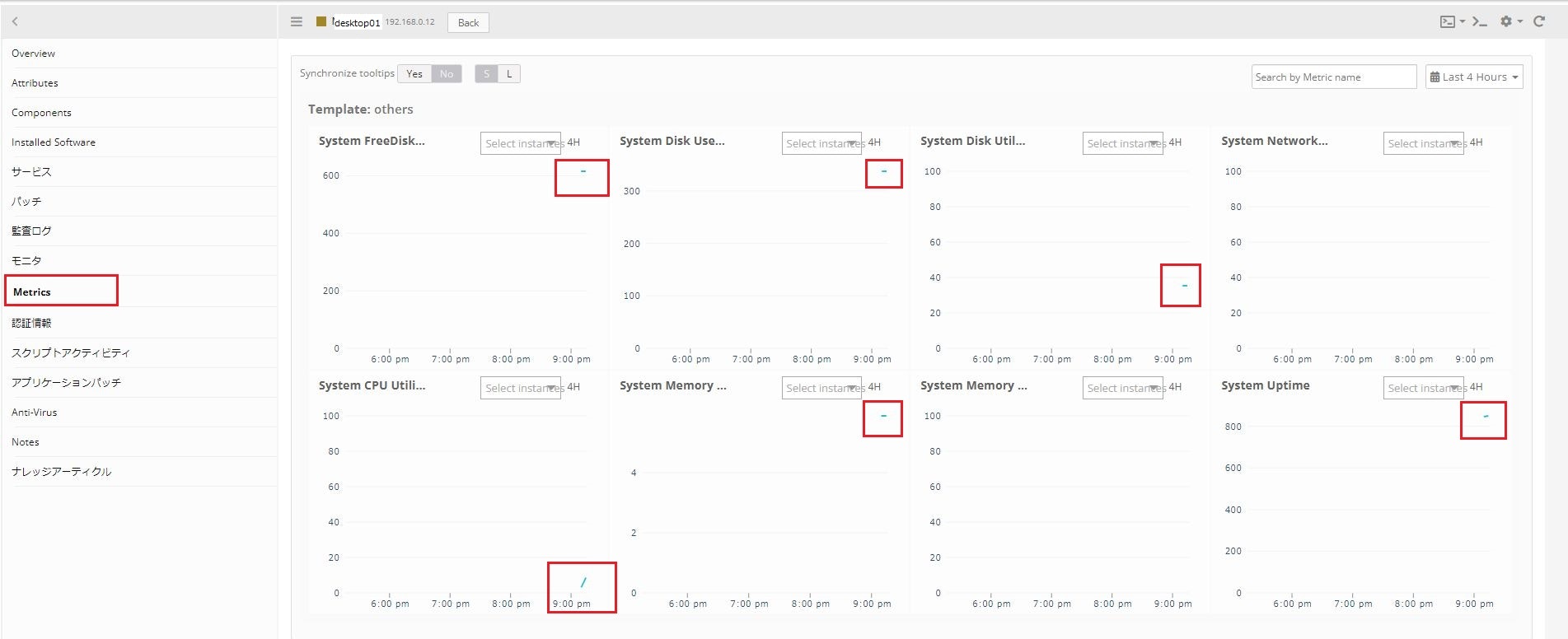 |
|---|
おわり。