概要
OpsRampの監視エージェントをインストールしている場合、WindowsであればRDP、LinuxであればSSHでの接続が管理ポータル経由で可能です。OpsRamp(SaaS)から接続するためにRDP・SSHのFirewallを許可する必要はありません。監視エージェントがOutboundでセッションを張るだけなのでTCP/443を許可しておくだけです。
また、OpsRampではRDPやSSH接続した際の画面が動画として自動録画されており、後で動画を再生することができます。設定変更などの作業後に動作不具合が発生した際に、作業内容を確認したい場合に便利な機能です。
なお、現在のところ録画した動画はダウンロードすることはできません。
WindowsへのRDP接続
RDP接続をするので、Windows10を選択します。
 |
|---|
画面右上のアイコンをクリックして、RDPの"Browser Console"をクリックします
 |
|---|
認証情報を入力する画面が表示されるので"I have credentials"を選択して"Username"と"Password"を入力します。
"Ticket ID/Alert ID"は自動で採番されるのでブランクのままでOK。"Activety Log notes"には作業内容を記載しておきましょう。後で監査ログを確認する際に何をしたログなのか判別しやすくなります。
 |
|---|
下記メッセージが表示されます。
※自動で次の画面に切り替わります。
 |
|---|
"OK"をクリックします。
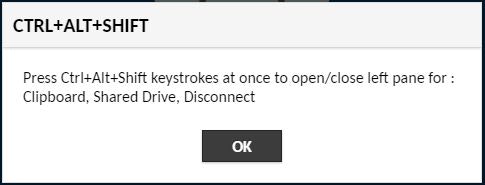 |
|---|
入力した認証情報に問題が無ければRDP接続が完了します。
※RDPを終了するにはログオフするか、ブラウザのタブを閉じればOK
 |
|---|
※下記エラーはWindows側でRDPを許可していない場合に発生します。
監視エージェントが127.0.0.1:3389でRDP接続している事が分かりました。
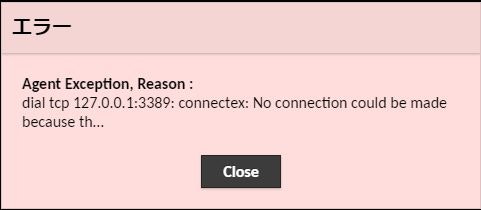 |
|---|
LinuxへのSSH接続
手順はWindowsと同じです。Linuxを選択します。
 |
|---|
"Browser Console"をクリックします。
 |
|---|
認証情報を入力します
 |
|---|
 |
|---|
LinuxへSSH接続することができました。
※SSHを終了するにはログオフするか、ブラウザのタブを閉じればOK
 |
|---|
監査ログ
RDP・SSH接続したサーバのリソースメニューで"監査ログ"を選択すると、動画の一覧が表示されます。ここで確認したい動画の"アクション"をクリックします。
 - - |
|---|
"Play"をクリックすると再生されます。
 |
|---|
動画が再生されました。
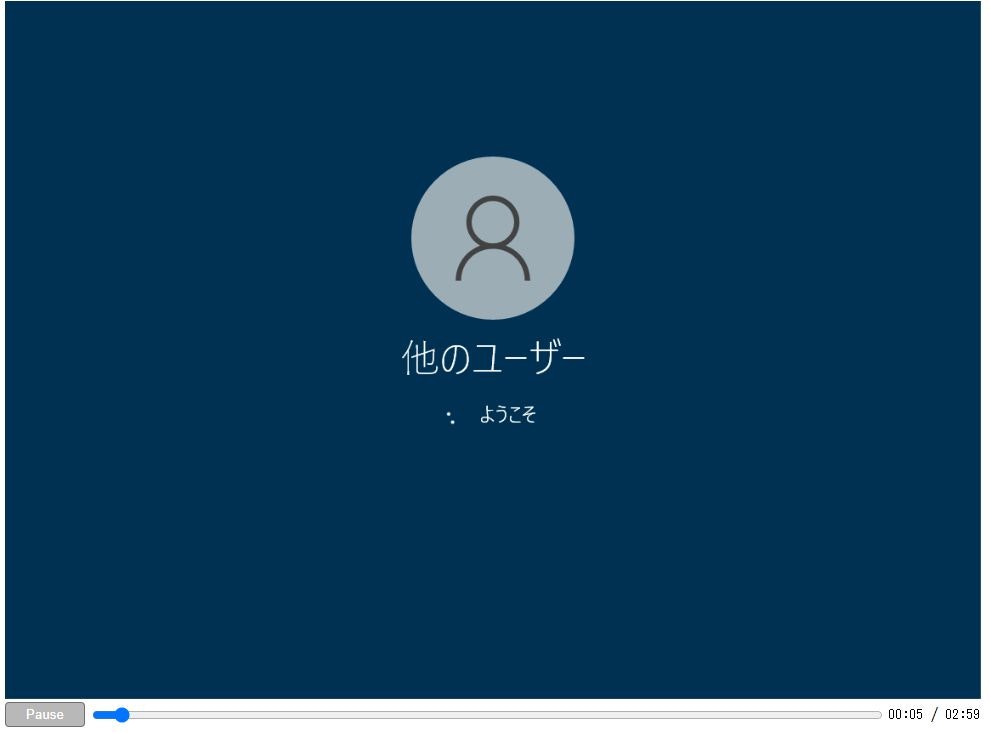 |
|---|
終了するにはブラウザのタブを閉じるだけでokです。
FirewallでRDPを許可してなくても通信できる
OpsRampのリモート接続は、監視エージェントのOutBound通信を利用しているので、InBoundでSSH・RDPを許可する必要はありません。下図はWindows ServerのFirewall設定画面です。InBound(受信の規則)のRDPが許可されてない事が分かります。
標的型攻撃ではRDPの脆弱性が狙われます。RDPはFirewallでDropしておいて、OpsRampで運用管理することをおすすめします。
 |
|---|
おわり