はじめに
前回は、IBM Cloud上でのVMware vSphereオファリングのオーダーおよびvCenterインストールのためのジャンプ・サーバーの作成について記述しました。今回はVMware vSphereオファリングのオーダーにより作成されたベアメタル・サーバーへvCenterをインストールしていきます。
vCenterのインストール
-
ESXiの構成確認
IBM Cloudに作成したベアメタル・サーバー上のESXi Host Clientにブラウザーでアクセスし、ログインします。
左側のナビゲータよりネットワークを選択します。

ポートグループとして、ESXi自身用のポートグループ(Management Network)とESXi上に作成されるVM用のポートグループ(VM Network)があります。ただし、IBM CloudのVMware vSphereオファリングで作成されるESXiには、Management Networkしか存在しないケースがありますので、その場合は手動でVM Networkを作成します。これは作成されたすべてのESXiで確認し、VM Networkがなければ作成します。 -
ジャンプ・サーバーでVMware vCenter Server Applianceインストーラー実行
Remote Desktop アプリにて、ジャンプ・サーバーとして作成したWindows Serverにアクセスします。
File ExplorerからVMware vCenter Server Applianceのインストーラーを実行します。

インストーラーが起動しますので、Installをクリックします。
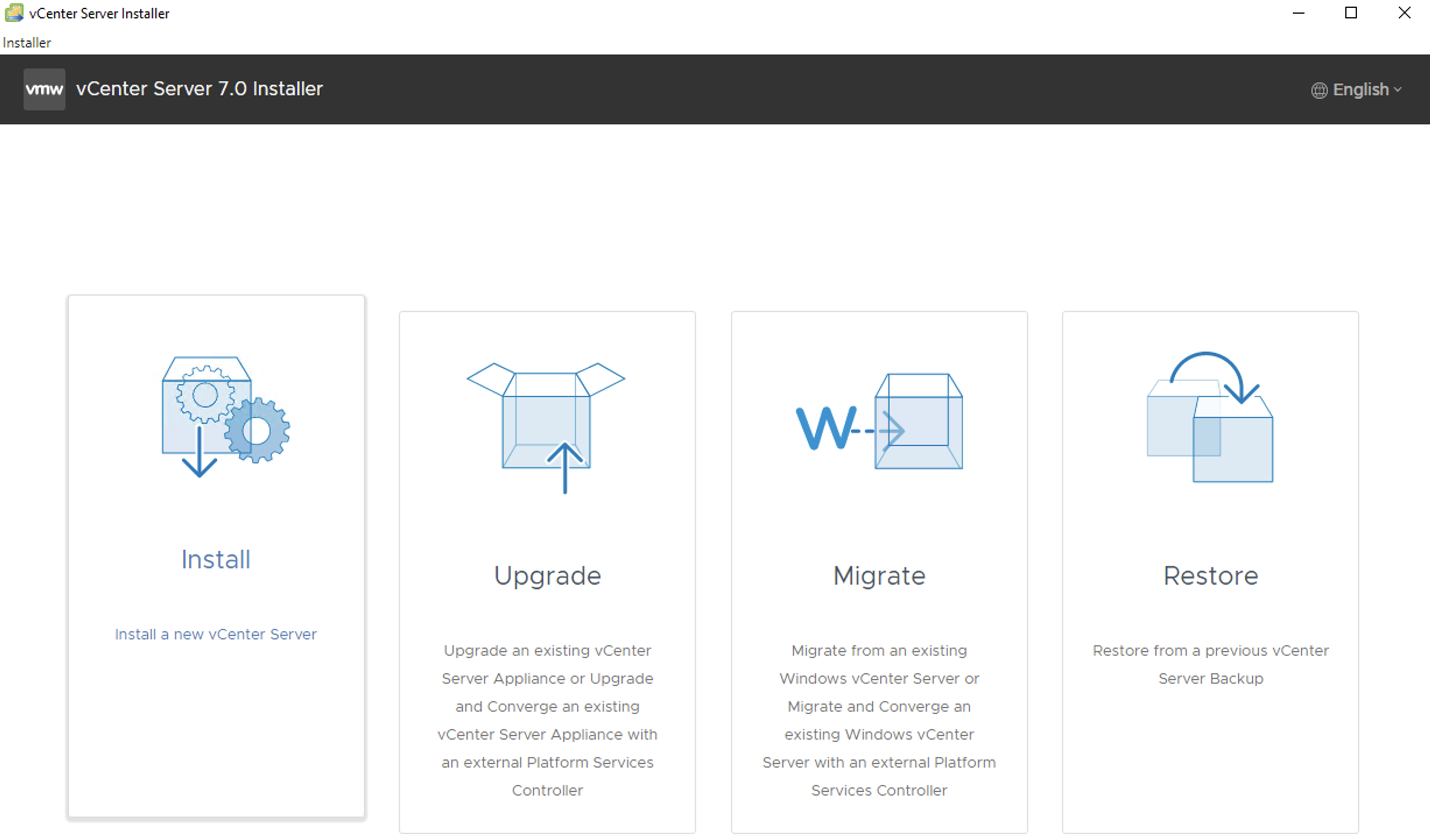
Nextボタンをクリックし、vCenter Server deployment targetの画面まで遷移させます。
vCenterを導入するESXiのホスト情報を入力します。
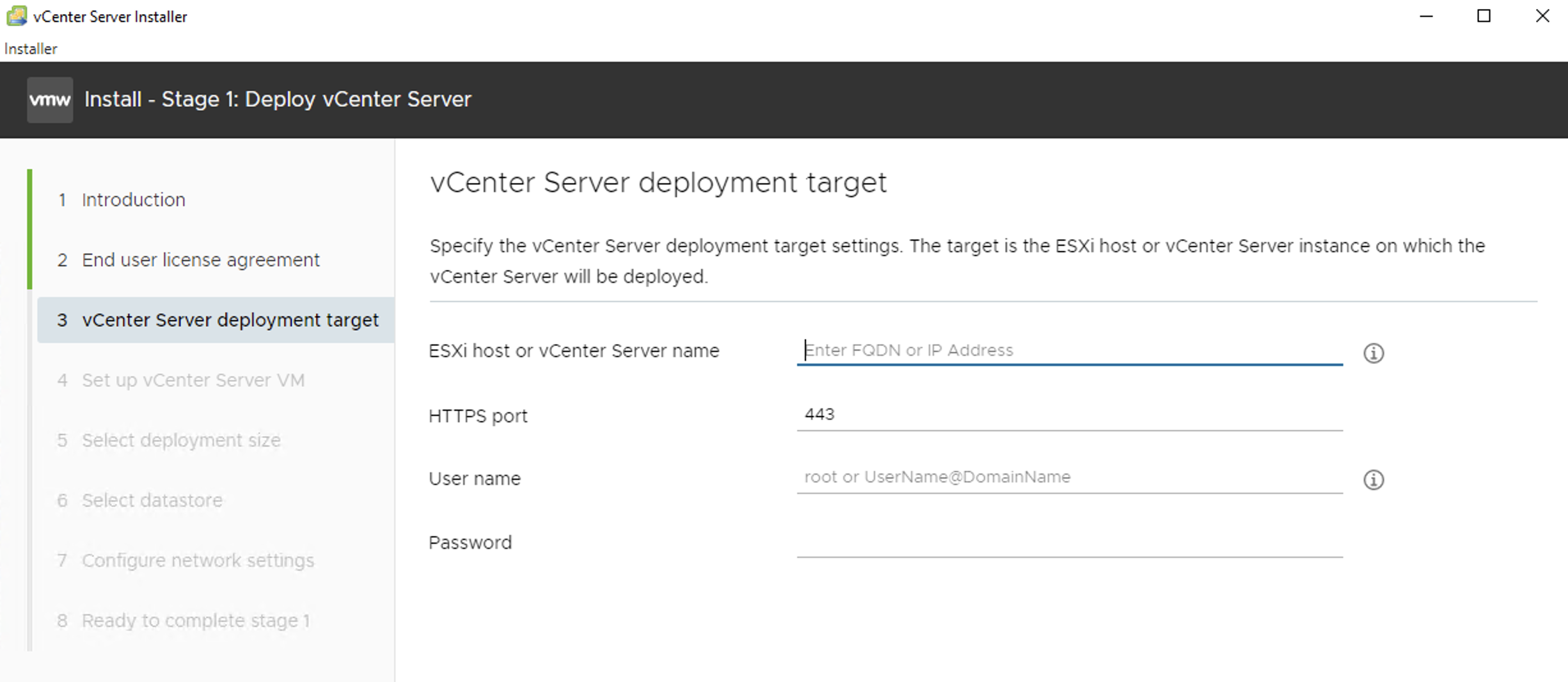
指定したESXi上にvCenter用のVMが作成されます。
画面の指示に従って、必要な情報を入力していきます。
Configure network settingsの画面で、最初に確認したESXi上のVM用のポートグループを指定します。Management Networkポートグループのみの場合は、選択肢が空ですのでご注意ください。この画面では、vCenter用のVMのネットワーク設定を入力します。

次の画面で最終確認を行い、Nextボタンをクリックして、vCenterのインストールが開始されます。 -
vCenterへ管理対象のESXiの登録
作成されたvCenterのVMにブラウザーでアクセスし、ログインします。

まず、Datacenterを作成します。

次に、作成したDatacenterにESXiホストを追加します。ESXiを追加する前にClusterを作成し、そのClusterにESXiホストを追加していくこともできます。

クラスタについては以下のドキュメントをご覧ください。
以下は、Clusterを作成し、その中に3台のESXiホストを追加した画面になります。VMware vCenter Serverは、vCenter用のVMになります。
終わりに
今回は、ジャンプ・サーバーかvCenter Server Applianceをインストールし、インストールしたvCenterにアクセスし、ESXiホストを追加するところを説明しました。IBM Cloud上に作成されたESXi上にVM Networkポートグループが存在しない場合、手戻りが発生するので、事前にESXi上で確認する必要があるところが当記事の一番のポイントとなります。
