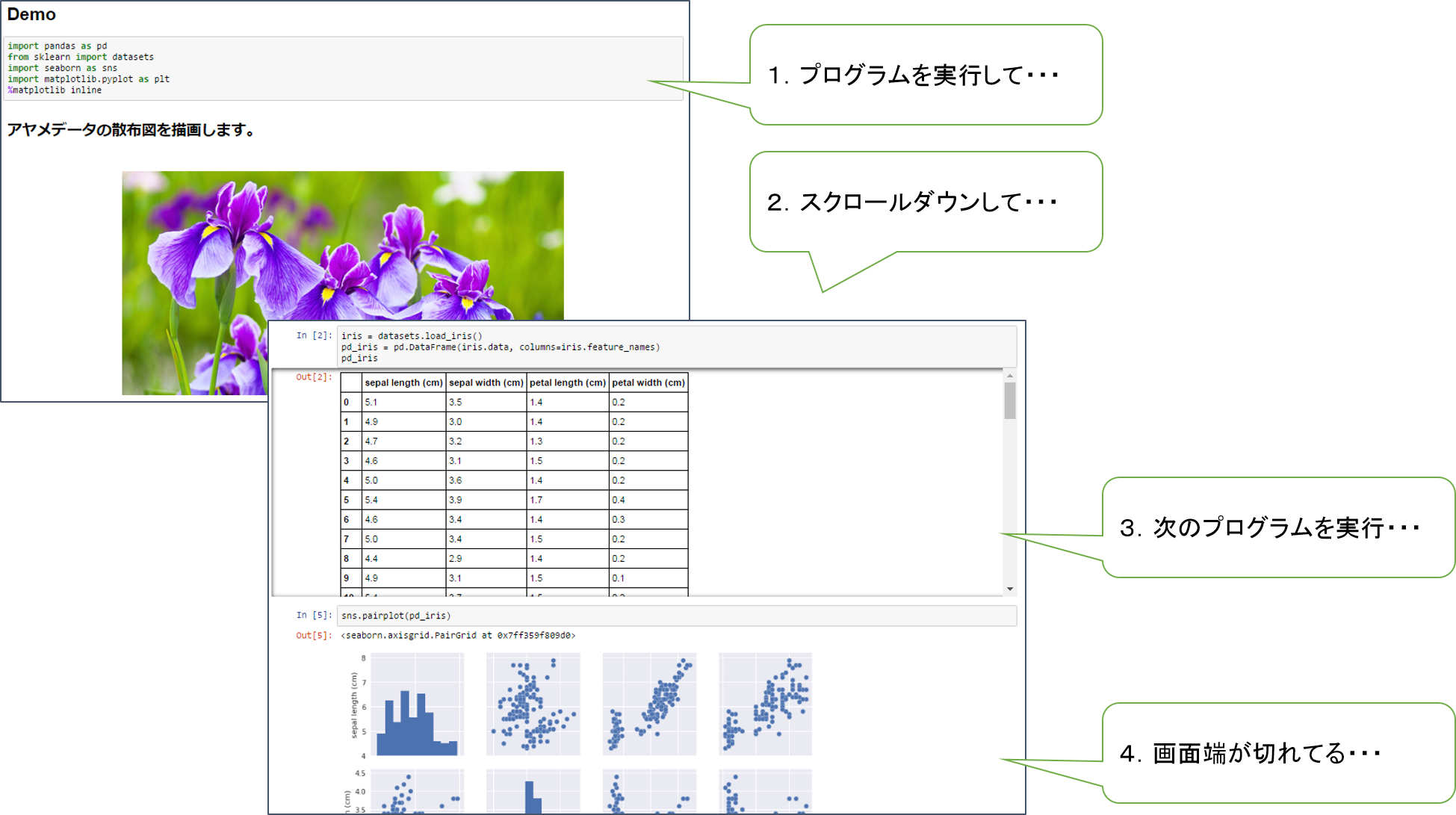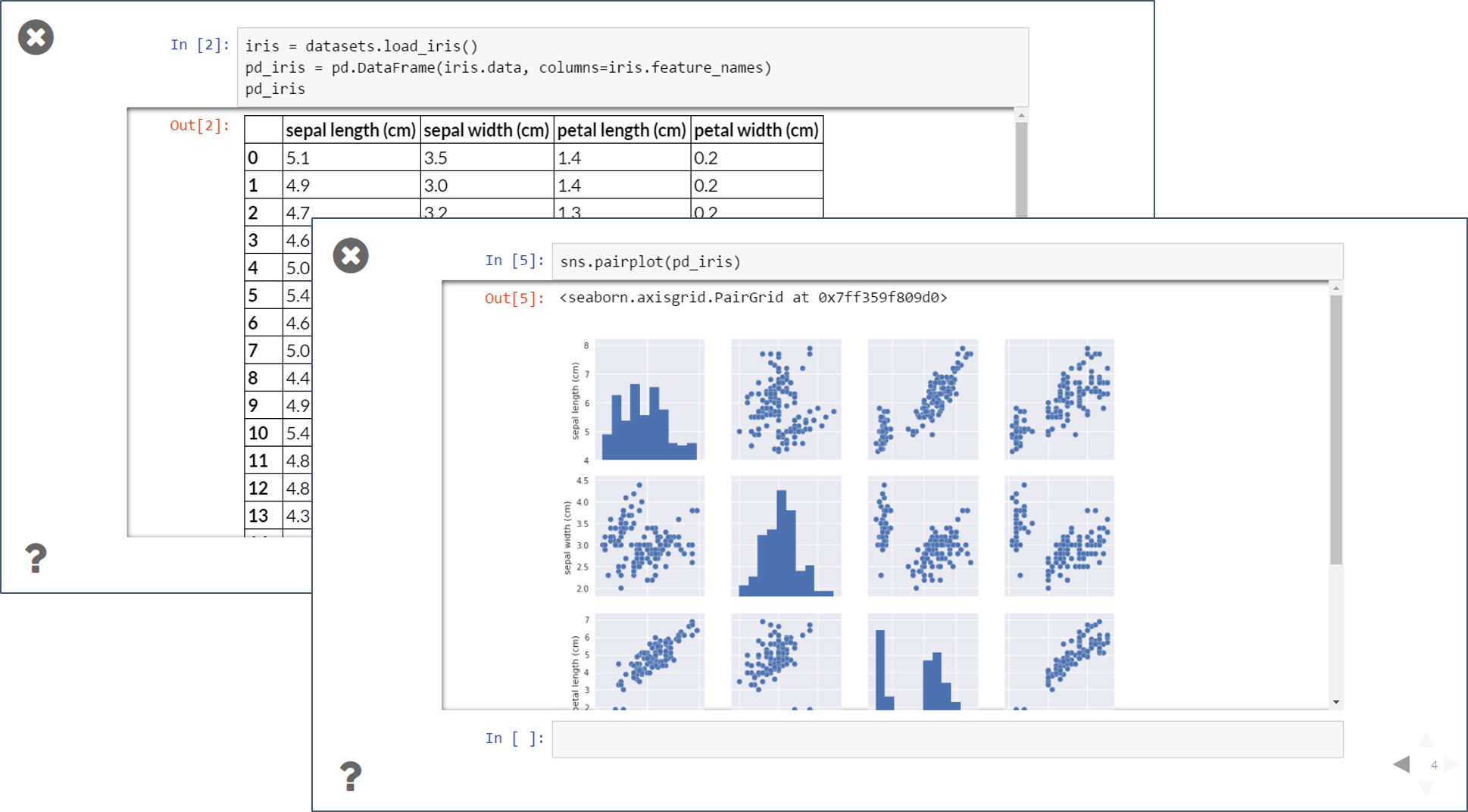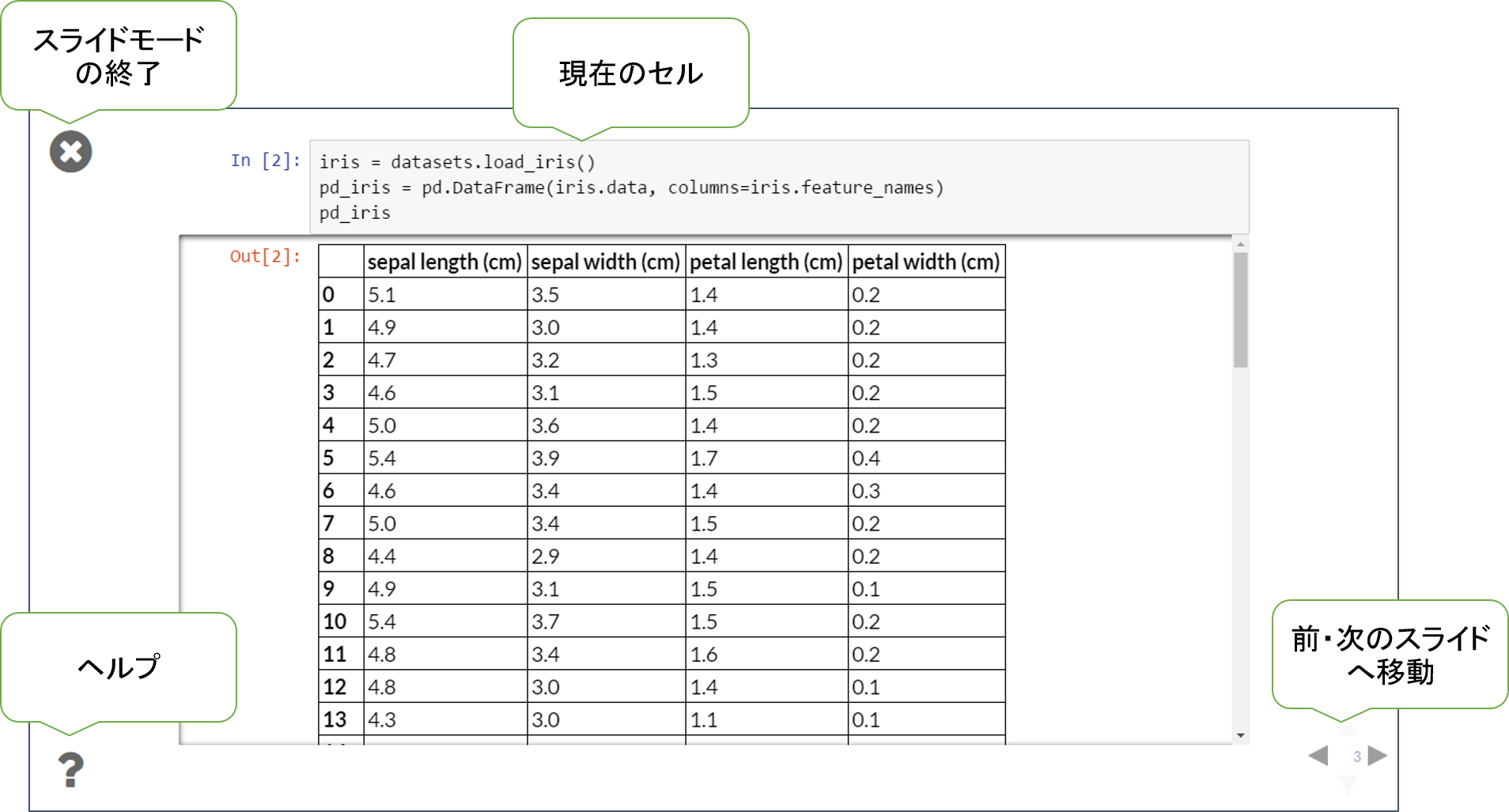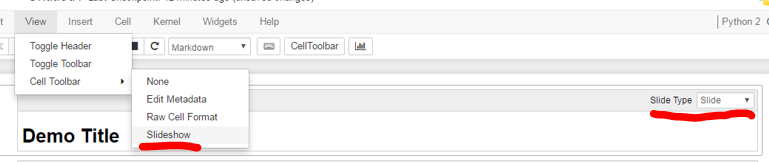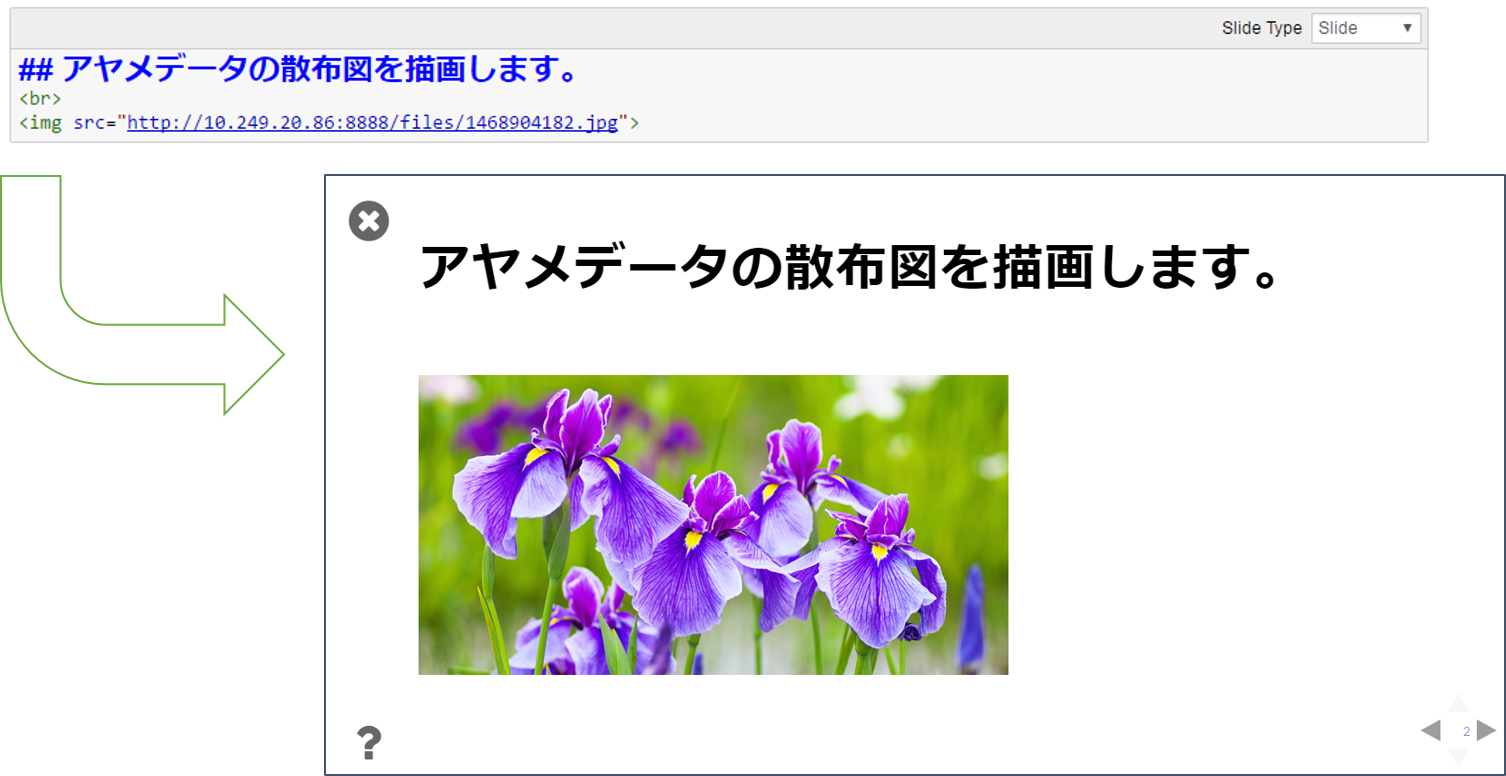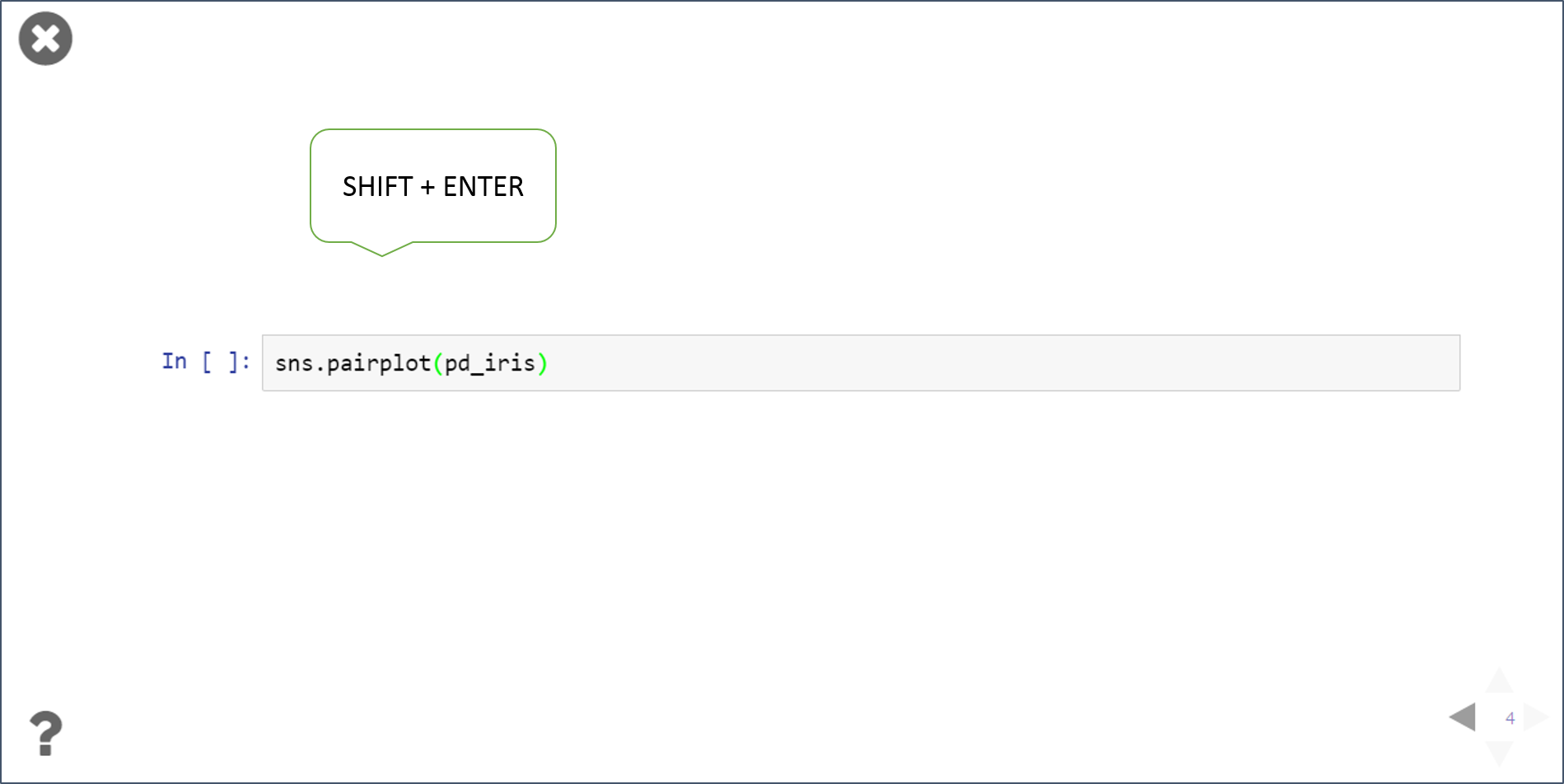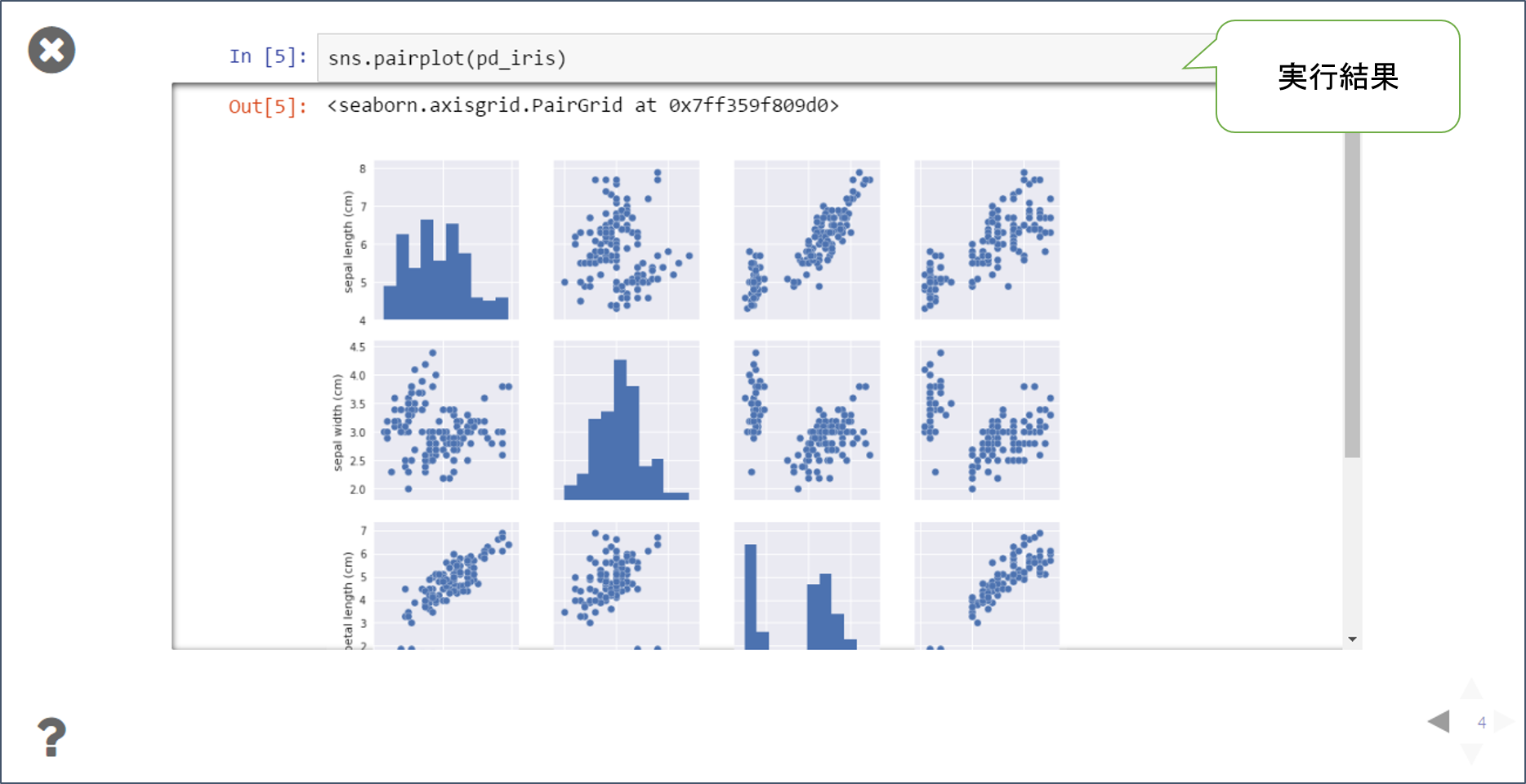Jupyter Notebookを簡単にプレゼンスライドにする方法
Jupyter Notebookを使ってプログラミングのプレゼンをする方を頻繁に見かけます。
多くの場合、Notebookをそのまま使って、画面を少しずつスクロールダウンながらプレゼンをしているようです。
プログラムを実行しては、ブラウザ画面を少し下に移動して、またプログラムを実行する、という流れです。
私もよくやります。
Jupyter Notebookはプログラムを順次実行して結果を見せながら説明できるため、この流れで話すとわかりやすいのですが、しかしこのやり方、案外不便でプレゼン中にマゴマゴすることが多々あります。
原因は2つあると思います。
- プログラムの文字が小さい
- ブラウザを程よい位置に下げるのが難しく、画面端が切れる
実際にやってみるとこの図のようになります。
プレゼンしてる側もプレゼンを見ている側も、案外不便です。
これで困っている方に朗報です。
実はJupyter Notebookにはよりベターなプレゼン・ツール**『RISE』**があります。
RISEとは
RISEはJupyter Notebookの拡張機能です。
フリーで公開されています。
https://github.com/damianavila/RISE
RISEを使うことで、NotebookをWebブラウザ上でプレゼンスライドに変換して見せることができます。
イメージはこんな感じです。
プログラム等の文字は読みやすいサイズに拡大されます。
ブラウザからはみ出る画像やデータは内部でスクロールできるようになるので、画面端が切れることはありません。
インストールしてみよう
インストール方法は簡単です。
Jupyer Notebookがインストールされている環境で、以下を実行します。
pip install RISE
jupyter-nbextension install rise --py --sys-prefix
jupyter-nbextension enable rise --py --sys-prefix
たった3行、所要時間も10秒程度です。
やってみよう
インストールしてJupyter Notebookを開くと、右上に以下のボタンが追加されています。
このボタンを押すとNotebookがブラウザ内でスライド化することができます。
画面構成はいたってシンプルです。
画面の移動は「←」「→」でも可能です。
プレゼンスライドの作り方
RISEではJupyter Notebookのセルのタイプに応じてプレゼンでの表示方法を分類しています。
セルのタイプはメニューの『View』>『Cell Toolbar』>『Slideshow』で変更できるようになります。
『Slideshow』を選ぶと、セルの右上で『Slide Type』を選べるようになります。
選べるスライドタイプは以下です。
- 「-」:セルをそのまま表示する
- Slide:セルを1枚のスライドにする
- Sub-slide:前スライドのサブスライドにする
- Fragment:前スライドの下に表示する(画面端は切れる)
- Skip:表示しない
- Notes:ノート扱い
基本的にSlideを使えば良いです。
他のタイプはちょっと凝ったスライド移動をする場合に使えば良いと思いますが、あまり便利ではない気がします(便利な使い方をご存じの方、教えてください)。
Jupyter Notebookではご存知のとおり、Markdown形式で文言を書くことができます。
文字や画像はMarkdownで書けば、パワーポイントのようなスライドを作ることもできます。
おすすめポイント
最後にRISEのおすすめポイントです。
RISEではプレゼン中にプログラムを実行することができます。
これでインタラクティブに魅せるプレゼンが可能になります。
実行方法は『SHIFT + ENTER』同時押しです。
Jupyter Notebookでのプログラム実行方法と同じです。
最後に
簡単なインストールと使い方で絶大な効果を得ることができるJupyter Notebookのプレゼンツール**『RISE』**を紹介しました。
これでNotebookプレゼン中にスクロールがうまくいかずにマゴマゴする日々ともおさらばです。
【2017/05/28 追記】
先日会社のイベントでJupyter Notebook + RISEでお客様にプレゼンしましたが、滞りなくうまくいきました。
プログラムをパワーポイントに転記したりする必要もなく、プレゼン作成から実施まで、とても便利でした。