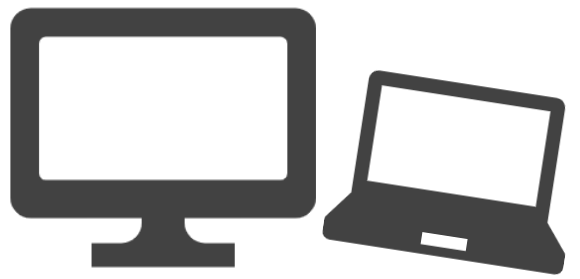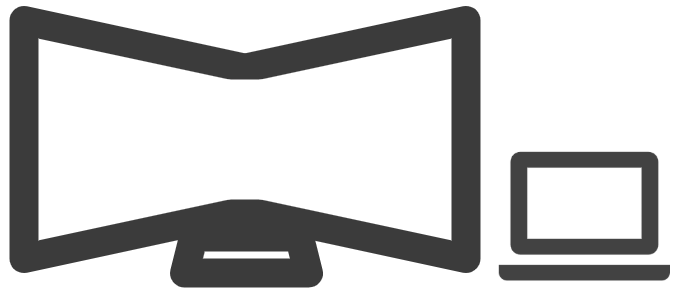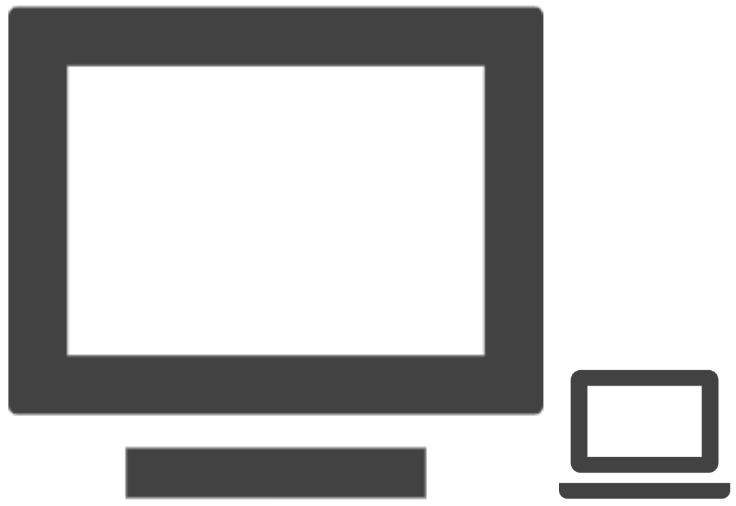セカンドディスプレイをどう選ぶか
最近のコロナ・ウィルスの感染拡大により、所属企業が自宅勤務推奨になりました。これまでも自宅でセカンドディスプレイを使っていたのですが、この際だからとディスプレイを刷新することにしました。
今までも会社、自宅で様々なセカンドディスプレイを導入してきました。この記事では私のセカンドディスプレイの変遷と、経験から得られた選び方(戯言)を書いていこうと思います。
なお、筆者の記憶をもとに書いているため、ところどころ情報が間違っているかもしれません。特に数値は±25%は誤差の範囲と思っていただけるとありがたいです。
tldr
- 好きなものを選ぶのが一番。
- 環境が許すなら大きいに越したことはない。
- PCとの位置関係が意外と重要。
2010年~2012年、はじめてのセカンドディスプレイはUSBモニターだった
社会人になって最初に導入したセカンドディスプレイはUSBモニターでした。USBディスプレイはPCにUSBでディスプレイを接続する小型モニターで、電源もUSB経由というものです。10年前でうろ覚えですが、サイズは7インチだったと思います(最近はもうこのサイズは売ってない気がする)。2010年当時の価格は5,000円くらい(たぶん)でした。
当時なら15,000円くらいで12インチくらいのD-Sub接続ディスプレイも買えたと思うのですが、職場環境が狭く、小型モニターくらいしか置けなかったと記憶しています。
使い方としてはメーラー(Outlook2010)を常時開いておくための完全なサブディスプレイで、実作業はPCでやっていた気がします。あとは密かにTwitterとか開いておくのに有効でした。開発とか資料作成するには使いづらいものでした。解像度は600x400くらいだった気がします。
当時の仕事は社内:社外が半々くらいだったこともあり、モニターが小さくても対して支障がなかったです。あと持ち運びが楽でした。
小型モニターのメリット
- 場所を取らない。
- 秘密のウィンドウを開いておける。
- 持ち運び可能。
デメリット
- 作業できない。
イメージ
2012年~2014年、15インチ液晶ディスプレイ導入
その後異動してデスクが少し広くなったこともあり、液晶ディスプレイを導入しました。たしか20,000円くらいのD-Sub接続する15インチ液晶ディスプレイです。HDMIはまだ対応機種(PC含む)が少なかった記憶があります(たぶん)。この頃から作業はセカンドディスプレイで行い、PCディスプレイはサブで使うようになりました。
仕事も社内で開発することがメインになったため、セカンドディスプレイで複数のウィンドウを表示したまま行き来できたのはとても便利でした。解像度は1200x800くらい、ディスプレイは最近のように横長ではありません。多少横に長いくらいでした。そのためセカンドディスプレイに複数ウィンドウを表示することは難しく、PCとセカンドディスプレイに1ウィンドウずつ開いておく感じで働いていました。
この頃から私はPCをセカンドディスプレイの右側に置くスタイルで働くようになりました。こうしている理由はキーボードやタッチパッドを右手で操作し、マウスを左手で操作するためです。これは単純に私個人のスタイルなのですが、マウスは左手で操作したほうが手の移動を減らせて効率的に感じるのです(個人の感想です)。
あまり横に長くない液晶ディスプレイのメリット
- 作業用のウィンドウを開くことができる。
デメリット
- 秘密のウィンドウを開くことができない。
- 3以上のウィンドウを同時に開くのはまだ難しい。
イメージ
2014年〜2016年、セカンドディスプレイなし
転職して客先常駐となり、セカンドディスプレイを持ち込めない環境になりました。この時期はPCのみで開発をしていましたが、支給されたラップトップが分厚い17インチのテンキー付きのもので、画面は案外広く使えました。2ウィンドウを重ねて開いて作業していた記憶があります。
隣の人と肘がぴとぴと当たる狭さだったこともあり、セカンドディスプレイを置くのは不可能でした。
でかいラップトップのメリット
- テンキーが使える。
デメリット
- 熱い、重い、でかい。
イメージ
2017年、デスク添え付きセカンドディスプレイ
また転職しました。次の職場ではセカンドディスプレイがデスクに添え付き(アーム付き)で用意されていたこともあり、とても気持ちよく仕事ができました。セカンドディスプレイのサイズは20インチくらい、HDMI接続です。解像度も1500x1000くらいにできたと思います(うろ覚え)。
横長、HDMI、アームといろいろレベルアップしたのですが、席がフリーアドレスでみんな毎日思い思いの場所に座ることもあり、自分好みのアーム位置や角度、椅子の高さを毎日再構築する必要があったのが難点でした。
アーム付きセカンドディスプレイ(フリーアドレス)のメリット
- ディスプレイの高さ、角度、位置を調整できる。
- 好きな席に座れる
デメリット
- 自分好みの環境を毎日再構築する必要がある。
イメージ
2018年、横長婉曲ディスプレイ
次の職場では自分でセカンドディスプレイを発注することができたこともあり、婉曲ディスプレイに挑戦しました。婉曲ディスプレイはゲーミングディスプレイでよく使われるものですが、広さと見やすさでシステム開発にも有効です。たしか90,000円くらいしたと思います。婉曲だと同サイズのフラットなディスプレイよりも数万円高くなります。解像度は2500x1000くらいだったと思います(うろ覚え)。
最初は婉曲に慣れず、ディスプレイに囲まれている気分で仕事をしていましたが、慣れると視線移動少なく作業に取り組めるため、とても便利でした。セカンドディスプレイには常時3ウィンドウ開き、PCにもう1ウィンドウを開いていたと思います。CUIとIDEとブラウザを同時に開いておけるのは大きなメリットでした。
難点があるとすれば、婉曲ディスプレイは長いコードを上から読んでいくには向いていなかったことです。そのため当時書いていたコードは自分に読みやすいように頻繁にファイル分割しようと四苦八苦していた気がします。当時はPythonを書きつつKubernetesのyamlを書いていたので、案外婉曲ディスプレイで作業するには不向きな開発をしていた気がします(どちらも長くなりがち)。
しかしそれらを差し引いても、婉曲ディスプレイは使いやすかったです。
婉曲ディスプレイのメリット
- 複数のウィンドウを同時に開いておくことができる。
- 視線移動が少ない。
デメリット
- 1ファイルに長いコードを書くのには向かない。
- 高価。
イメージ
2018年、42インチ大型ディスプレイ
次は大型ディスプレイを導入しました。これが現在の私の職場環境です。42インチ大型ディスプレイで、横幅95cm、高さ65cm、奥行き30cmくらいです。とにかくでかいですが、婉曲ディスプレイより少し安価で、80,000円くらいです。
このディスプレイを選んだ理由は、Python/Golang/yamlを書きつつ、Grafanaを開きつつ、ブラウザを開きつつ、テキストファイルを開きつつ、CUIを開きたかったためです。私は必要なウィンドウはすべて開いておきたいタイプなのです。結果としてセカンドディスプレイに6ウィンドウ、PCに1ウィンドウを開いた状態で作業できる環境が整いました。今の所、これ以上に私向きの開発環境はないと思います。
大型ディスプレイの難点は、言わずもがな、広いスペースが必要な点です。横幅と奥行きが必要になるため、広めのデスクでないと置くことができません。デスクの奥行きが足りないと、セカンドディスプレイが目の前に配置されます。デスクの広さによってはPCが邪魔になることもあるので、PCは閉じたままか、端っこに置く必要があります。
あとセカンドディスプレイの下位置が低いため、普通にデスクに置くと見えづらいという難しさもあります。アームを接続できる重さではないですし、私はセカンドディスプレイの下に高さ調節用の台を置いています。
大型ディスプレイのメリット
- たくさんのウィンドウを同時に開いておくことができる。
- 開発しつつ、運用のためにダッシュボードを開いたままにしておくことができる。
- 他人に画面を見せるときに便利。
デメリット
- スペースが必要。
- 隠し事ができなくなる。
イメージ
自宅のワイドディスプレイ
最後に自宅に導入したワイドディスプレイです。最近までは24インチディスプレイを使っていたのですが、最初に書いたとおり自宅勤務のため、ワイドディスプレイを導入しました。34インチで30,000円くらいです。充分安いです。
サイズは横幅80cm、高さ40cm、解像度2500x1000です。自宅のデスクサイズだと、このディスプレイサイズが限界ですが、これでセカンドディスプレイに3ウィンドウ、PCに1ウィンドウを開いて作業をすることができます。セカンドディスプレイはアームで位置と高さ調節しています。
このディスプレイは本日(2020/02/23)導入したばかりなので、まだ良し悪しがわかりませんが、今の所は広さ綺麗さともに満足しています。
ワイドディスプレイwithアームのメリット
- 横に広く使える。
- 高さ調節が簡単。
デメリット
- デスクサイズ次第で手狭になる。
イメージ
まとめ
ここまで私のセカンドディスプレイ遍歴を書いてきました。
それぞれの良し悪しは各項目に書いているとおりですが、簡単にまとめるとディスプレイ選びの基準は以下になると思います。
- モニターを一緒にミーティングに持っていきたい(滅多にないと思うけど):小型モニター
- たくさんのウィンドウを同時に開いておきたい:ワイドディスプレイ
- もっとたくさんのウィンドウを同時に開いておきたい:大型ディスプレイ
- 1ファイルに長いコードを書く:大型ディスプレイ(またはディスプレイ縦置き)
- 視線移動を減らしたい:婉曲ディスプレイ
- ディスプレイの高さや位置を微調整したい:アームを使う(大型ディスプレイ不可)
- セカンドディスプレイを置く場所がない:PCで頑張る
注意書き
その他にもセカンドディスプレイ+サードディスプレイ・パターンや、セカンドディスプレイを縦置きするパターンもあると思いますが、私は実践していないので省略します。