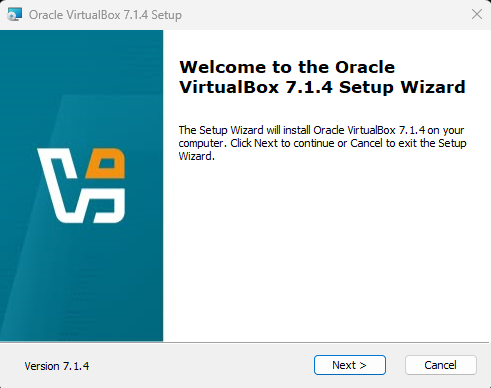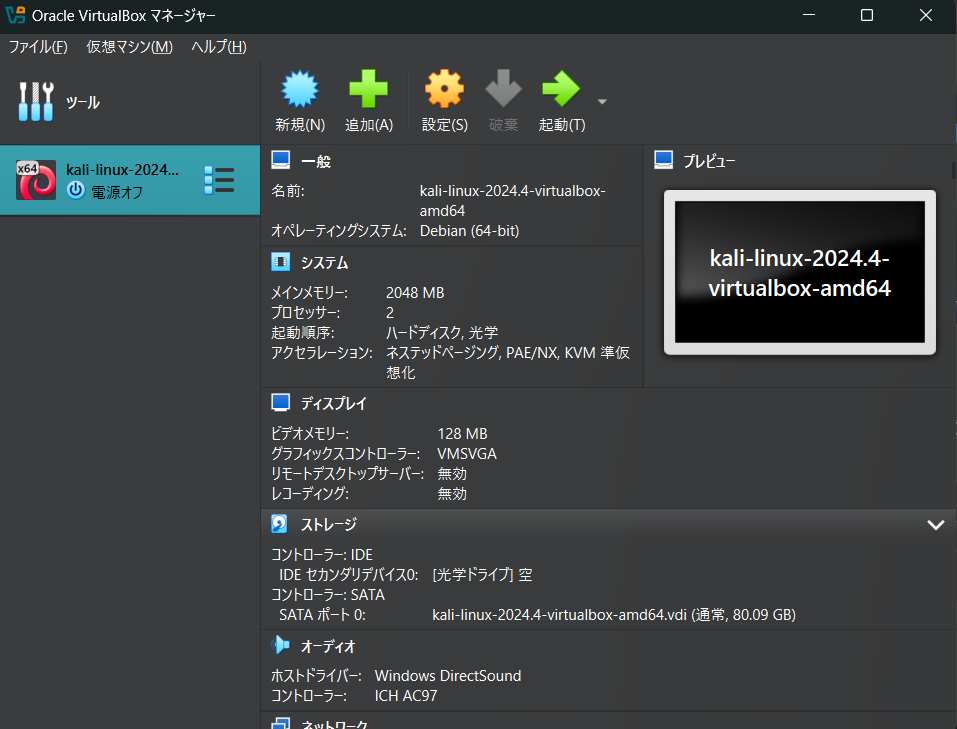概要
VitualBoxにKaliLinuxをインストールしてみます。
備忘録です。さらっといきます
参考
KaliLinuxを使えるようになるのだ(基礎編)
バージョン
Windows11
VirualBox 7.1.4
KaliLinux 2024.4
VirtualBoxダウンロード
ダウンロード
公式サイトから、ダウンロードします。↓
画面右のDownloadボタンを押します。
そして、画面左側windows hostsからインストーラーを取得する
インストーラを実行してみるとこれが出てきました。
互換性の設定を使用してインストールするを選択します。
そして、Nextをひたすら押して続行してインストールします。
設定を変えたかったら変えてください。変えないならそのままで。
この画面にたどり着けば成功です。
KaliLinuxをインストール
ここからインストールします
KaliLinux
Virtual Machinesを選択します。
VirtualBoxを押してダウンロードします。
めちゃ時間かかります。
ダウンロードした7z形式のZIPファイルを解凍して、この青のアイコンのvboxファイルを実行します。
ここで、起動を押して起動します。
ユーザー名パスワードを要求されますが、どちらともkaliです。
以上でインストール完了です。
初期設定
このままでも使えるんですが、使いやすいように変更します。
まずはタイムゾーンをJSTに変更します。
timedatectl set-timezone Asia/Tokyo
キーボードを日本語配列にします
以下のファイルを変更します。
vim /etc/default/keyboard
このように変更します
XKBMODEL="pc105"
XKBLAYOUT="jp"
XKBVARIANT=""
XKBOPTIONS=""
いろいろ日本語化します
以下のファイルを変更します。
vim /etc/default/locale
このように変更します。
LANG=ja_JP.UTF-8
それで再起動します
reboot
これでわりと使いやすくなったと思います。
以上です。