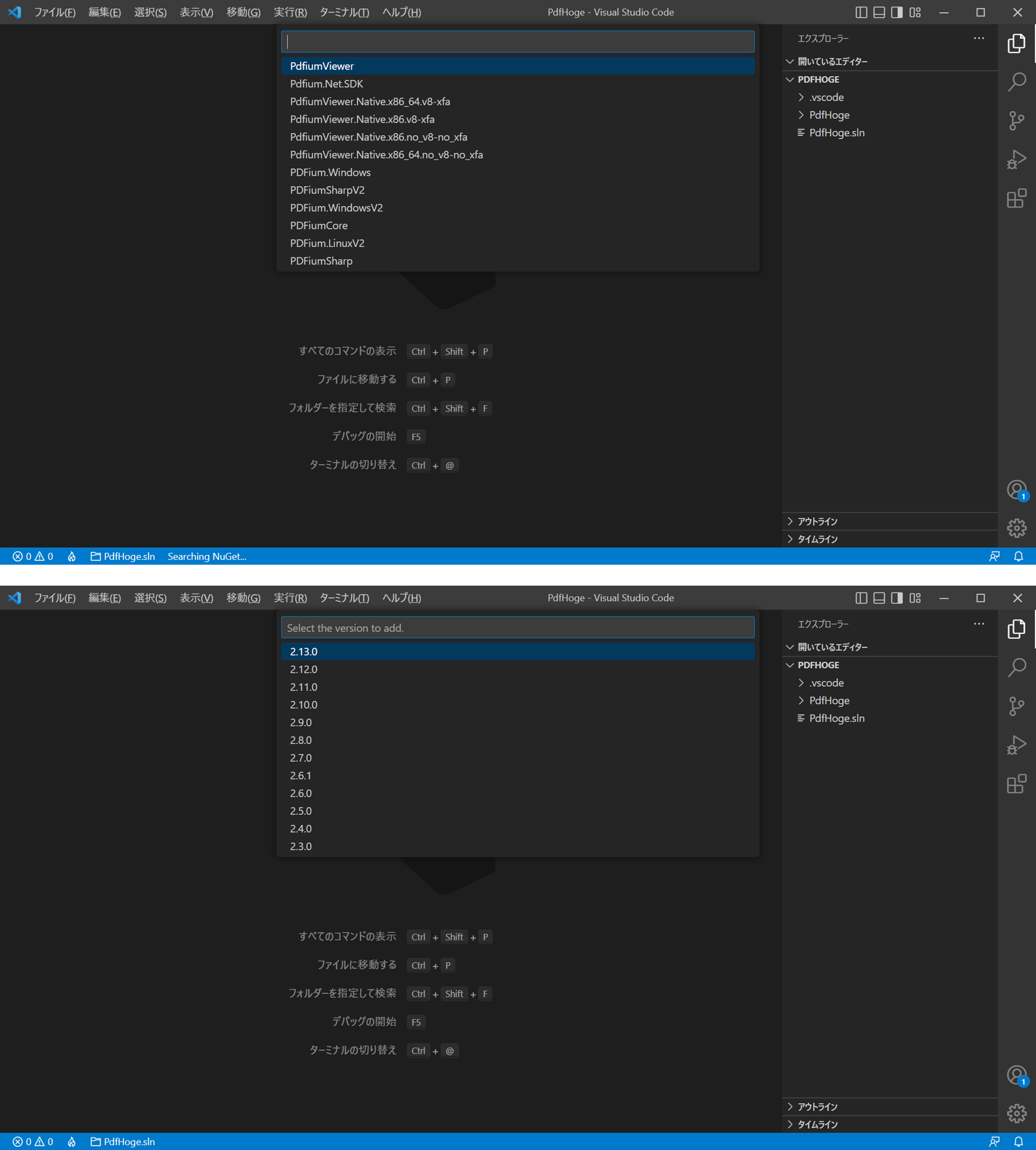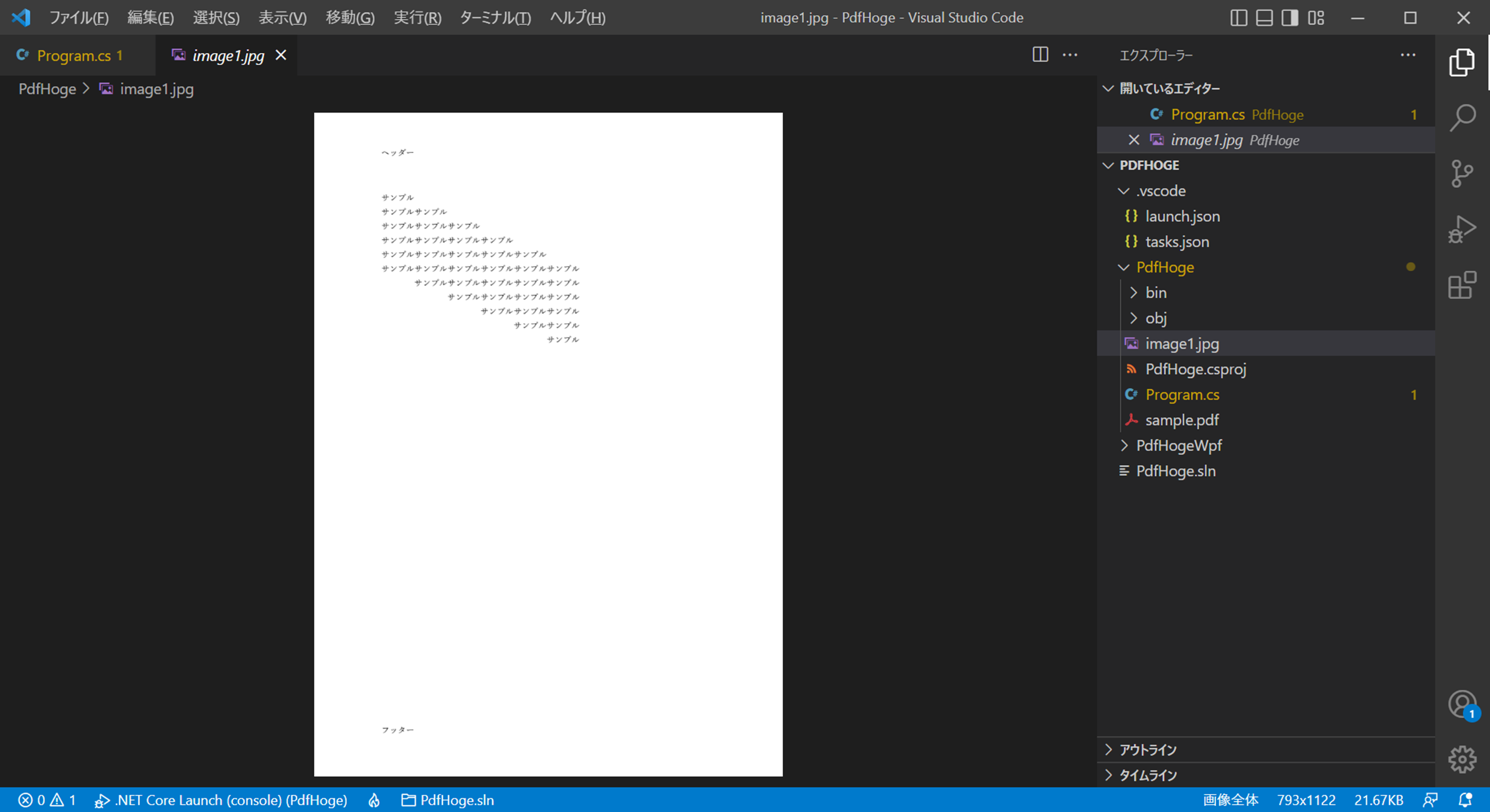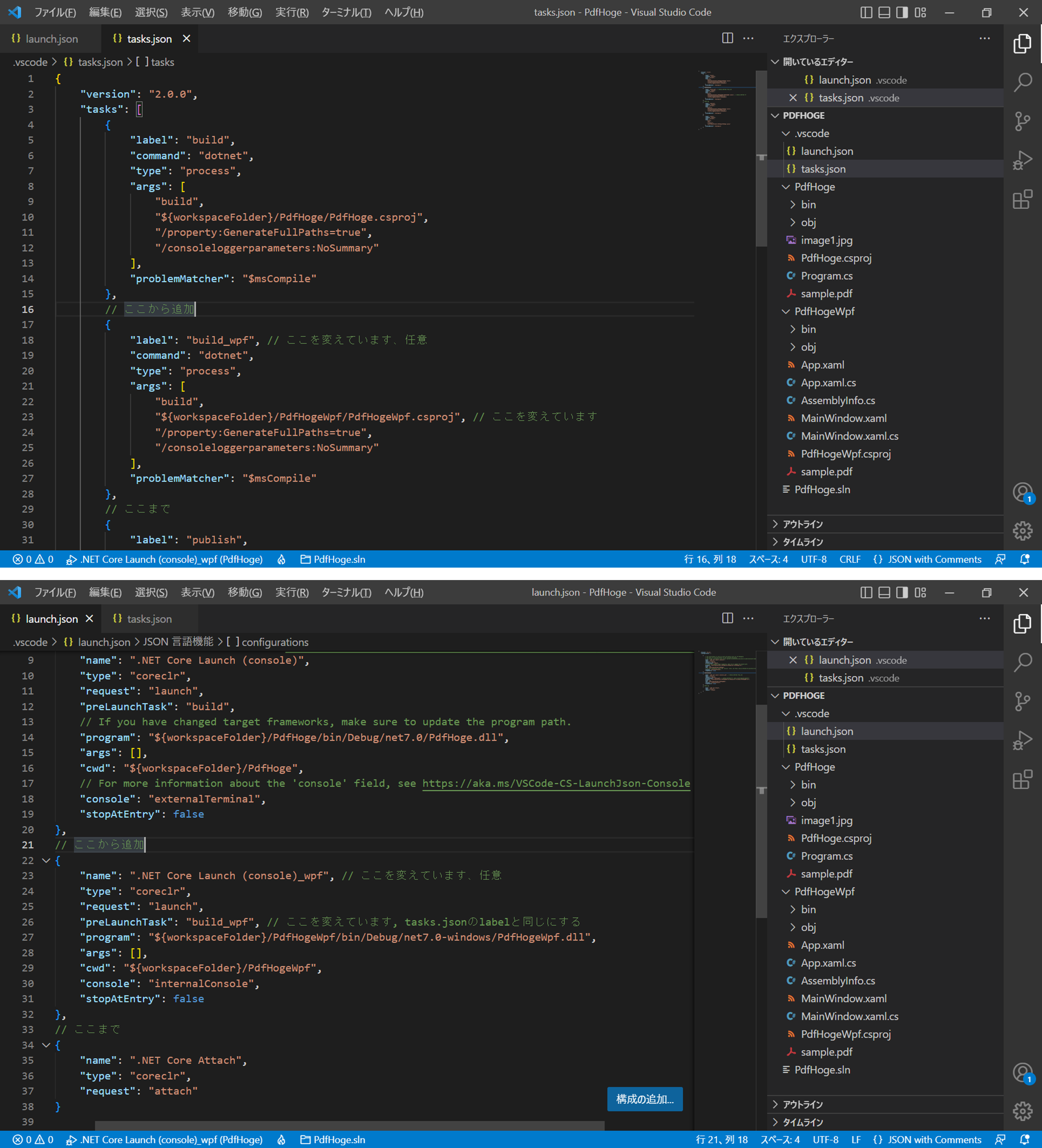前置き
PDFiumはGoogleが作ってオープンソース化したフリーに使えるライブラリです。
C++で作られているのでC#で扱うにはラッパーであるPDFiumViewrを使うといいそうです。
VSCodeではNuGetからパッケージを追加すると使えます。
メイン
・環境
OS: Windows 10 Home
Visual Studio Code バージョン: 1.73.1
言語バージョン: C#10.0
.NETバージョン: .NET 6.0.11
・準備
◆プロジェクトの作成
ソリューションとプロジェクトを作成して開きます。
dotnet new sln -o ./PdfHoge
cd ./PdfHoge
dotnet new console -o ./PdfHoge
dotnet sln add ./PdfHoge/PdfHoge.csproj
◆NuGetパッケージの追加
NuGetからPdfiumViewerと本体であるPdfiumVewer.Native.x86_64.v8-xfa(64bitの場合)を追加します。
バージョンはとりあえず最新。
◇PdfiumViewerの追加
◇Nativeの追加
◆ビルド警告の抑制
これまででプログラミングの準備はできていますが、ビルドするとターゲットフレームワーク云々~の警告がでるので、.csprojのPdfiumViewerに「NoWarn="NU1701"」を入れておいて警告を非表示にします。


・PDFを読む
サンプルPDFをWordで作りました。↓ これを読んでいきます。
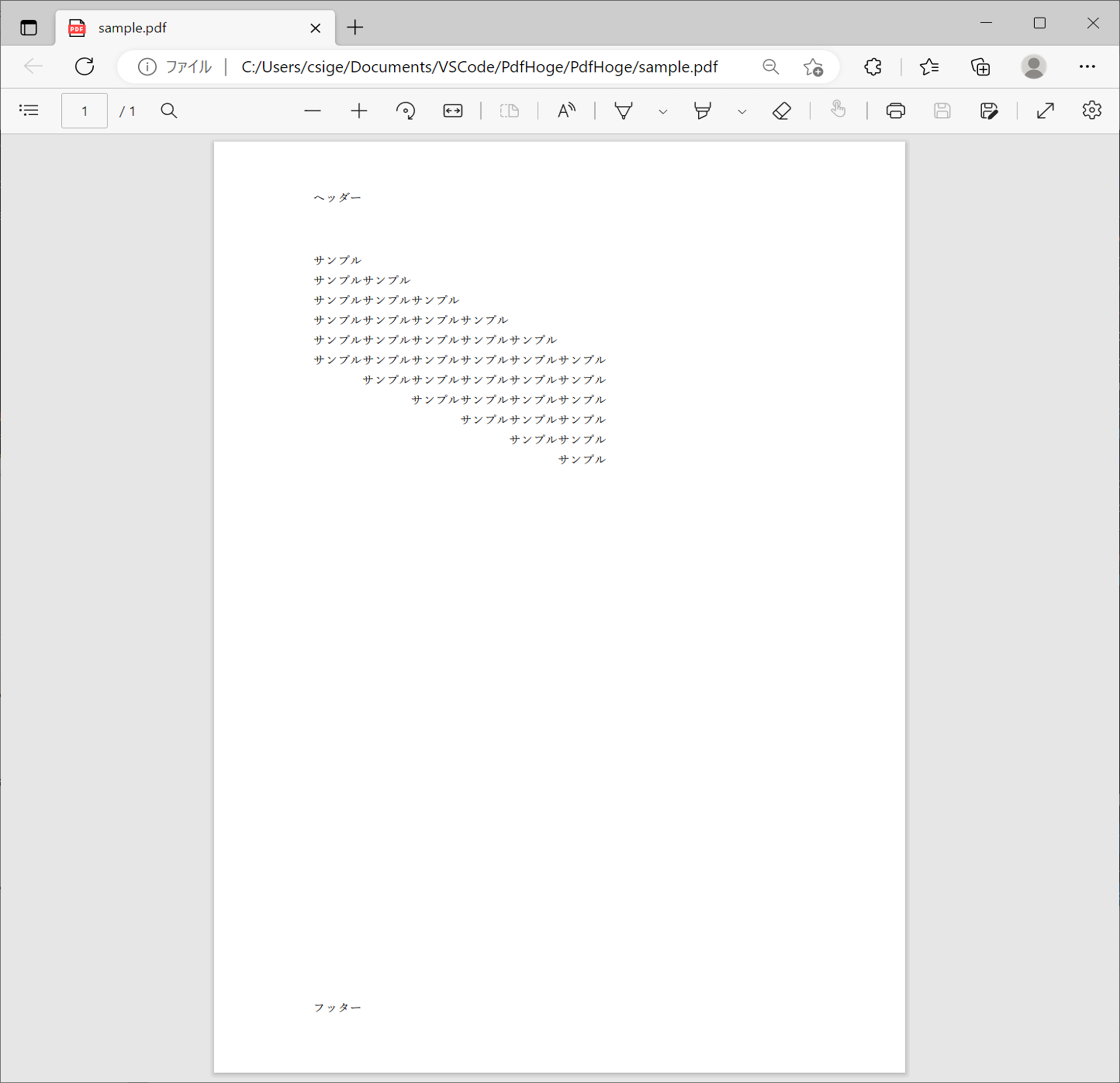
◆テキストを読む
◇コード
サンプルPDFは.csprojと同じディレクトリに置きました。テキストの読み取りはPdfDocumentクラスのGetPdfTextメソッドを使います。引数にはページ番号-1を渡します。結果をみるとフッターが本文より前に来ていたり、タブがなくなってたりしますがおそらくPDFのバイナリはその順序になっているのでしょう。
using PdfiumViewer;
string path = "sample.pdf";
using (PdfDocument doc = PdfDocument.Load(path))
{
for (var pageNum = 0; pageNum < doc.PageCount; pageNum++)
{
string text = doc.GetPdfText(pageNum);
Console.WriteLine(text);
}
}
Console.ReadKey();
◇実行結果
◆画像として保存する
◇Nugetパッケージの追加
JPEGで保存するために、Imageクラスを使います。
Imageクラスを利用するためにSystem.Drawing.CommonをNugetから追加します。


◇コード
画像はRenderメソッドで取得します。
using System.Drawing;
using PdfiumViewer;
string path = "sample.pdf";
const int dpi = 96;
const int ppi = 72;
using (PdfDocument doc = PdfDocument.Load(path))
{
for (var pageNum = 0; pageNum < doc.PageCount; pageNum++)
{
SizeF pageSize = doc.PageSizes[pageNum];
int width = (int) (pageSize.Width * dpi / ppi);
int height = (int) (pageSize.Height * dpi / ppi);
Image image = doc.Render(pageNum, width, height, dpi, dpi, false);
image.Save($"image{pageNum + 1}.jpg");
}
}
◇実行結果
◆WPFのImageで表示する
◇プロジェクトの作成
まずはWPFプロジェクトを追加し、tasks.jsonおよびlaunch.jsonを修正して複数プロジェクトに対応させます。
dotnet new wpf -o PdfHogeWpf
dotnet sln add ./PdfHogeWpf/PdfHogeWpf.csproj
◇NuGetパッケージの追加
コンソールと同じようにPdfiumViewerとSystem.Drawing.Commonを追加しておき、いったんビルドします。

◇xamlの編集
MainWindow.xamlにImageコントロールを記述します。ここにPDFの画像を表示させます。

◇コードビハインドの編集
コードビハインドで画像を流しこみます。
using System.Drawing;
using System.Windows;
using System.Windows.Interop;
using System.Windows.Media.Imaging;
using PdfiumViewer;
namespace PdfHogeWpf;
/// <summary>
/// Interaction logic for MainWindow.xaml
/// </summary>
public partial class MainWindow : Window
{
public MainWindow()
{
InitializeComponent();
string path = "sample.pdf";
const int dpi = 96;
const int ppi = 72;
int pageNum = 0;
BitmapSource bitmapSource;
using (PdfDocument doc = PdfDocument.Load(path))
{
SizeF pageSize = doc.PageSizes[pageNum];
int width = (int) (pageSize.Width * dpi / ppi);
int height = (int) (pageSize.Height * dpi / ppi);
Bitmap bitmap = (Bitmap) doc.Render(pageNum, width, height, dpi, dpi, false);
nint hBitmap = bitmap.GetHbitmap();
bitmapSource = Imaging.CreateBitmapSourceFromHBitmap(
hBitmap,
nint.Zero,
Int32Rect.Empty,
BitmapSizeOptions.FromEmptyOptions());
}
image.Source = bitmapSource;
this.Height = bitmapSource.Height;
this.Width = bitmapSource.Width;
}
}
◇実行結果
デバッグするとこう

ざらざらして荒く見えるのは解像度を上げればよくなります。
参考URL