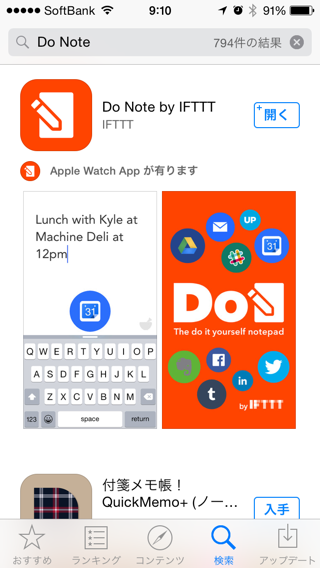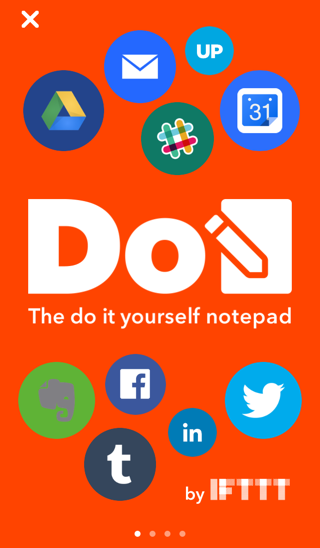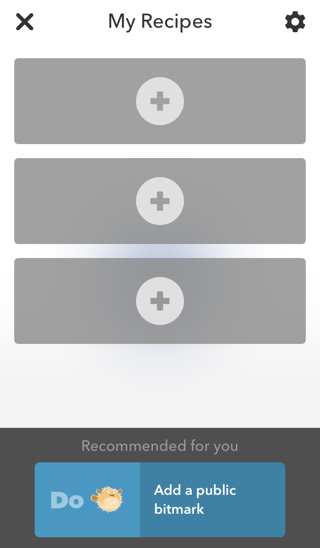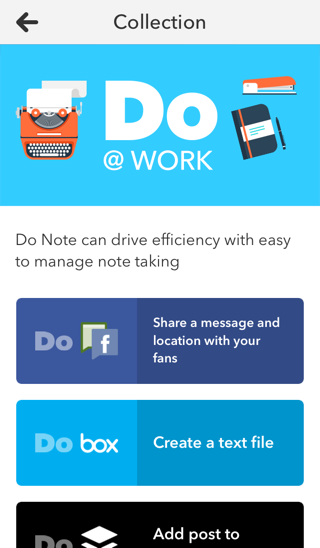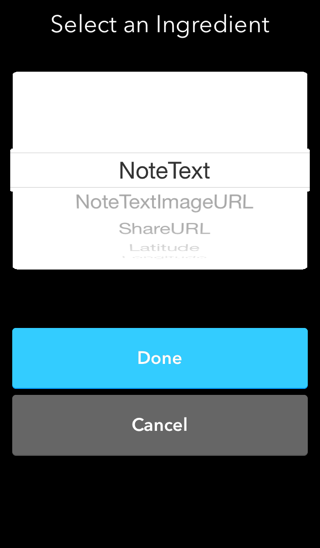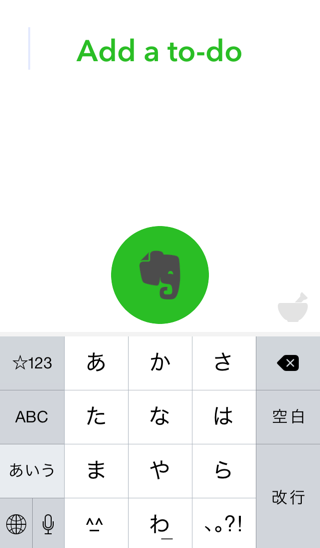「Do Note」とは?
サービス同士やデバイスや家電など様々なAPIを自動連携させることですごいことができるサービス「IFTTT」からリリースされたiOS/Androidアプリです。
設定したトリガーに基づいて自動でアクションを実行する「IFTTT」とは違い、「Do Note」は入力+トリガーボタンを使ってユーザーが任意のタイミングでアクションを実行できるアプリです。
何ができるの?
このページ「Channels - IFTTT」にあるChannelとよばれるAPI的なものに用意されているActionを実行できます。
ChannelはFacebook、Twitter、Googleドライブをはじめ200近く用意されていてそれぞれが数種類のアクションを持っているので数百パターンのアクションが可能です。
例えば、
- スプレッドシートに現在地の座標と時間を書き込む
- Evernoteに一言メモを作成する
- 登録した相手にメッセージを送る
- 照明の色を変える
などのことを、「Do Note」アプリから実行できるのです。
使ってみよう
例としてiOS版でEvernoteのチェックリストを追加するレシピを作ってみましょう。
インストール
レシピ一覧画面
今のところ3つまでレシピを登録できます。
レシピ欄の+マークをタップしてレシピ選択へ進みます。
カテゴリー選択
「Do ESSENTIALS」「Do @HOME」「Do @WORK」「Do @PLAY」「Do FAMILIES」の5つのカテゴリーがあります。それぞれ少しずつ違うレシピが用意されているので最初はひと通り眺めてみると良いでしょう。
今回は「Do @WORK」へ進みます。
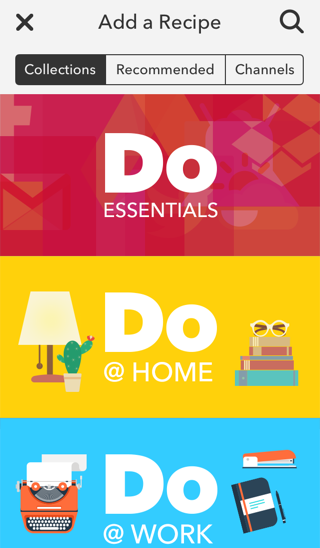
レシピ選択
今回は「Add a to-do to your checklist」を選択します。
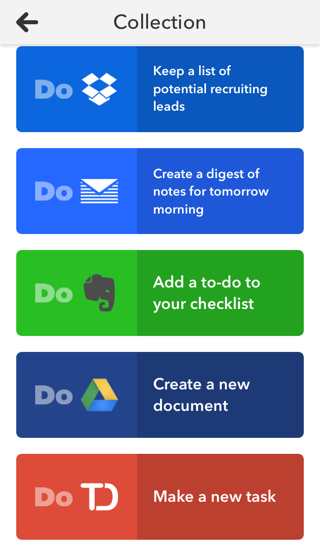
「Add Recipe」をタップして自分のレシピ一覧に追加します。
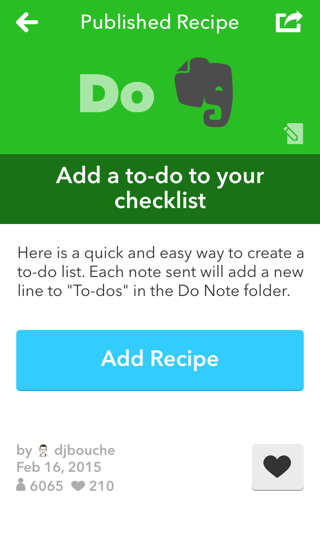
レシピ実行画面
レシピを追加すると実行画面に切り替わります。(アカウント確認が表示されたタイミングで接続確認してください。)
ここで一度動作テストをしてもOKですが、詳細設定を見てみましょう。
右下のすり鉢アイコンをタップしてレシピ編集へ進みます。
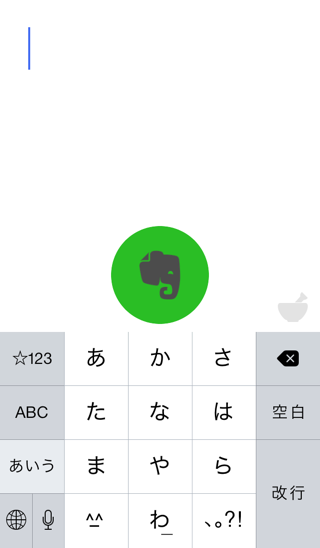
レシピ一覧画面からレシピ編集へ進む場合はレシピの右端に表示される鉛筆アイコンをタップしましょう。
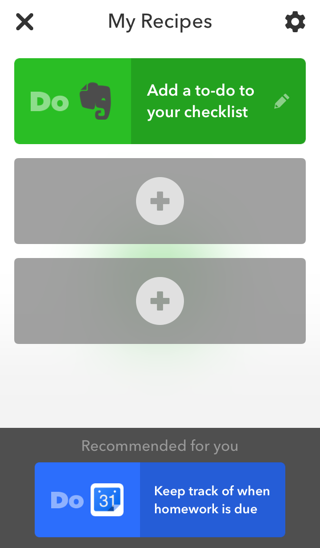
レシピ編集
最初の画面ではレシピ名しか編集できませんが、「Show All Fields」をタップするとその他の項目も表示されます
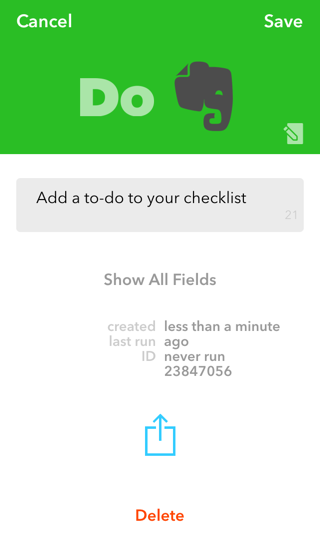
項目が多い場合は下までスクロールしてどんな項目が設定できるのか確認しましょう。
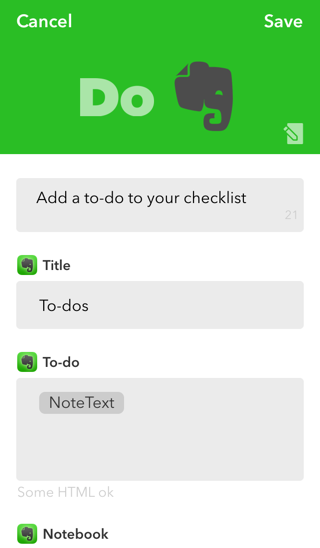
このレシピでは、レシピ名の他に「Title」(Evernoteのノート名)、「To-do」(ノートの本文)、「Notebook」(ノートを保存するノートブック名)「Tags」(ノートにつけるタグ)という4項目あることが分かります。
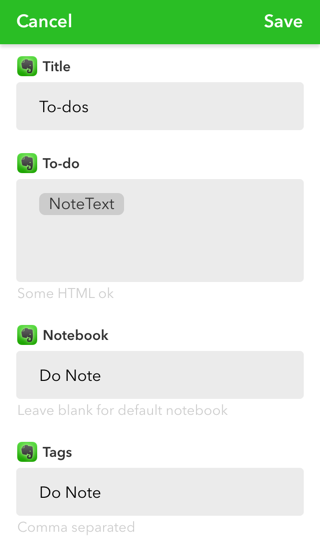
設定変更
各項任意に変更しましょう。
編集時に入力欄の右上に表示される水色のフラスコアイコンをタップすると用意された変数を利用することができます。
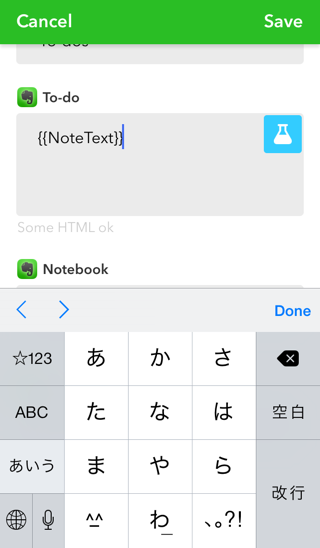
入力したテキストや画像の他にも位置情報なども追加できます。
今回は日時(OccurredAt)を追加してみます。
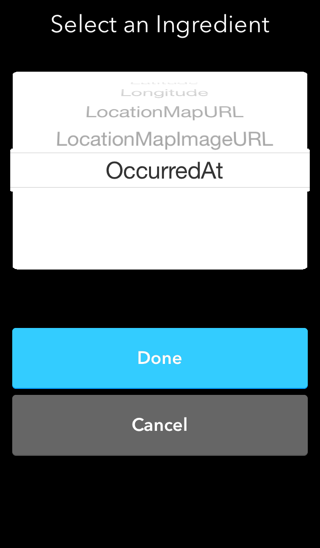
日時を追加するとこんな感じで{{◯◯}}という形式で記述されます。
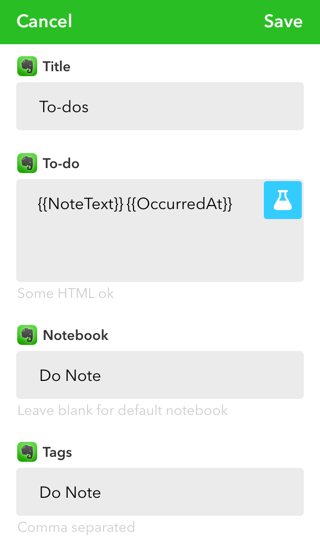
ちなみに、NotebookとTagsは指定がなければ空欄でもOKです。
Notebookが空欄のときはアカウントのデフォルト指定されているノートブックに保存されます。
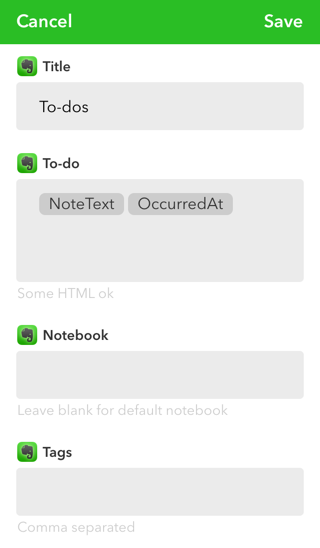
タイトル変更
各項を変更したら、自分で分かりやすいレシピ名に変更しておきましょう。
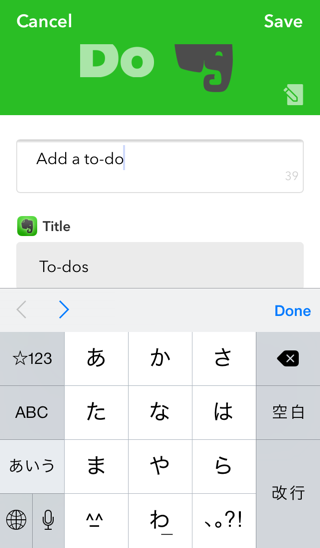
レシピ保存
レシピの編集をしたら右上の「Save」をタップするのをお忘れなく。
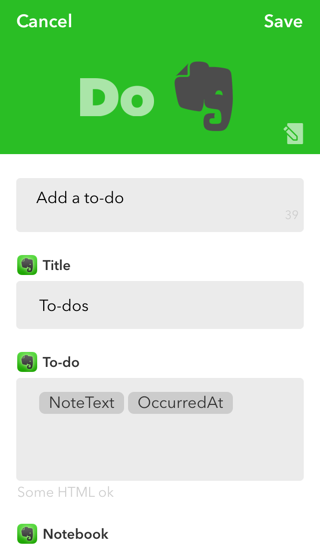
レシピ実行
レシピ一覧の鉛筆アイコン以外のエリアをタップすると実行画面へ進みます。
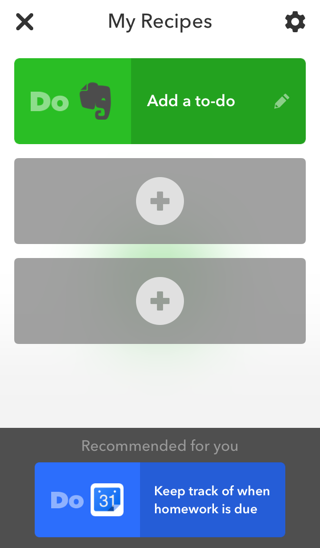
カーソルが表示されたら入力してEvernoteアイコン(レシピで利用するAPIのアイコンが表示されます)をタップして実行。
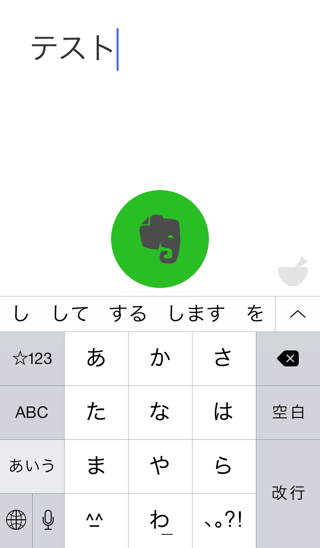
Evernoteで確認
こんな感じでチェックリストの項目として追加されます。
以降このレシピでテキストを送信するとこのノートにチェック項目として追加されていきます。
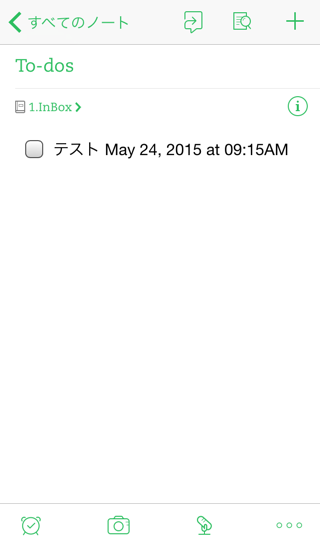
雑感
今のところIFTTTと比べると「Do Note」で使えるチャンネルとアクションは限られるので、IFTTTで使っていたアクションを任意のタイミングで発動したいと思っても「Do Note」では実現できない場合もあります。
IFTTTも「Do Note」も全能ではないのでそれ用のアプリやサービスを導入したほうがいい場合もあります。用法用量はわきまえてご利用ください。
Apple WatchアプリもあるのでApple Watchとの組み合わせでは新たな活用法が見つかるかもしれませんね。