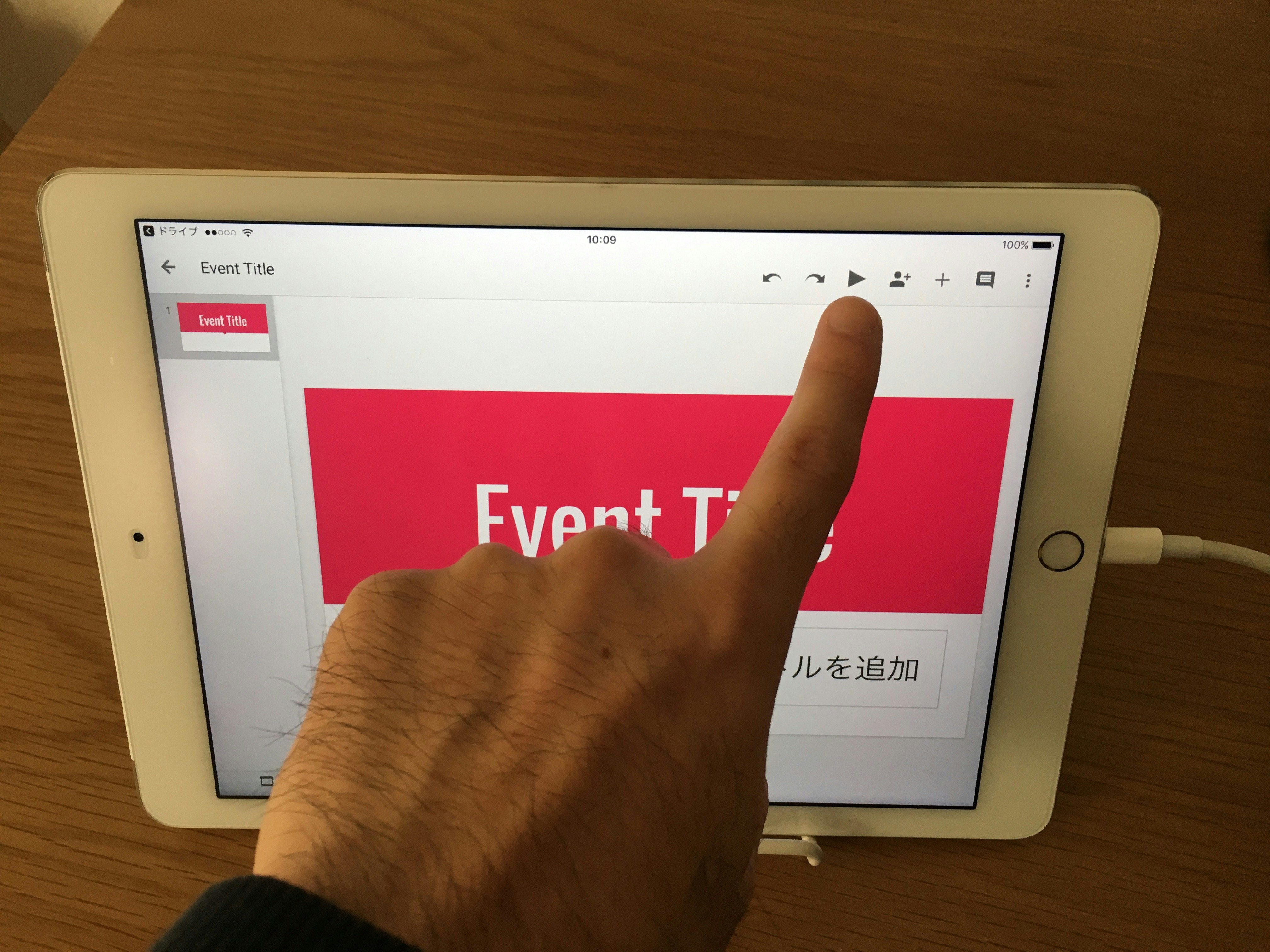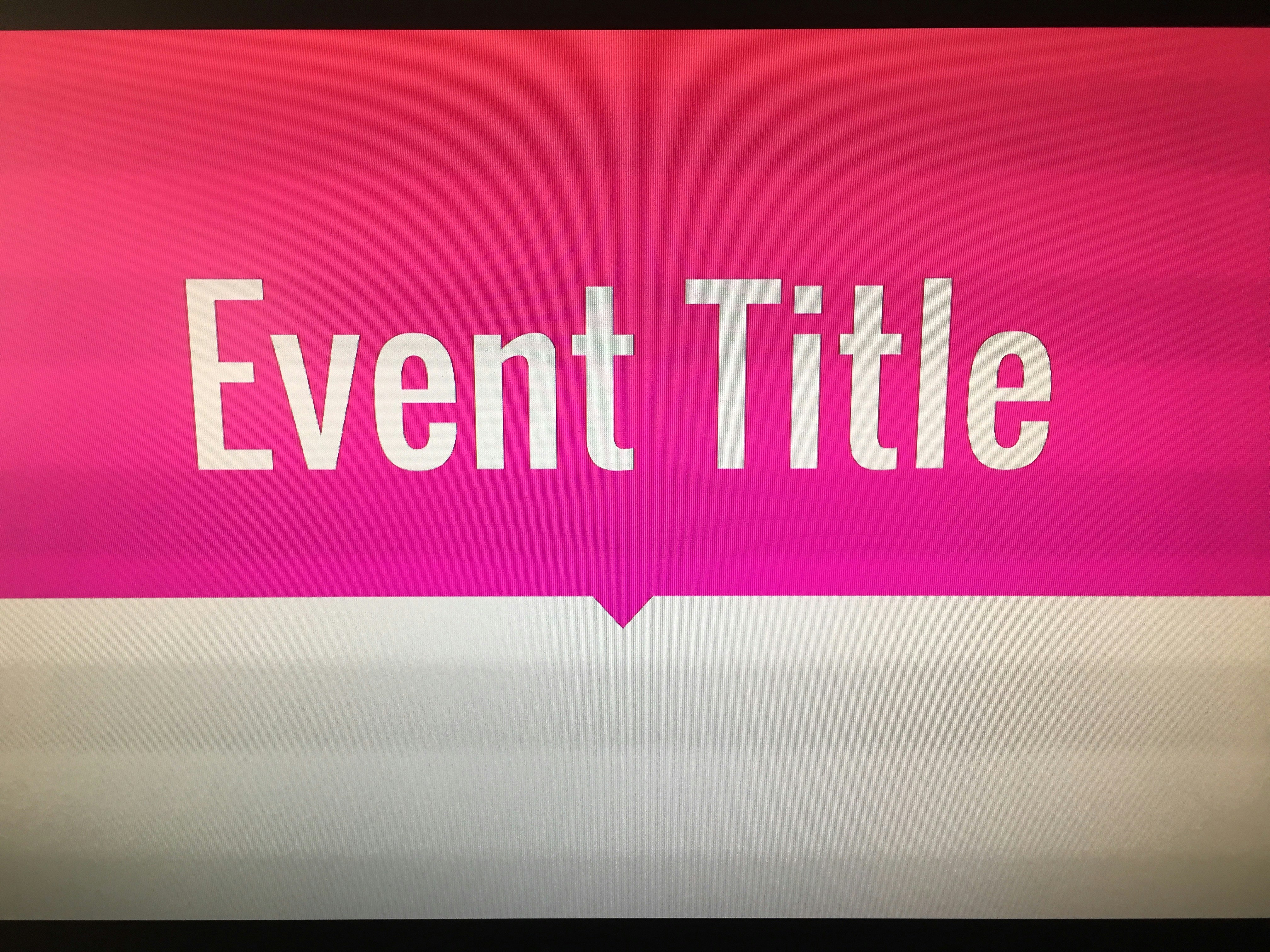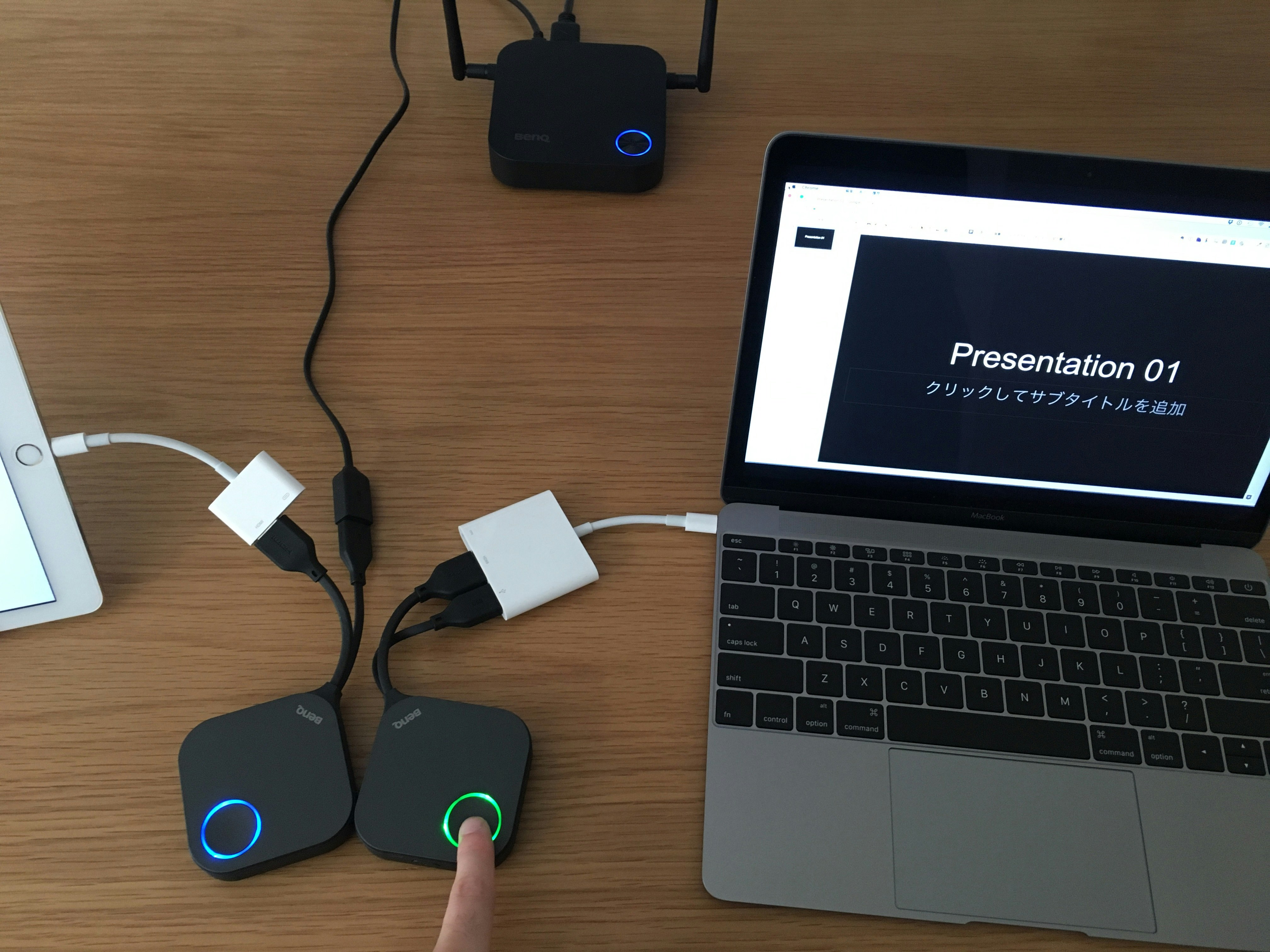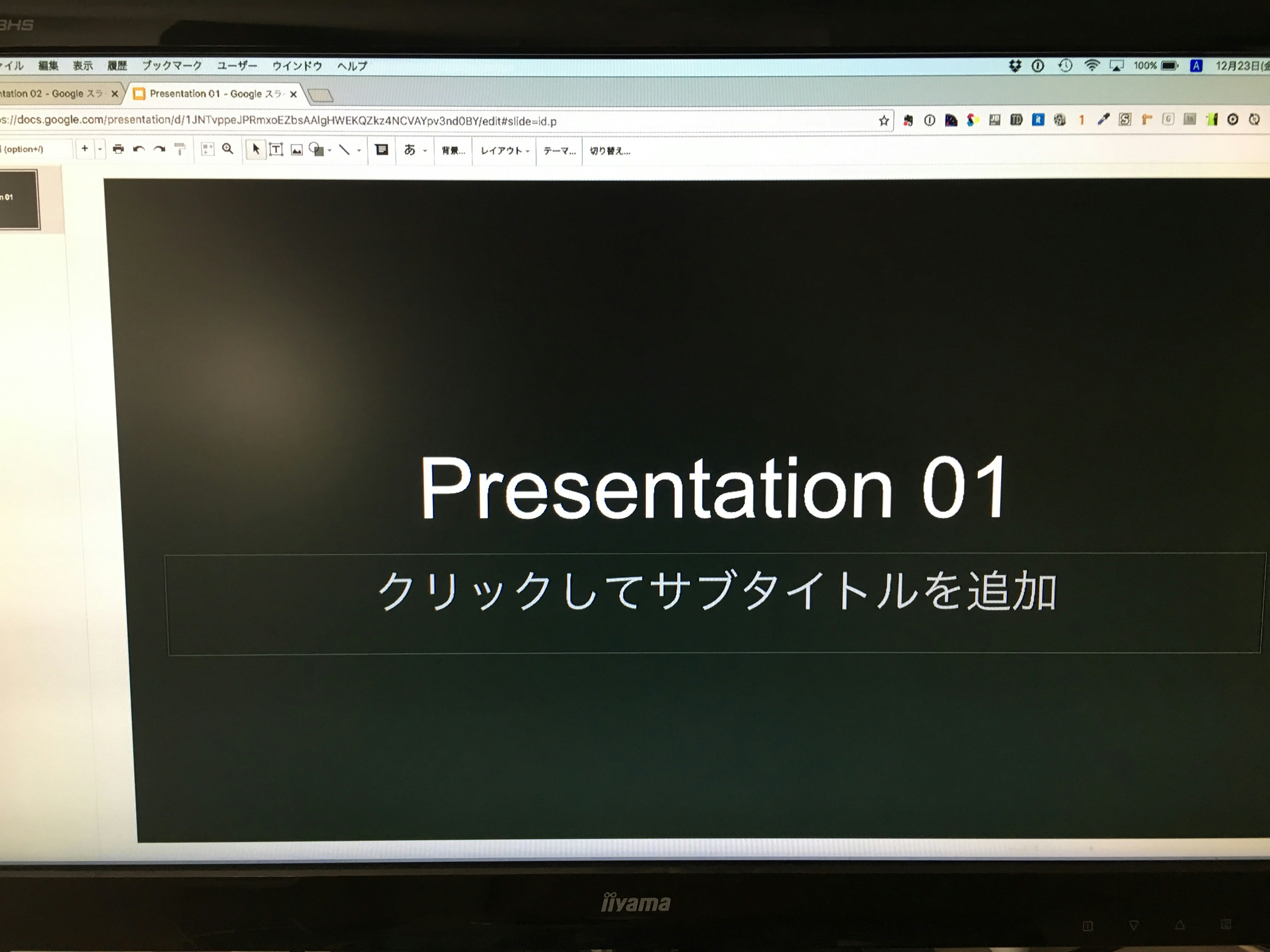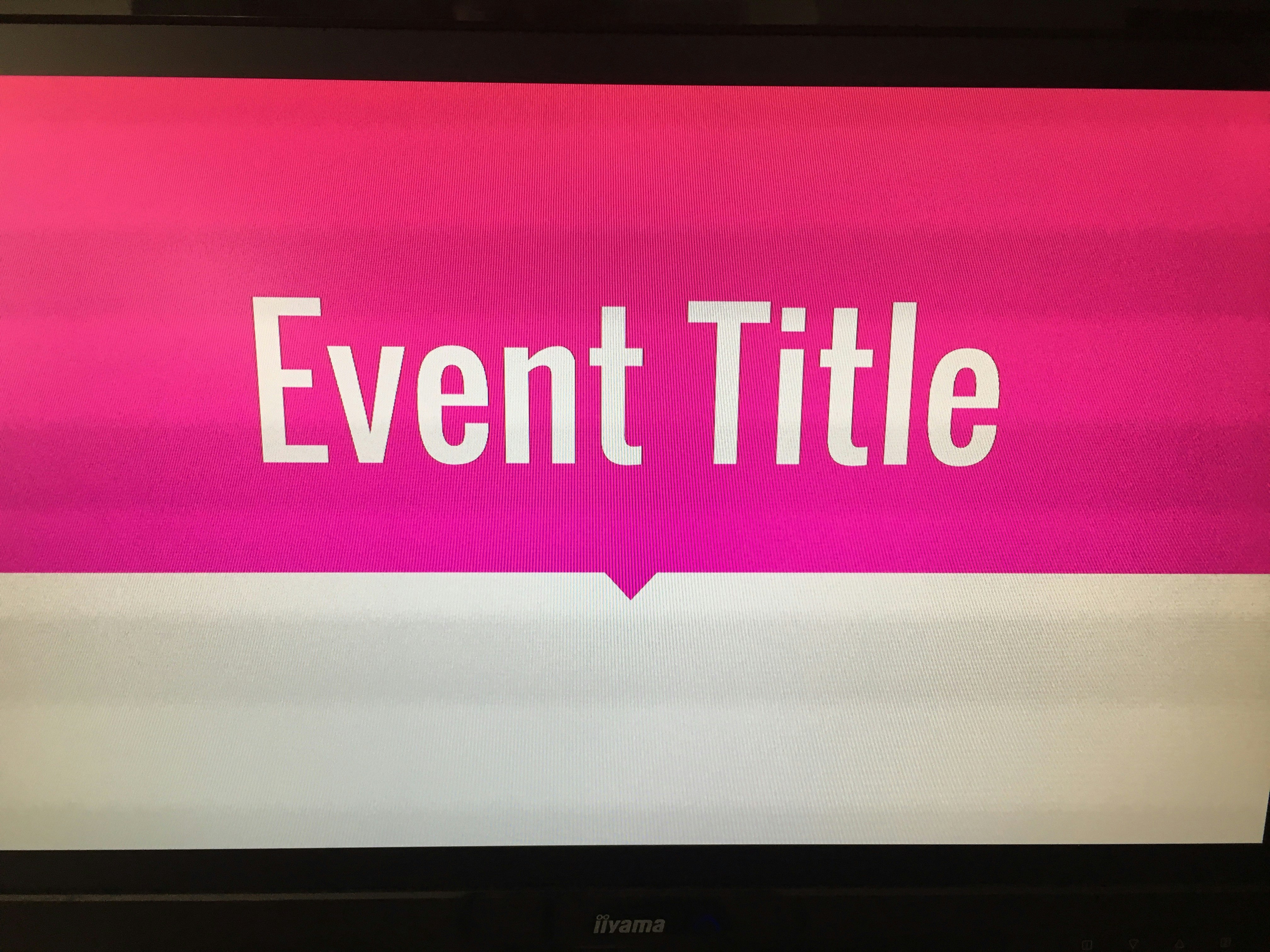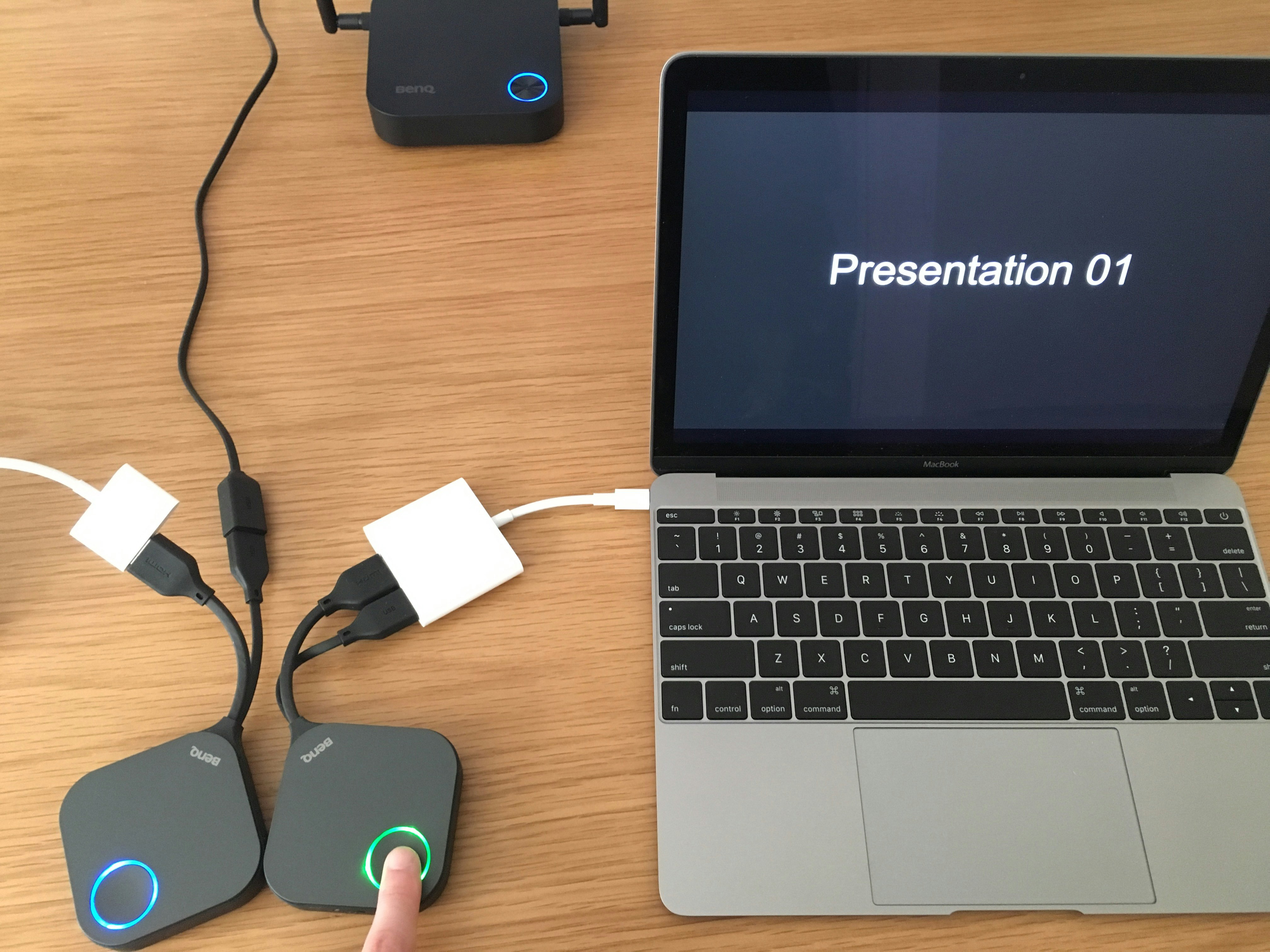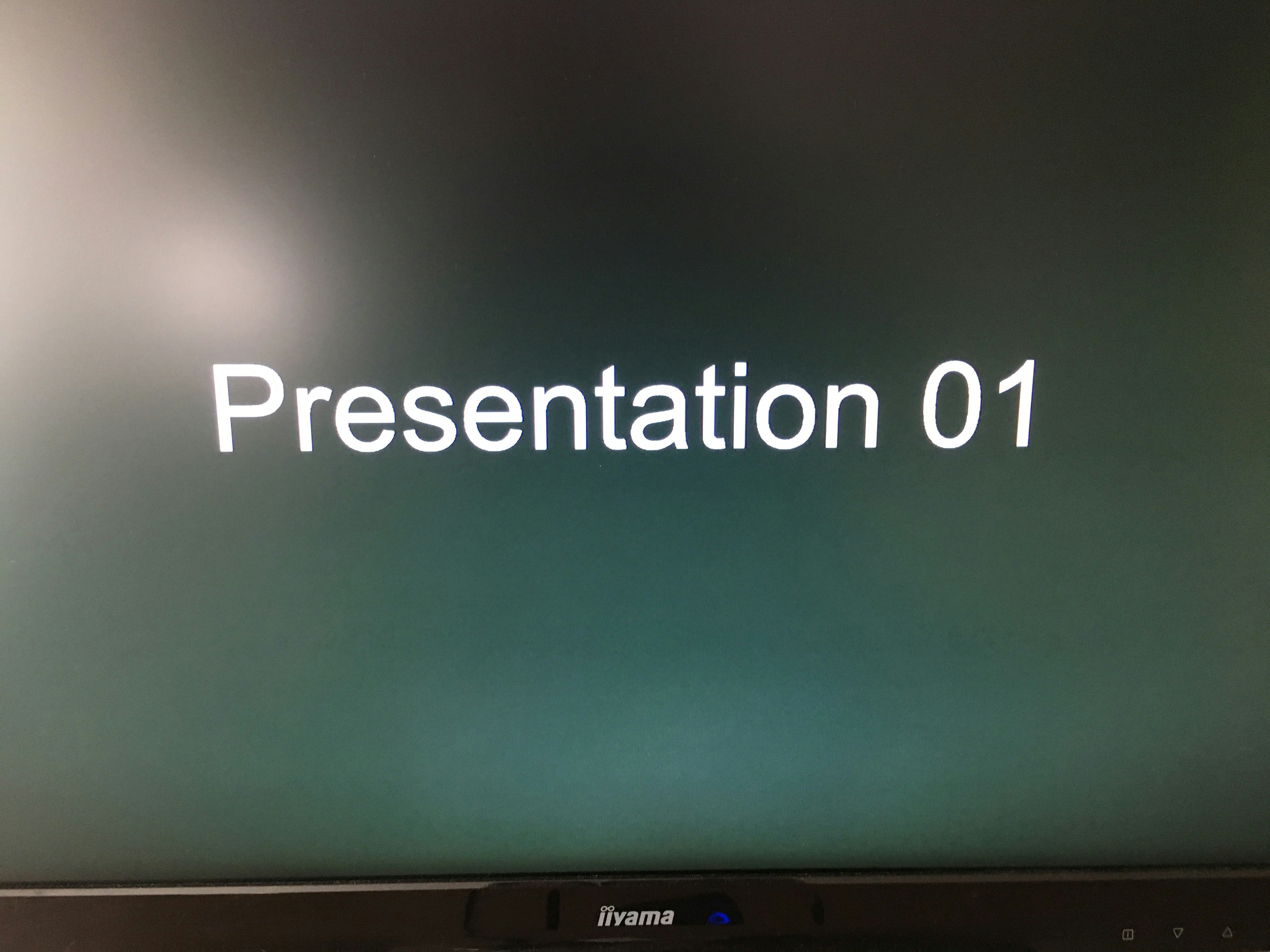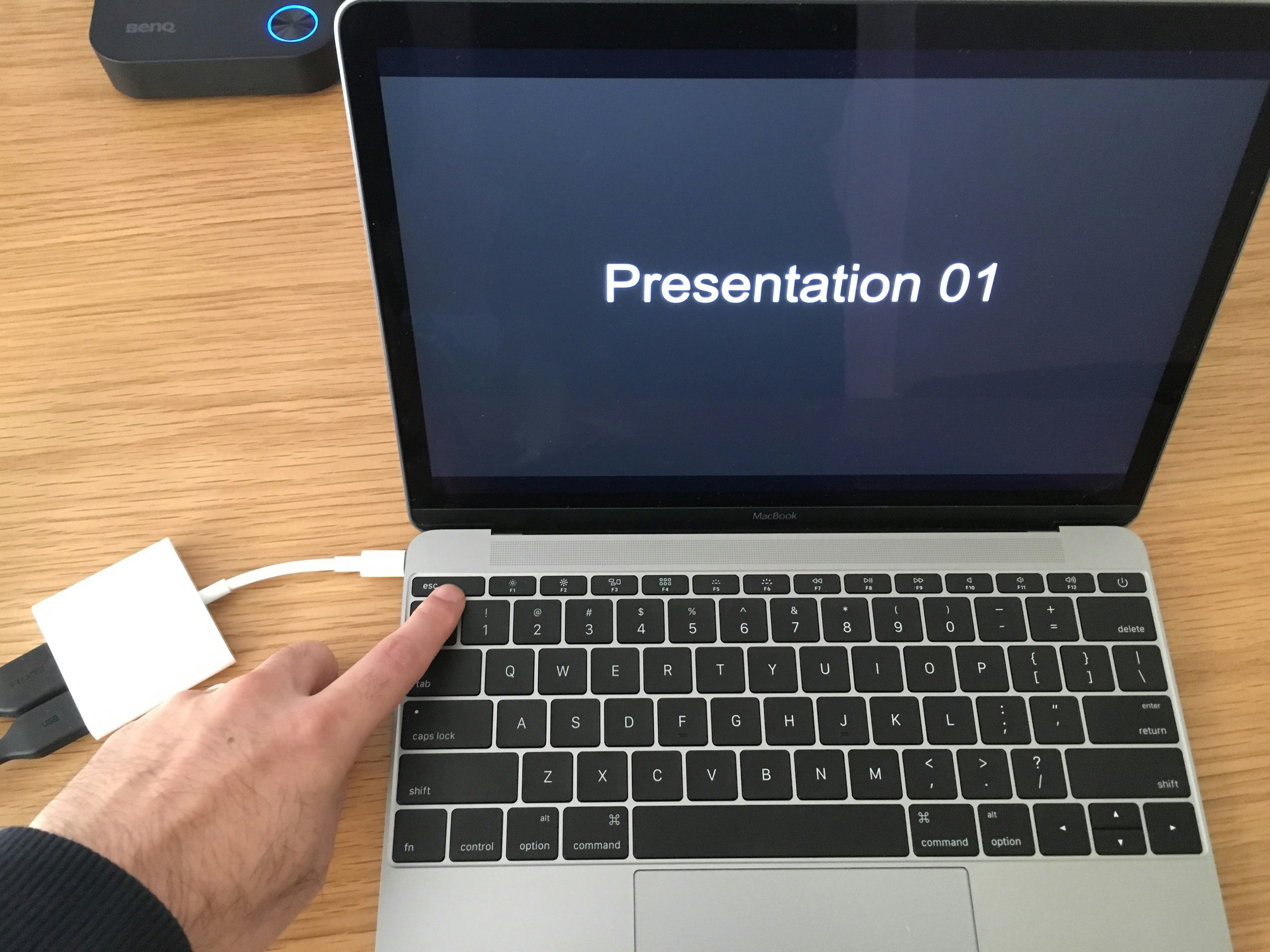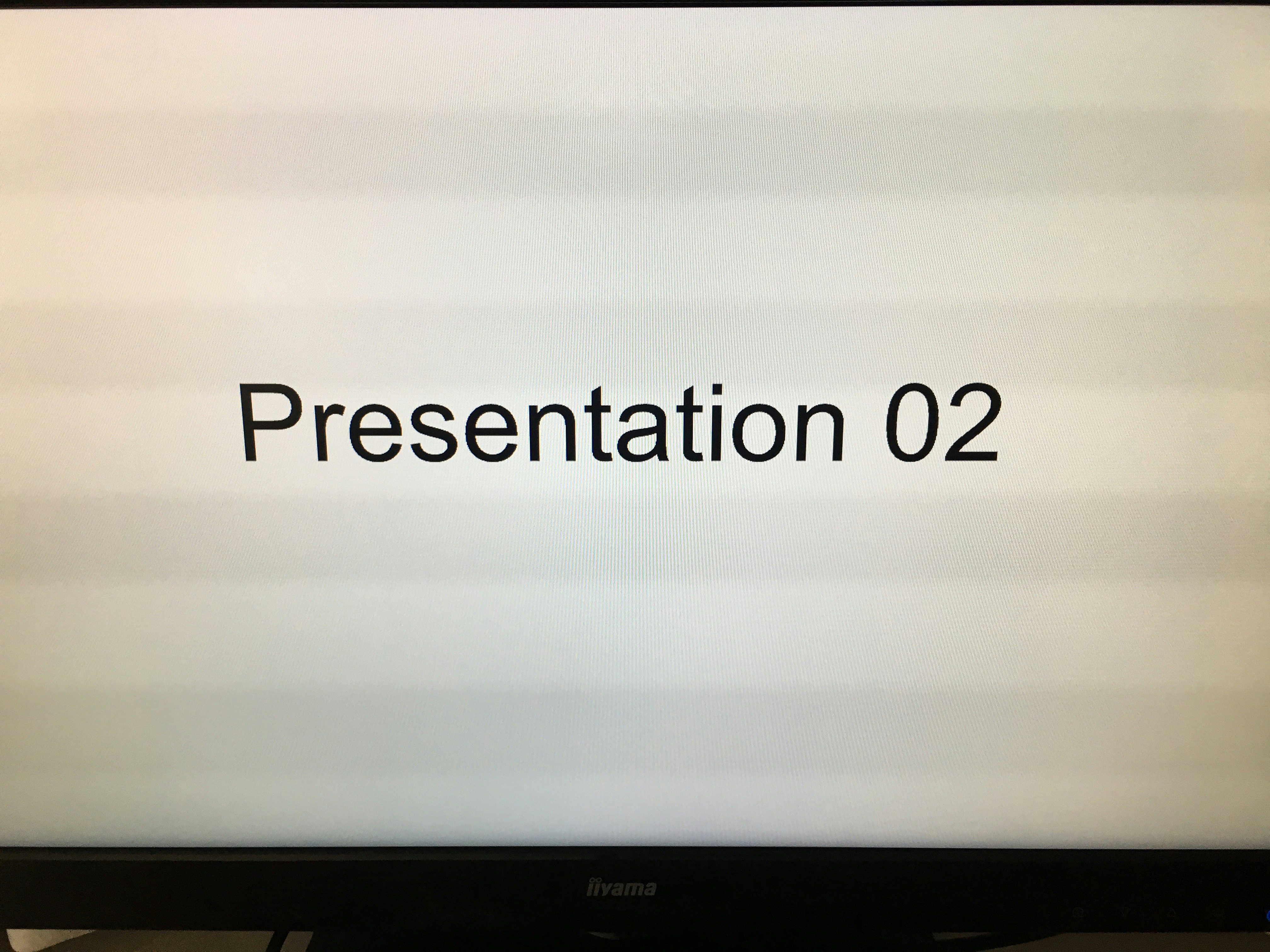「InstaShow」ってなに?
一言でいうとBenQが発売した無線でHDMI信号を飛ばせる機器です。
公式サイトはこちら
どういう仕組?
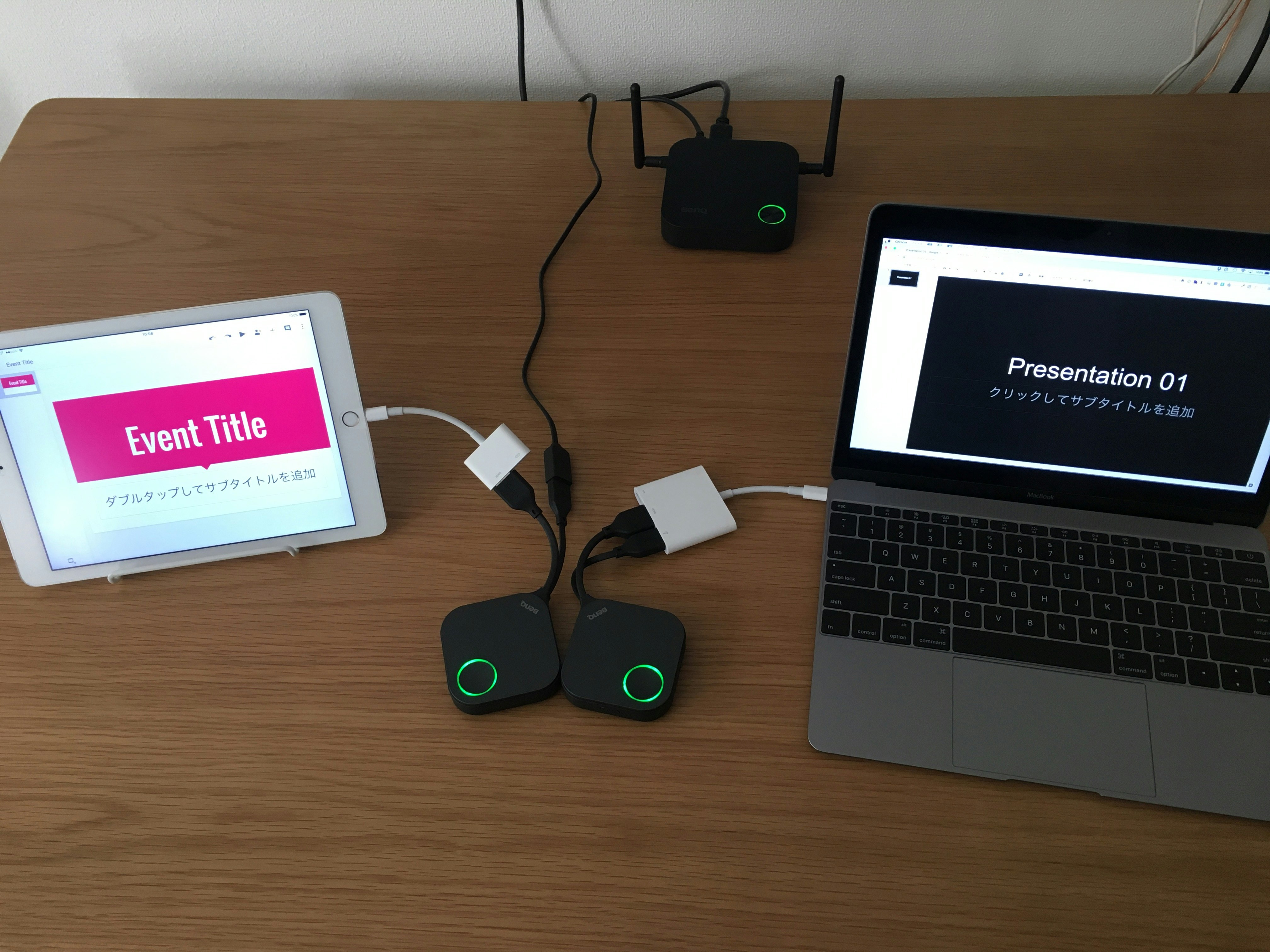
上の写真上方に映っているアンテナが2本ついているのがプロジェクターやディスプレイに接続する親機で、iPadとMacにつながっているのが2つの子機。(今回はiPadとMacですが、HDMI接続できれば何でも使用可能できます。)
で、子機の緑のボタンを押したほうの映像が親機に送られるということで、画面を無線で飛ばせると同時にスイッチャーとしても使えるという優れもの。
しかも子機を切り替えたときに画面が消えたり乱れたりせず瞬時に切り替わるのにはどこでみせてもどよめきがあがるほどです。
スイッチャーのコツ
「切り替える前に表示しておく」
この一言に尽きるのですが、もう少し丁寧にいうと「お客さんに見せる状態にしておく」ということが大事です。
つまり、全画面にしておくとかマウスカーソルや操作パネルが消えるまで待っておくとかです。
ではコツというか手順をみていきましょう。
1. 準備
1-1. 接続
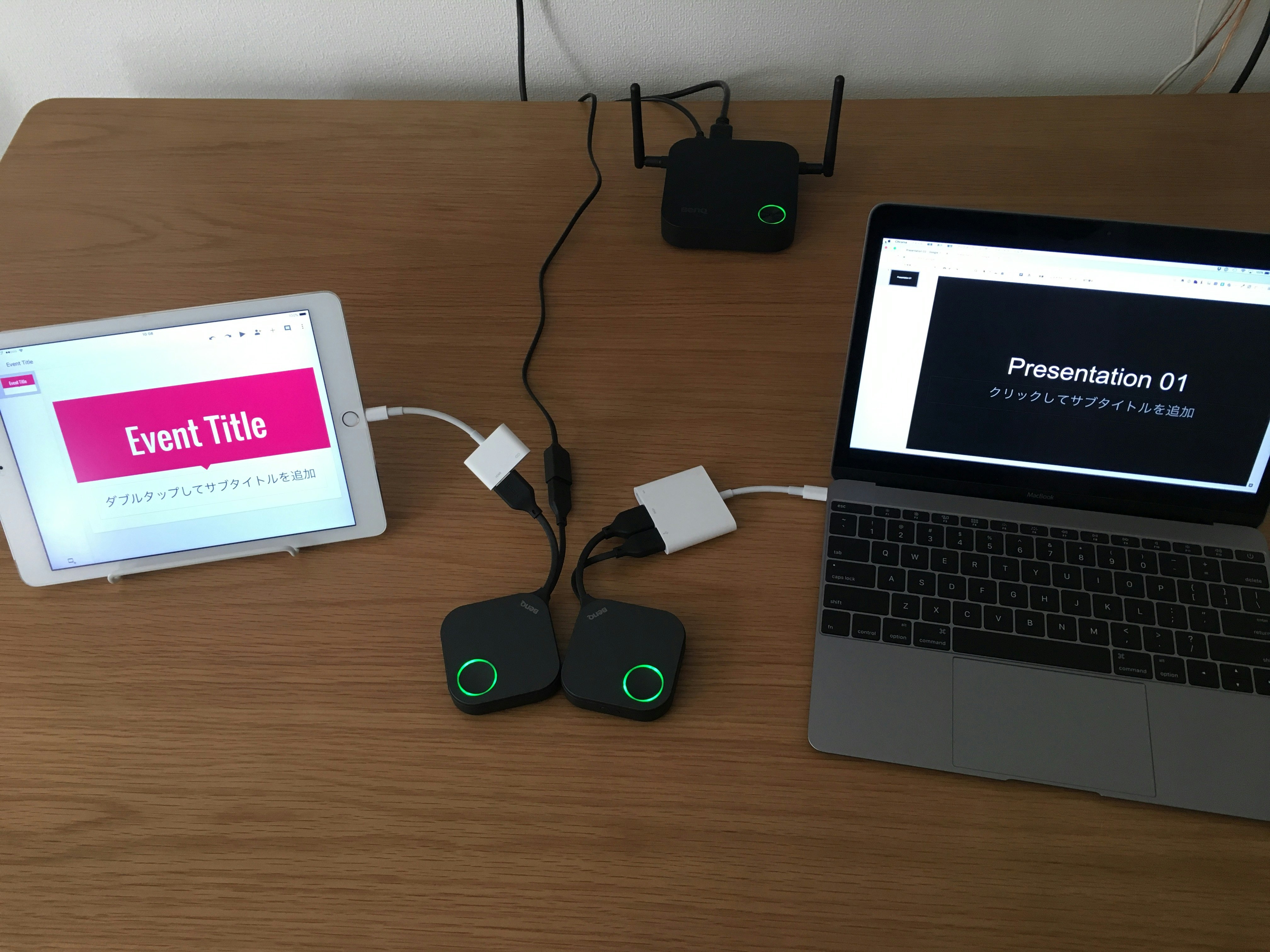
InstaShowの親機と子機をそれぞれに接続して認識するとボタンが赤から緑に変わります。
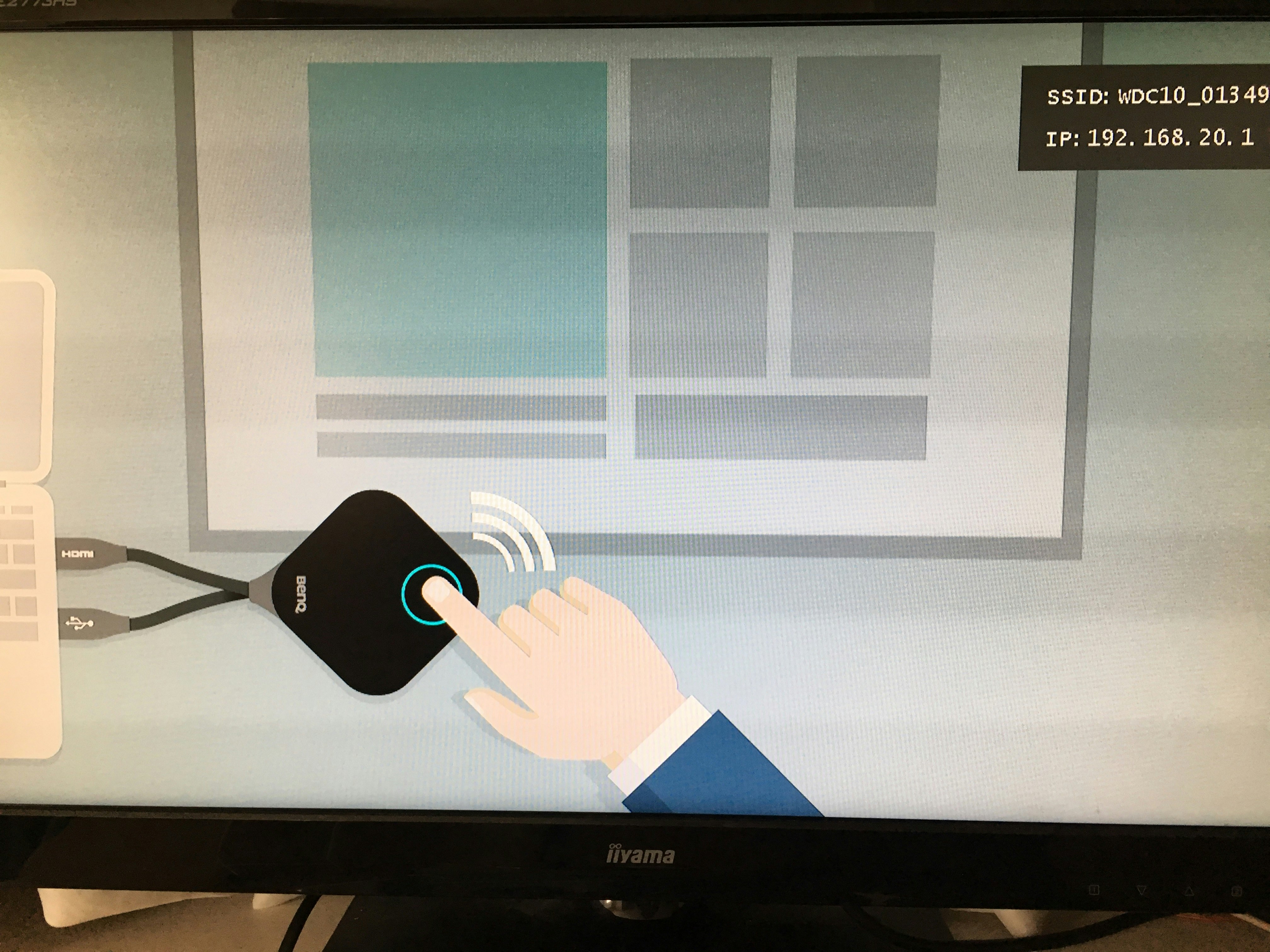
ディスプレイ側はこのように「子機のボタン押していいよ〜」というスタンバイ画面が表示されます。
1-2. タイトル画面(止め画面)準備
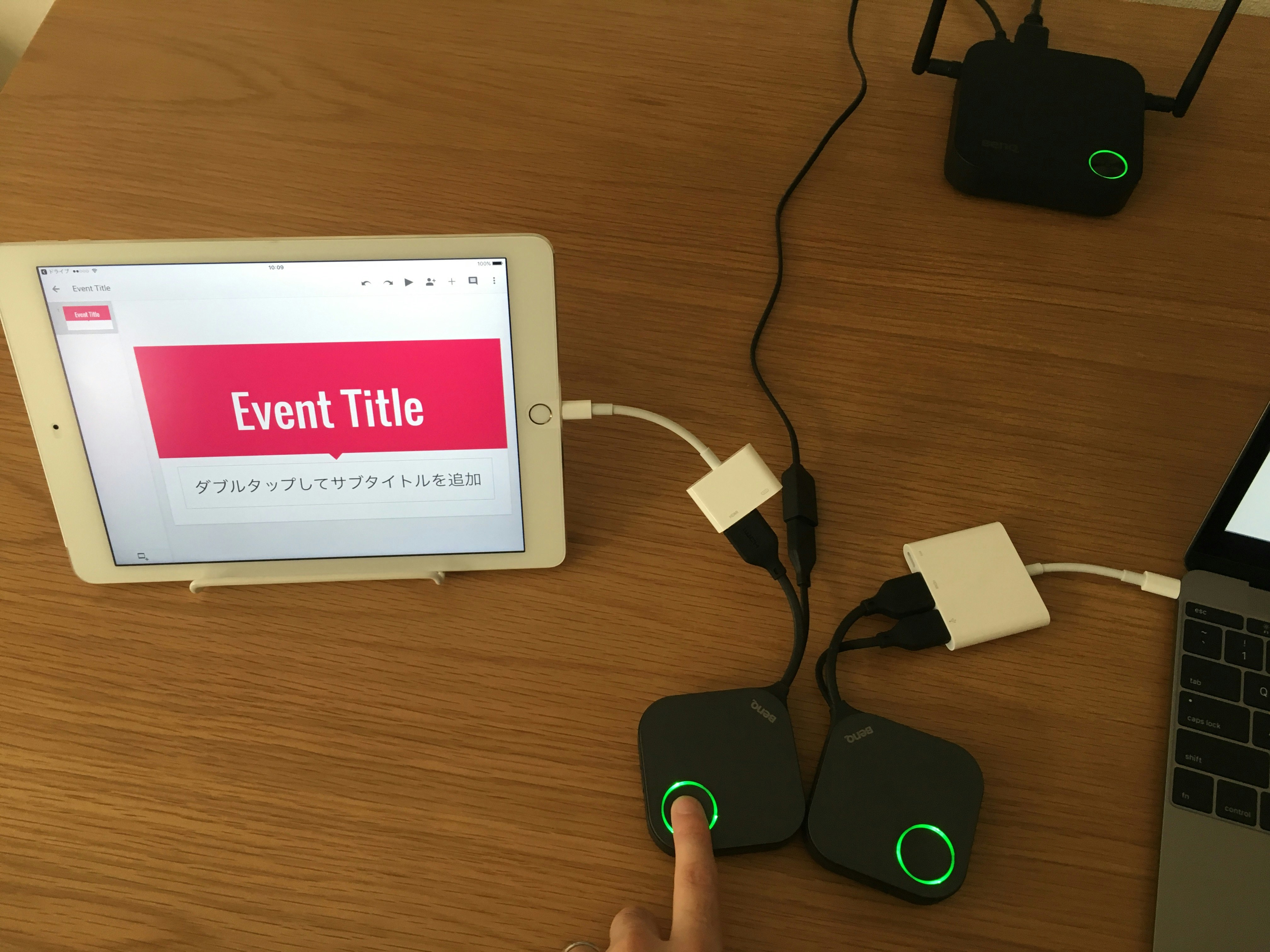
iPad(タイトル画面用)につないだ子機のボタンを押します。
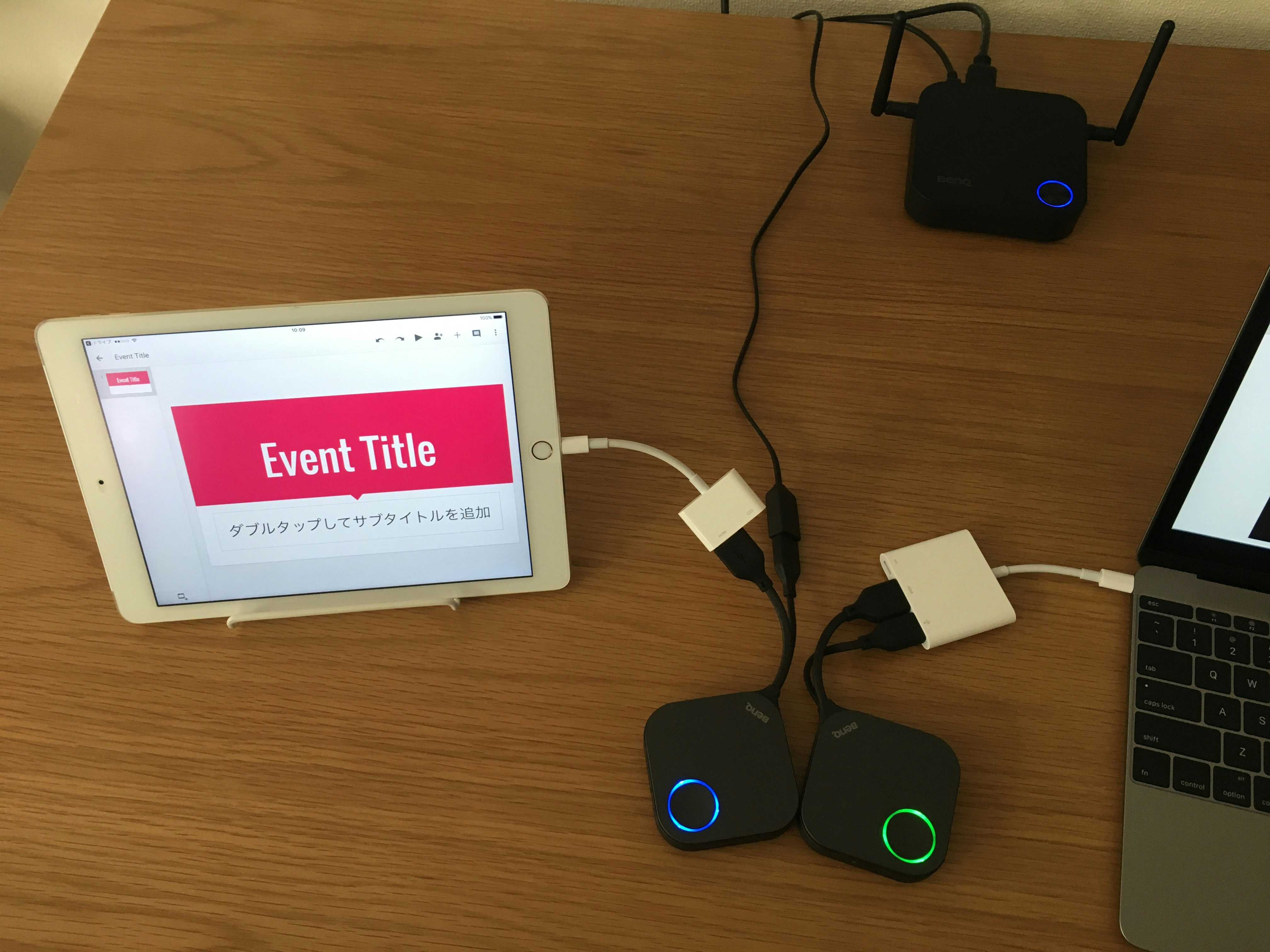
親機と子機のボタンが青に変わってこの2台がつながっていることが分かるようになります。
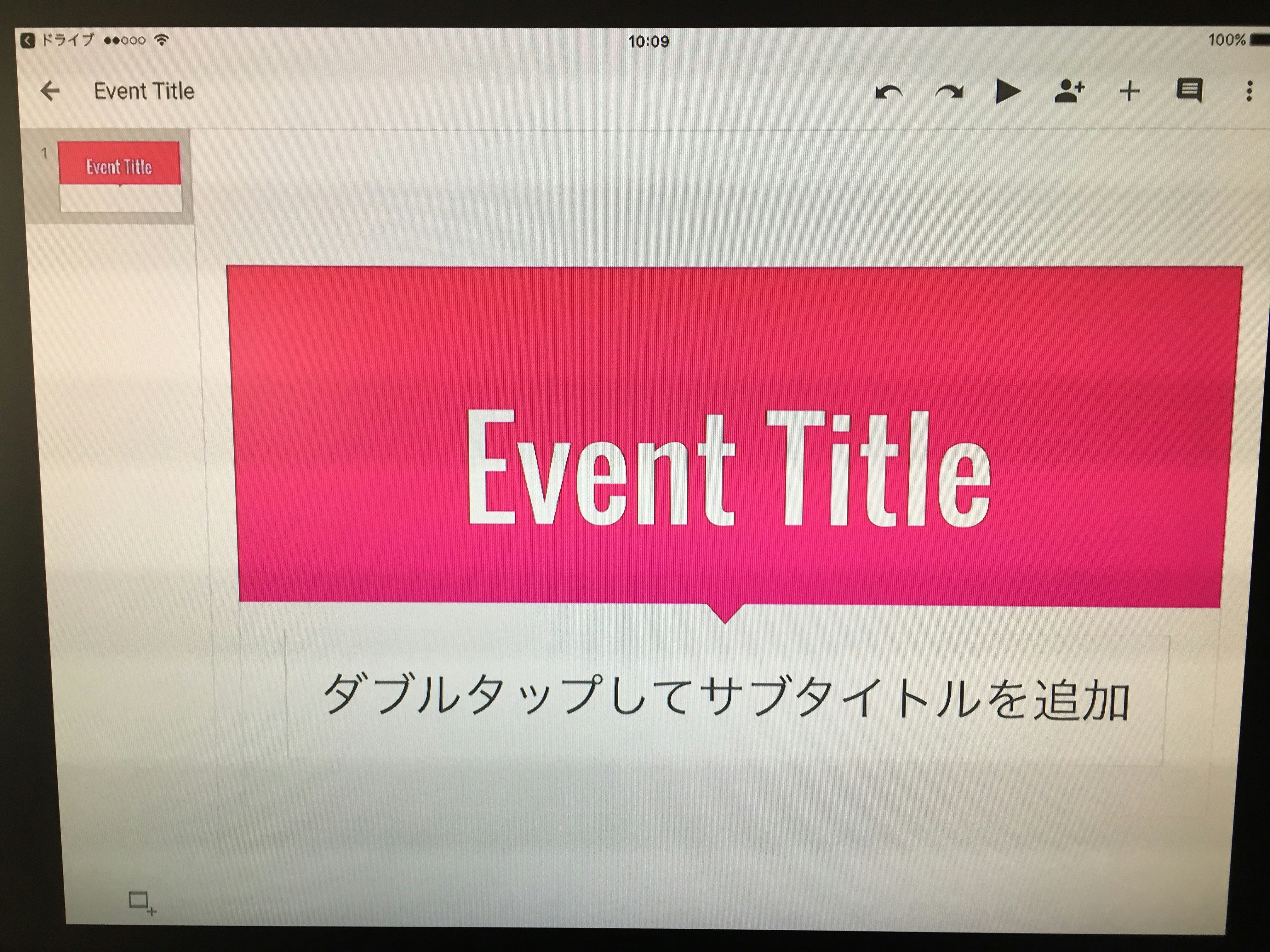
ディスプレイ側はこのようにiPadの画面が表示されます。が、この状態でイベントスタートしてしまったら事故ですね。
1-3. スライド画面準備
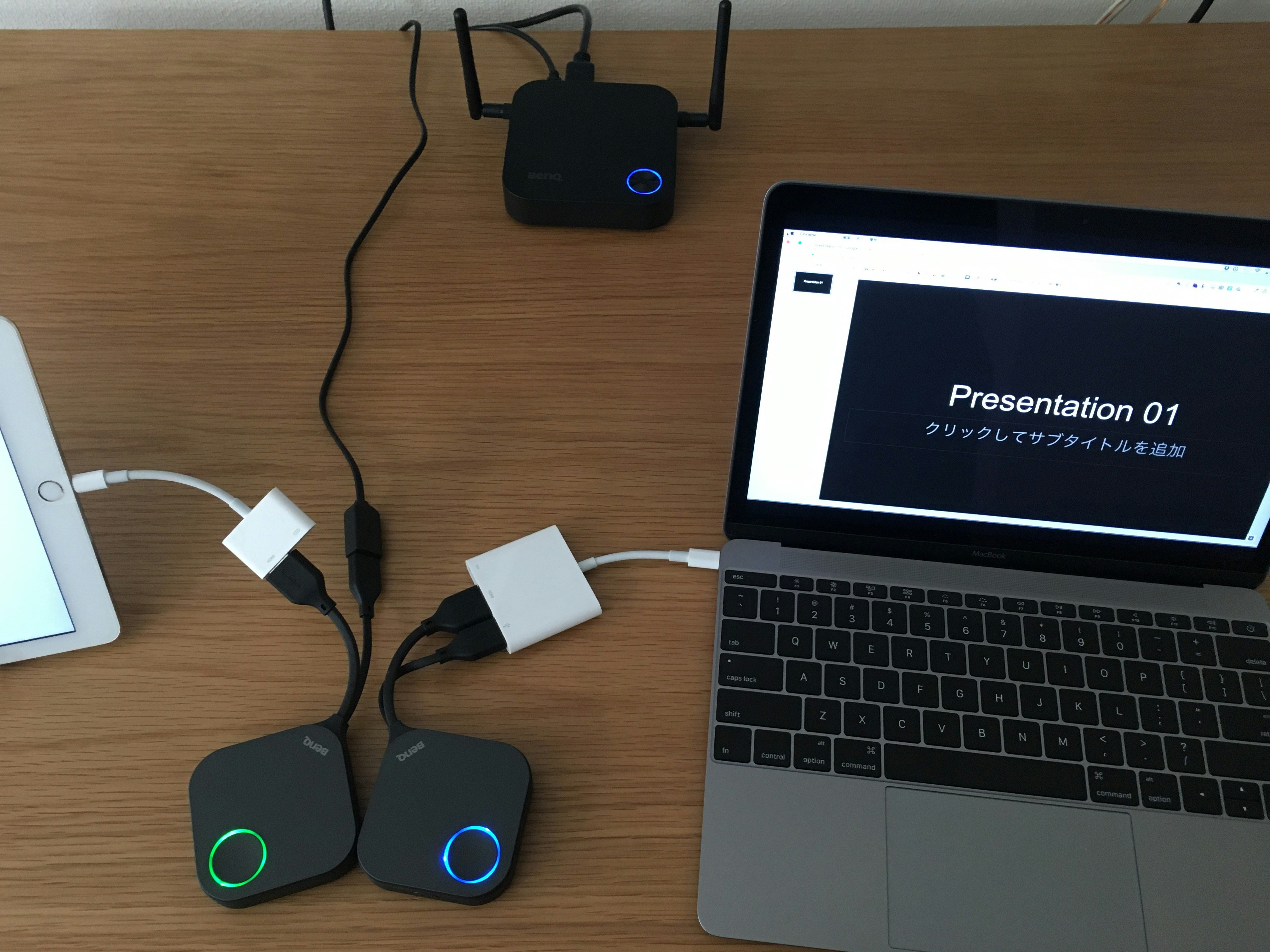
Macのボタンが青になってiPadのボタンが緑になって切り替わったことが分かります。
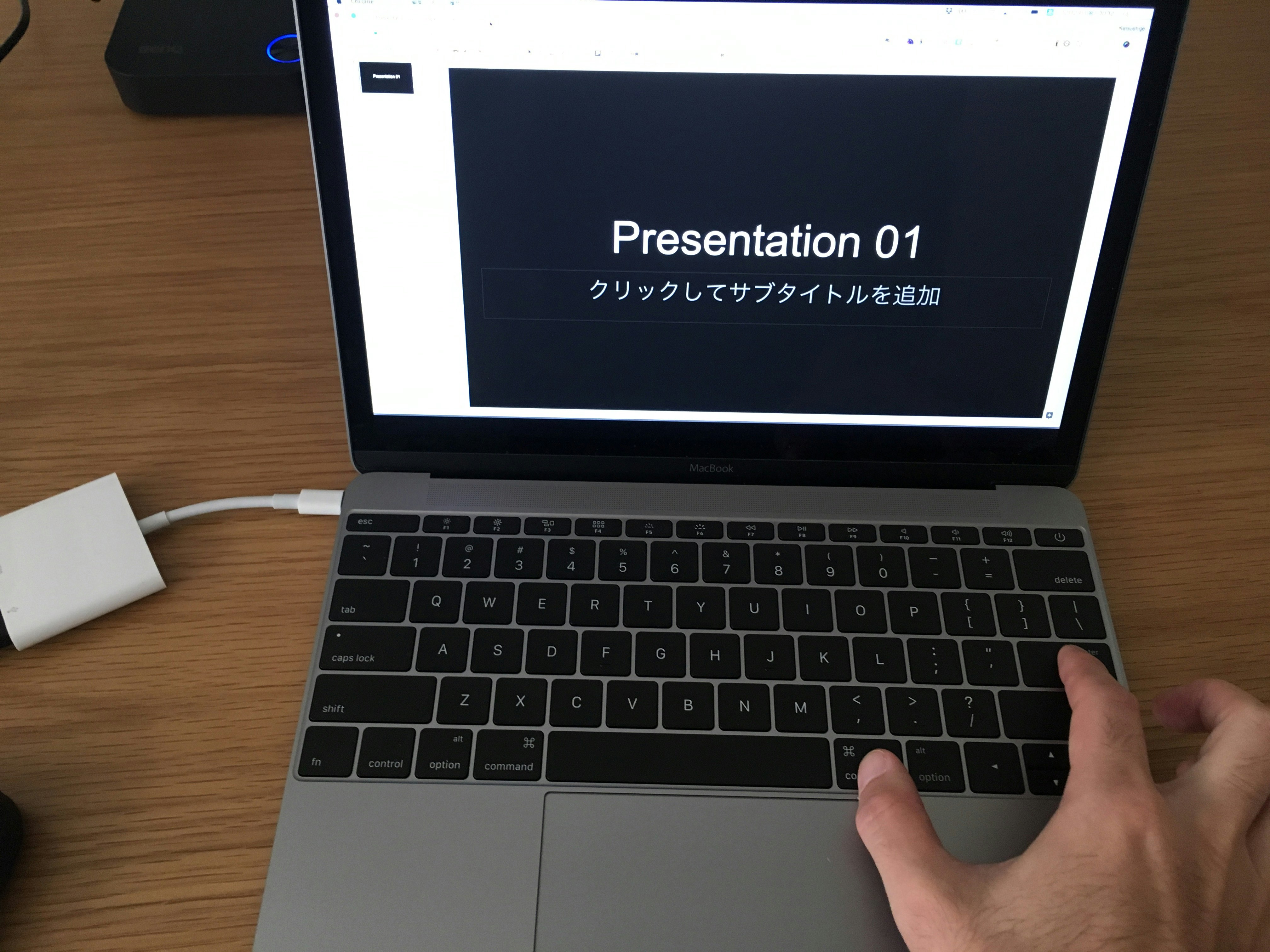
こちらもプレゼンテーション開始して全画面にしておきましょう。
ちなみに、Googleプレゼンテーションのプレゼン開始のショートカットキーはCommand + Enterです。
かなり手際が良くなるのでみなさんぜひ覚えてください。
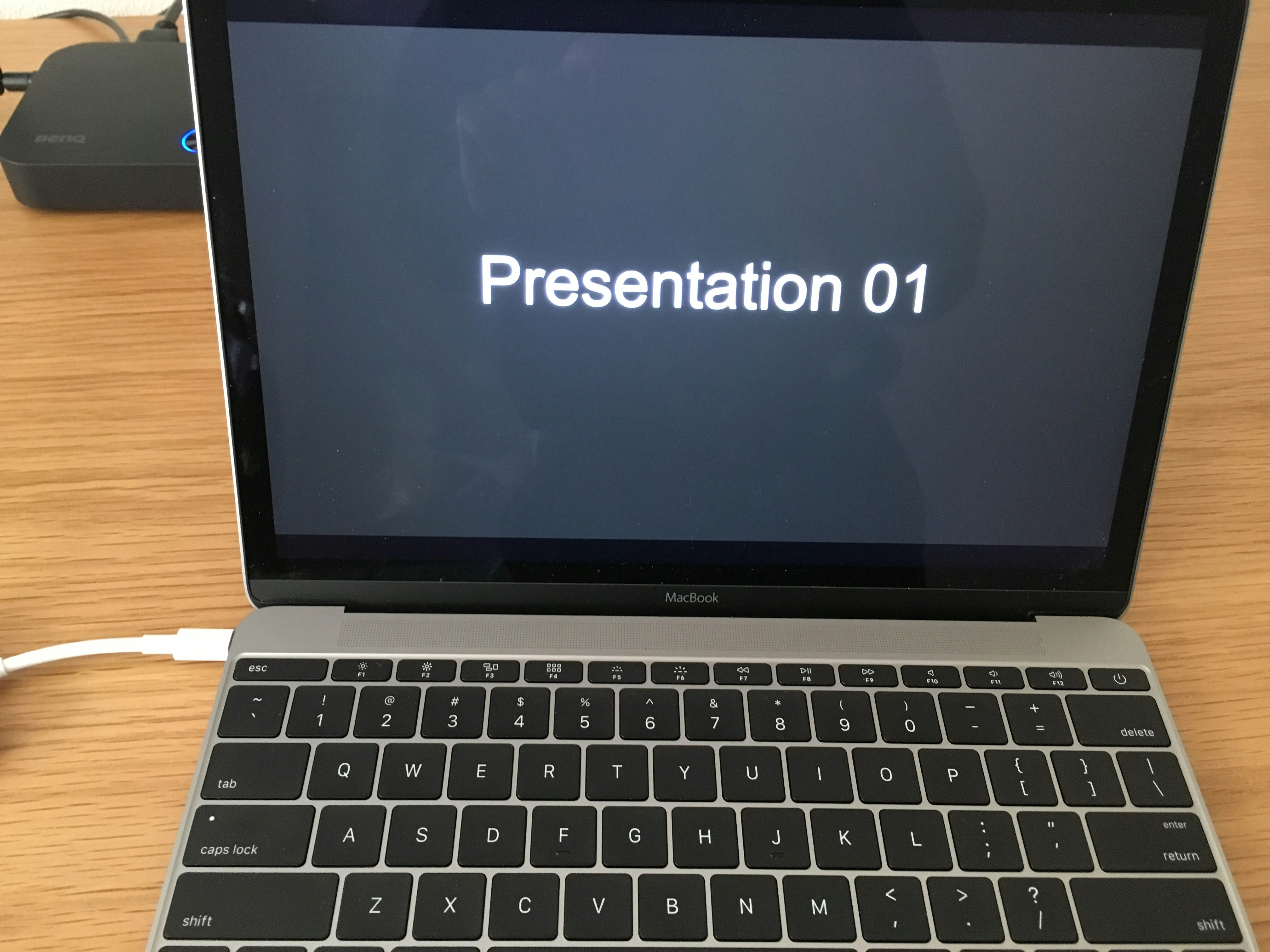
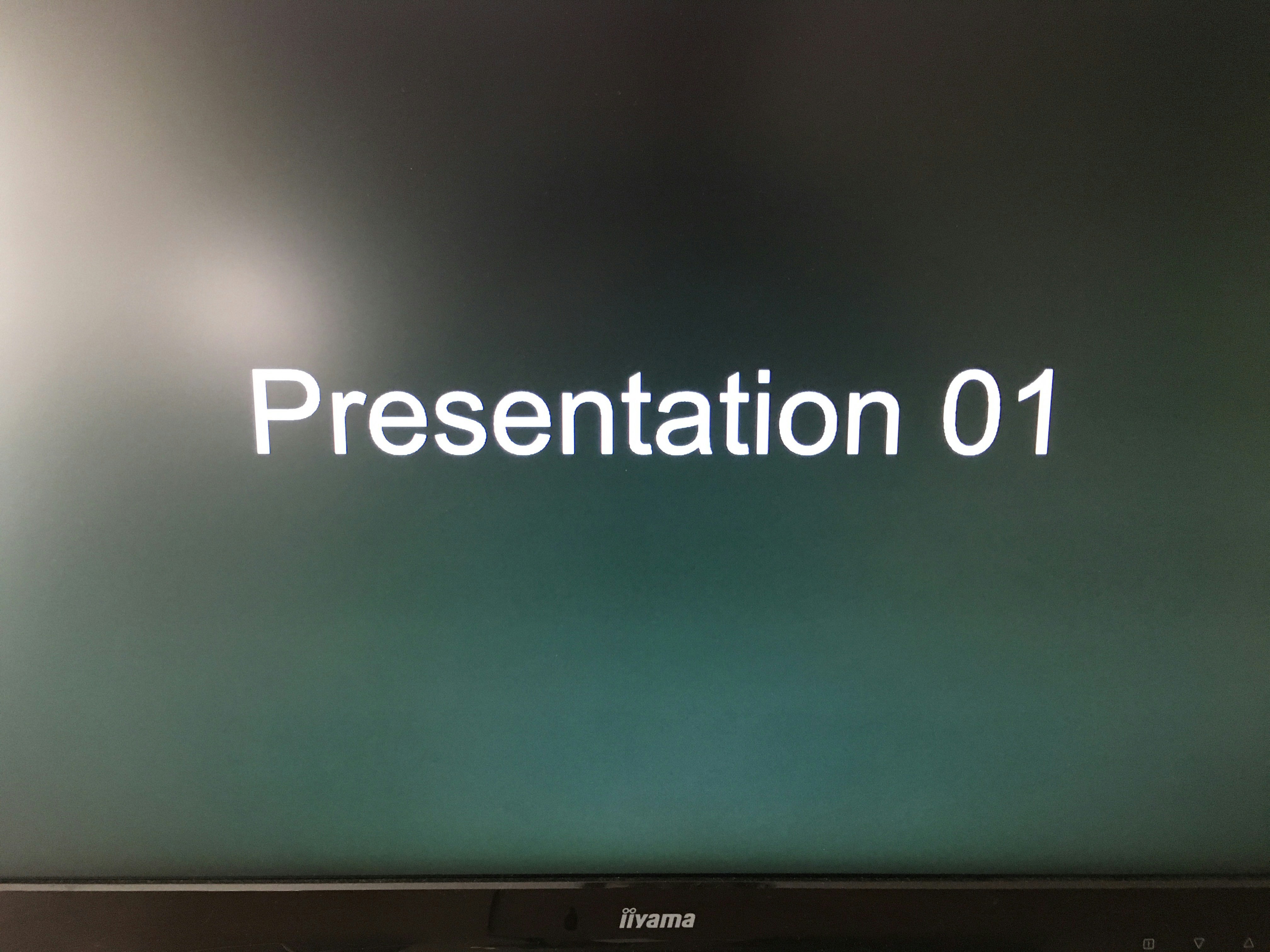
全画面になって数秒待つとマウスカーソルも非表示になります。
これで準備できました。
1-4. タイトル画面表示
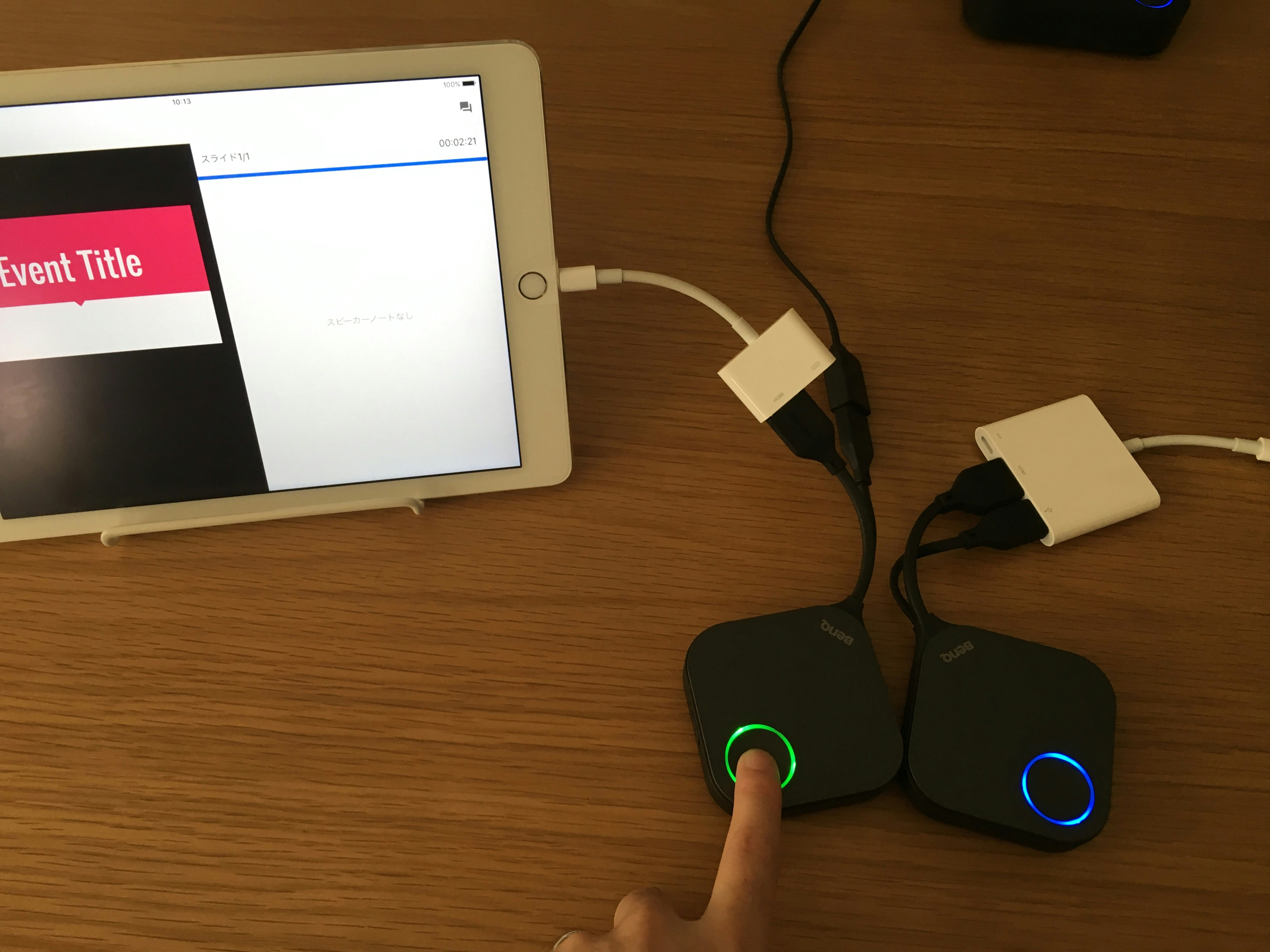
イベント開始に備えてタイトル画面を出しておきましょう。
iPad側に表示を切り替えます。
ちなみに、表示を切り替えても、子機を挿したままであれば表示状態は変わりません。(ここ大事)
ディスプレイに表示されているか、親機に接続しているか、ということはiPadやMac側には影響なくて、子機を挿している間は単純にHDMI機器に出力していると認識しているのです。
2. 本番
2-1. プレゼン1本目開始
2-2. プレゼン1本目終了
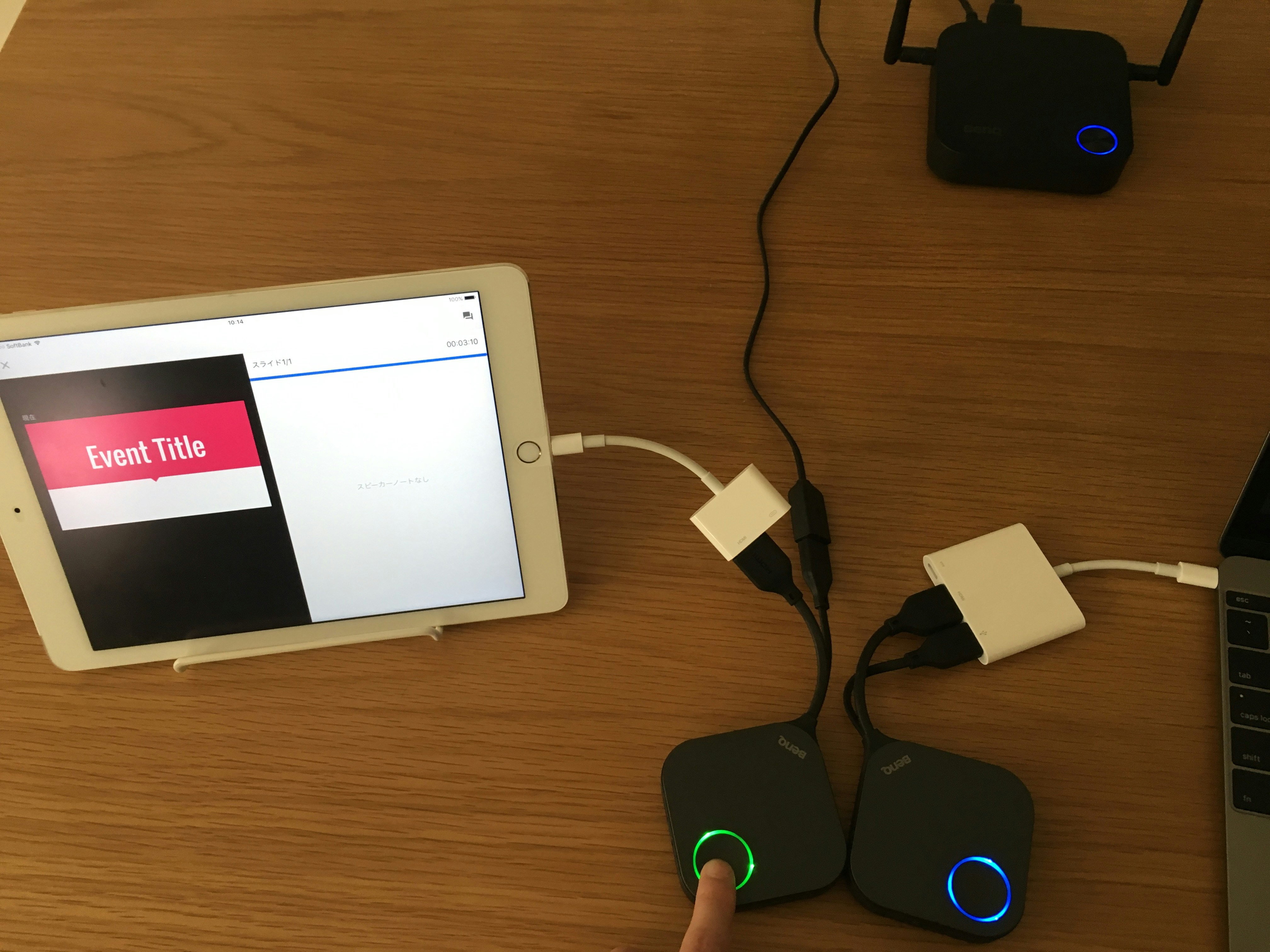
プレゼンが終わったらiPad側に表示を切り替えて一旦タイトル画面に逃しましょう。
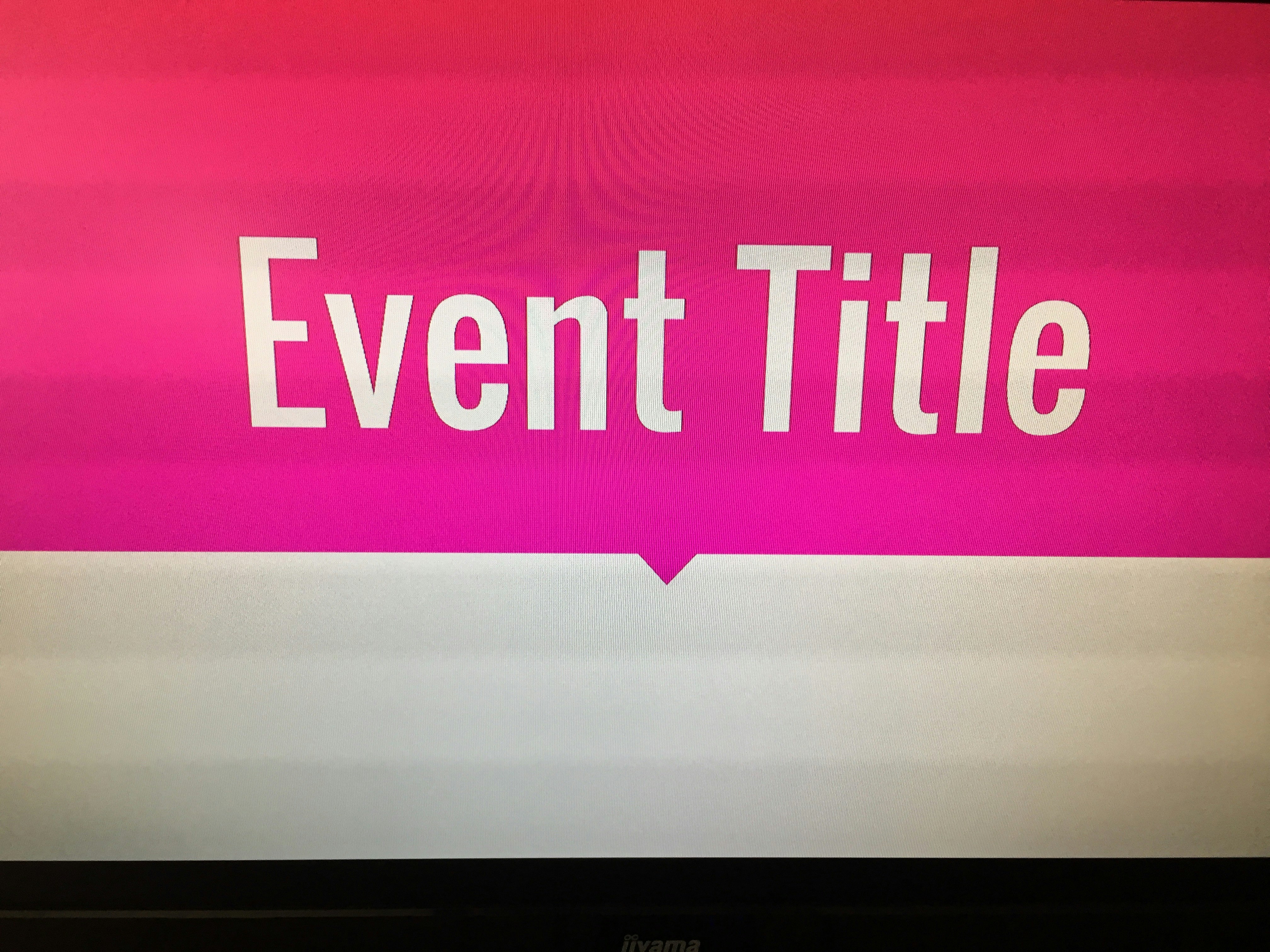
登壇者の交代や次のプレゼンの紹介などをしている間はタイトル画面を表示しておきます。
2-3. プレゼン2本目準備
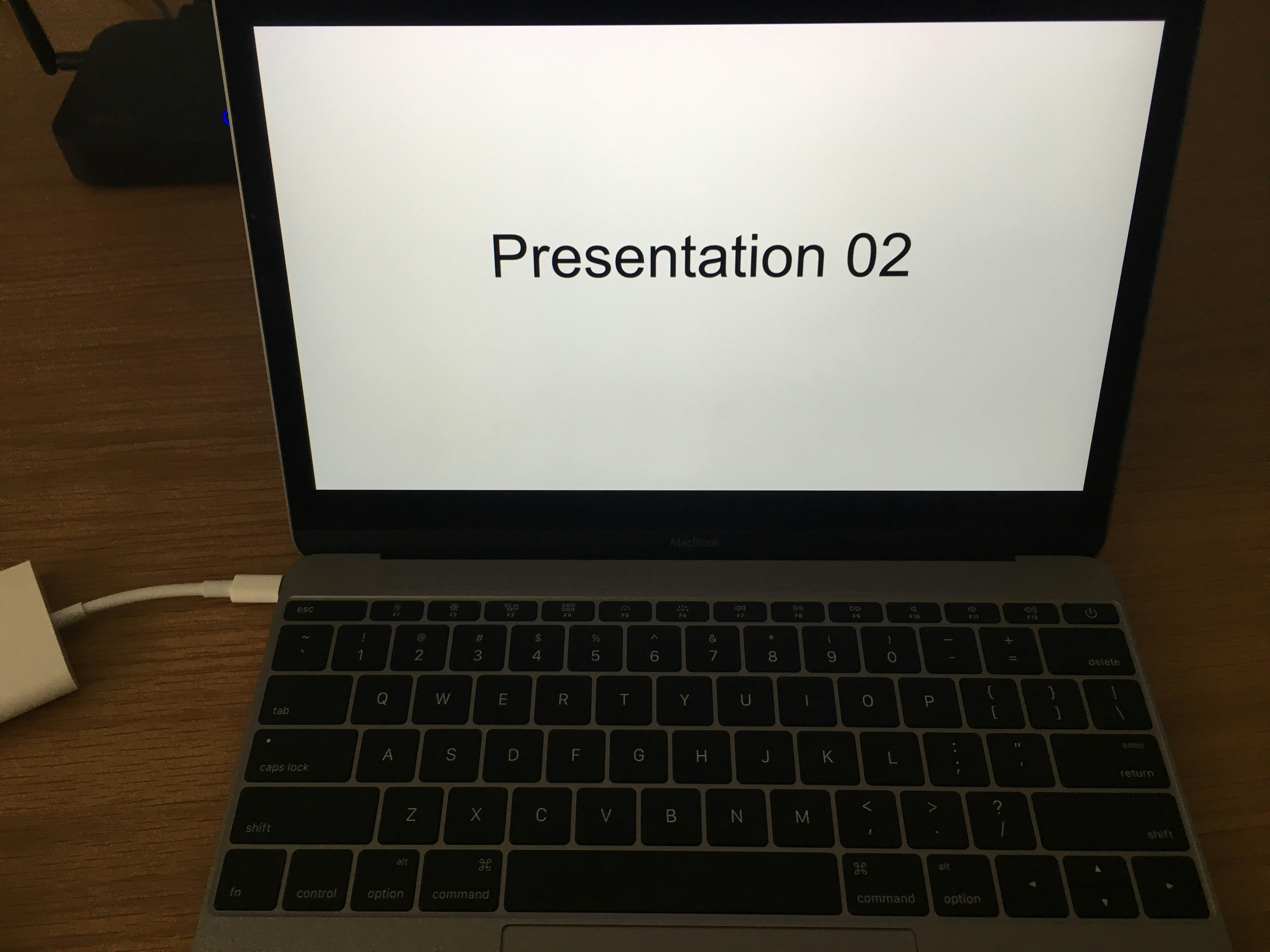
数秒待ってマウスカーソルなどが非表示になったらスタンバイOKです。
2-4. プレゼン2本目開始
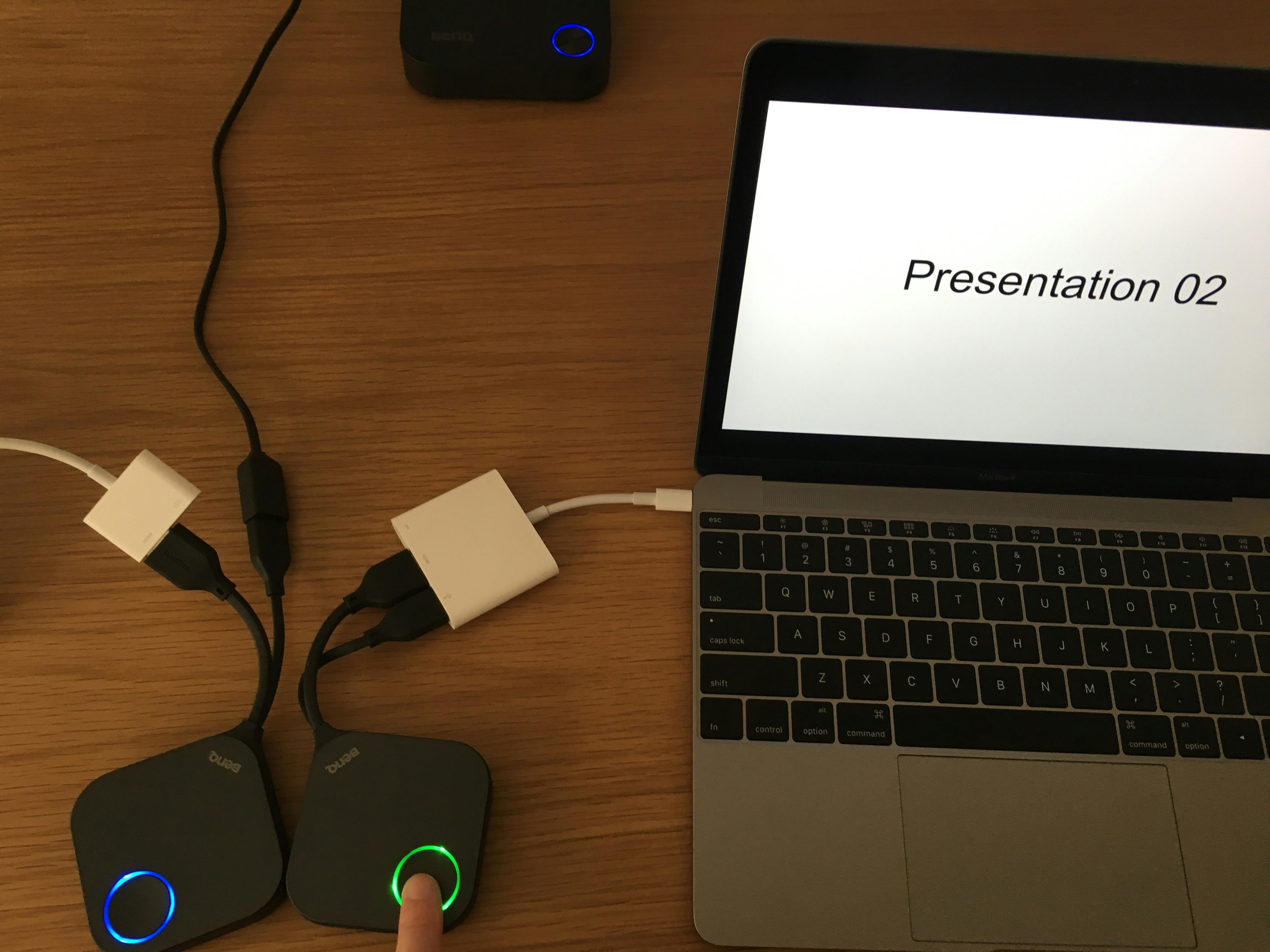
登壇者などの紹介MCが終わったらMac側に表示を切り替えます。
2-5. 以下、繰り返し
以降は、
1. プレゼン中はMacを表示
2. それ以外はiPadを表示してMacで次のスライド開始スタンバイ
この2つを繰り返すのみ。
3つのコツ
主なポイントは次の3つ。
- お客さんに見せられる状態にしてからディスプレイに出すこと
- タイトル画面に逃したらすぐに次のスライド開始スタンバイすること
- 子機を抜かなければ外部ディスプレイ認識したままだから設定が戻ったりしないから安心
手順としてはInstaShowに限らずスイッチングするなら当たり前のことばかりですが、これがスムーズにできていると勉強会のクオリティが上がるので慣れていない方はぜひ参考にしてみてください。