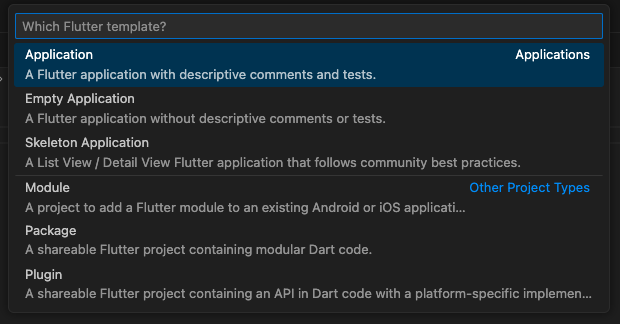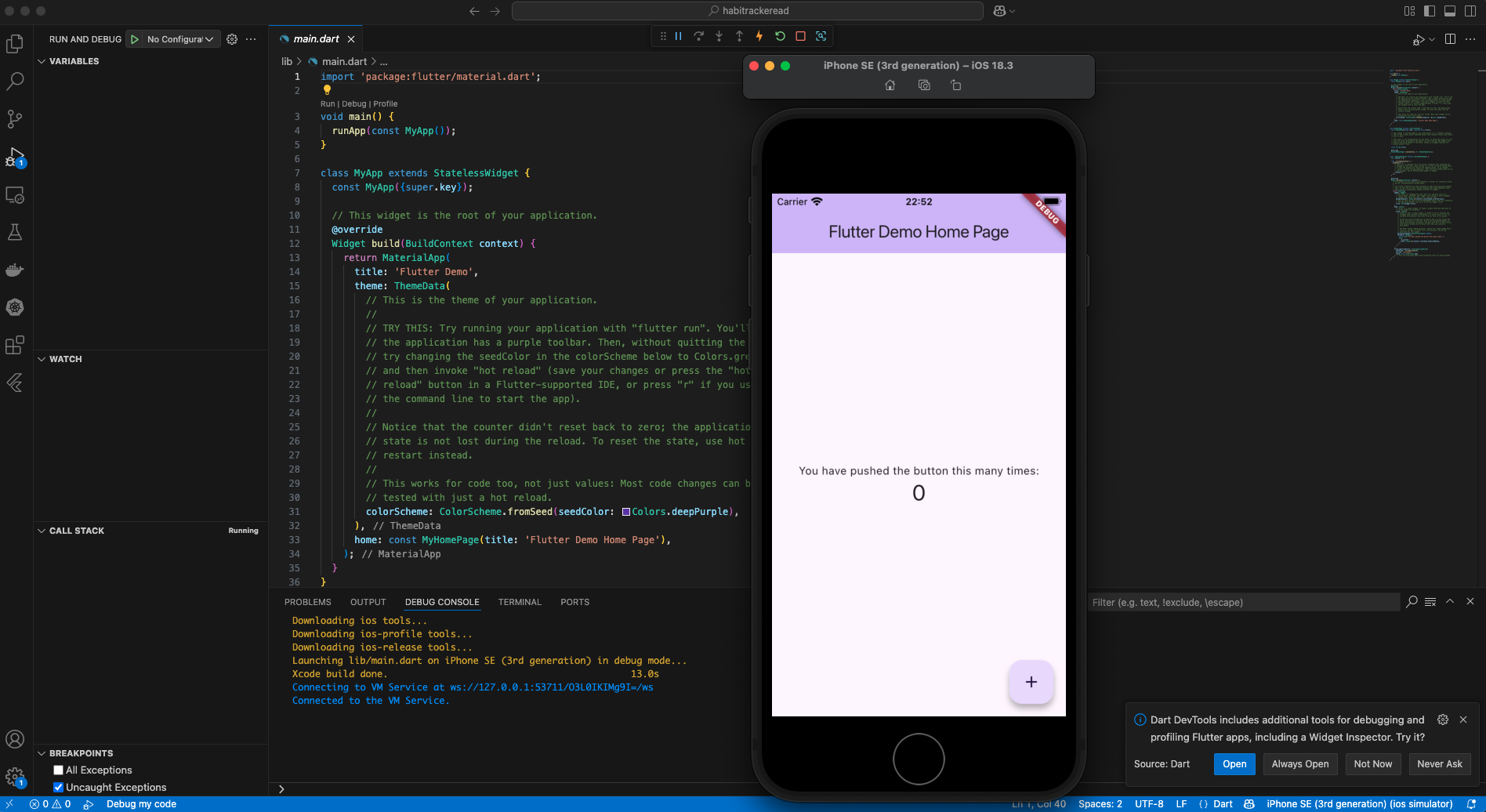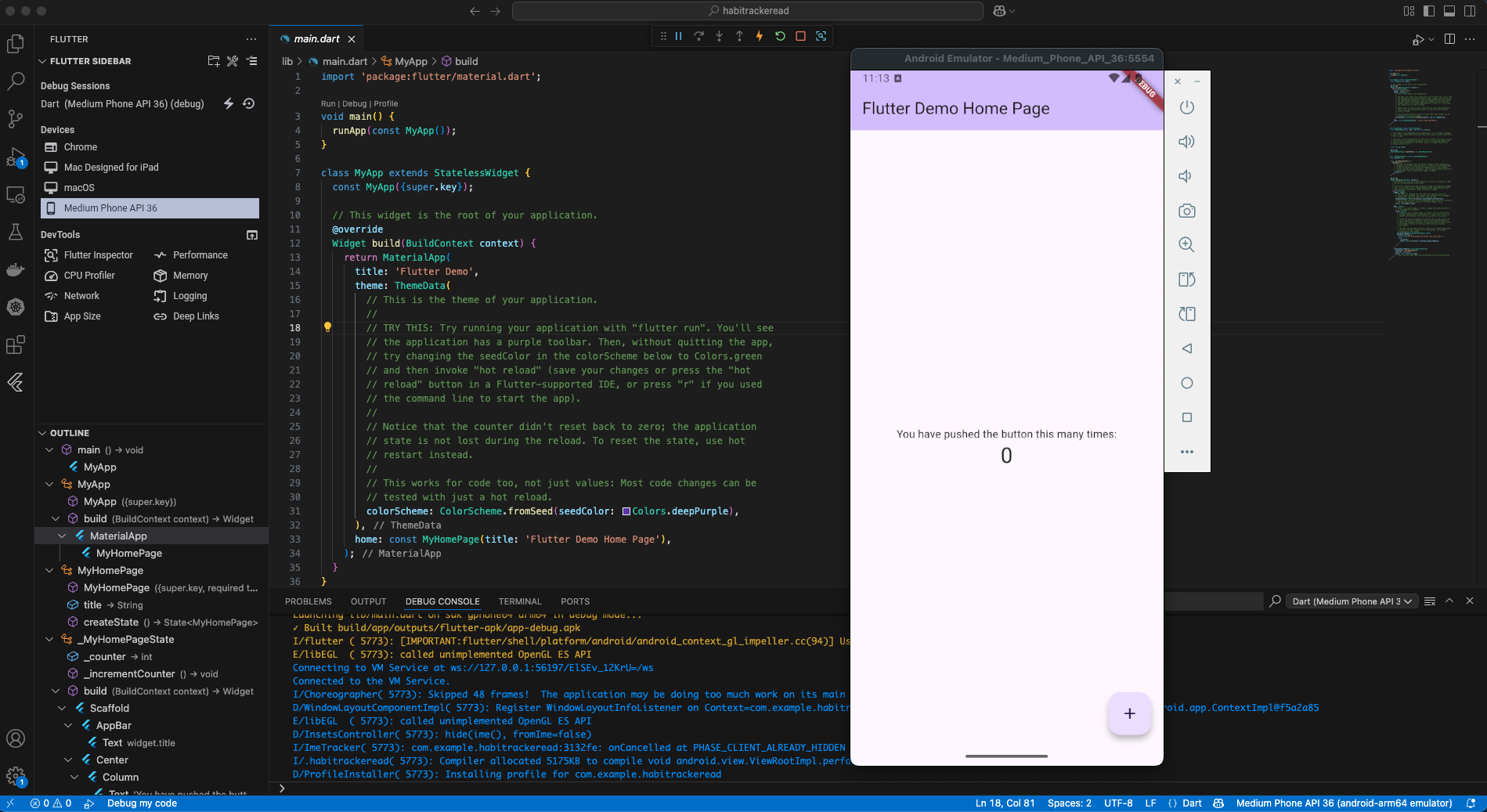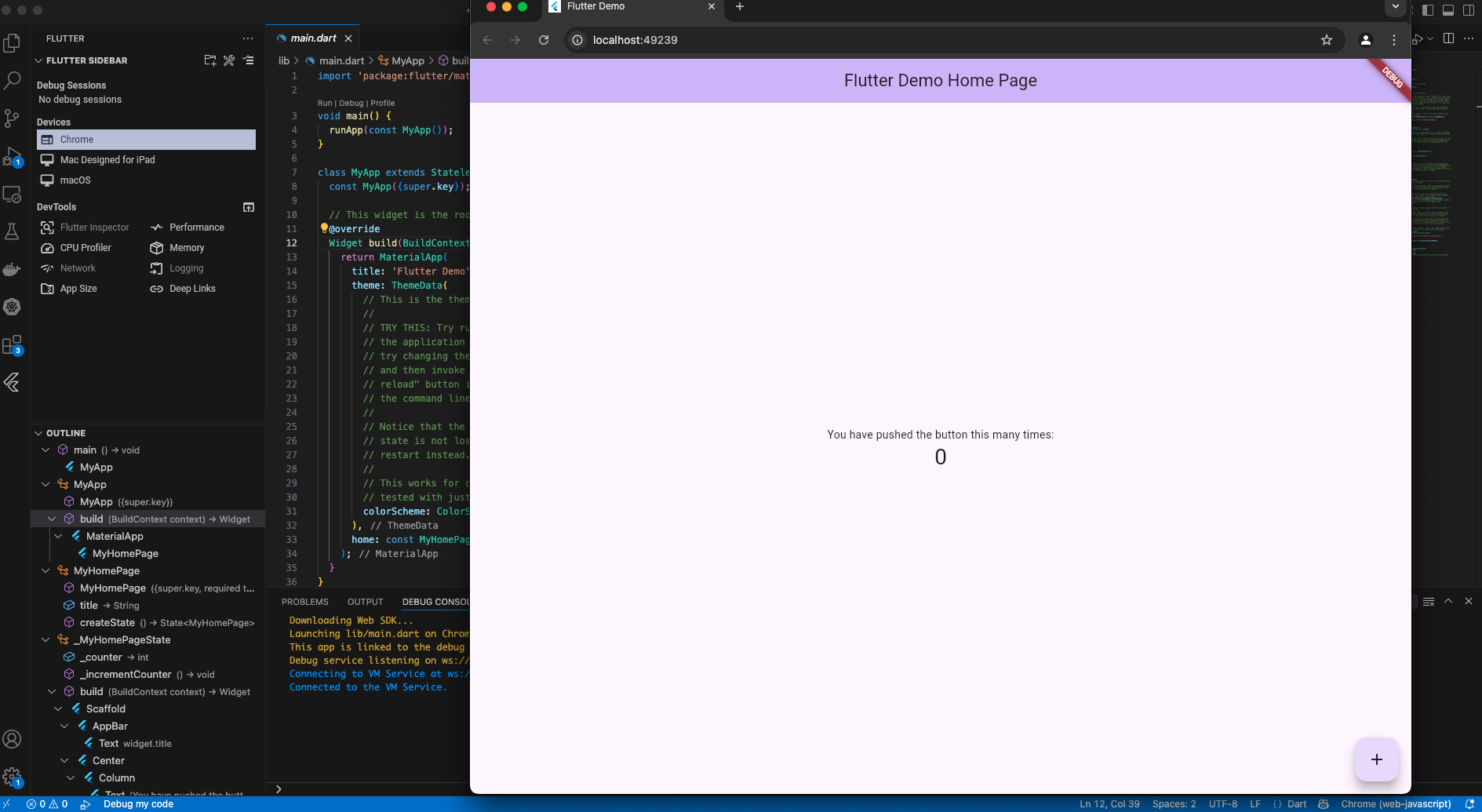背景
下記でFultterをインストールできたので、次のステップとしてサンプルのアプリケーションを立ち上げてみました。
エディタは普段使用しているVSCodeを選択しました。
やったこと
- Flutter拡張機能のインストール
- Flutter拡張機能の設定
- プロジェクトの作成
- シミュレータで動作確認
1. Flutter拡張機能のインストール
VSCode左サイドバーの拡張機能タブから検索し、Flutter拡張機能をインストールします。

2. Flutter拡張機能の設定
右上のページと矢印のアイコンを選択すると、settings.jsonの編集画面に遷移します。
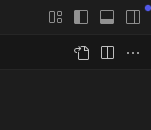
"dart.flutterSdkPath": "{/path/to/flutter/sdk}"を追加します。
筆者の環境では、"dart.flutterSdkPath": "/Users/cremarch/fvm/default"としました。

3. プロジェクトの作成
コマンドパレットを開き、Flutter: New Projectを選択します。

Yes, I trust the authorsを選択します。
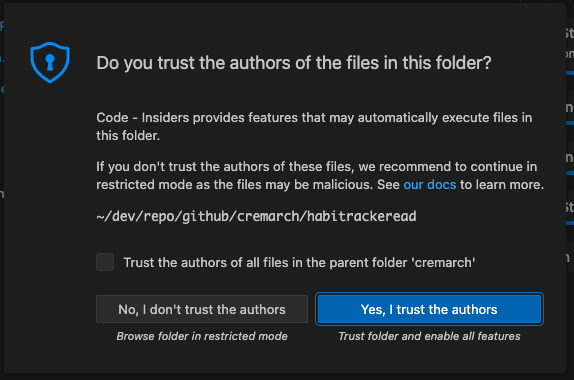
4. シミュレータで動作確認
作成したアプリケーションをシミュレータで起動してみます。
右下のChrome(web-javascript)を押下して、シミュレータのリストからStart iOS Simulatorを選択します。

シミュレータが起動しました。
この状態で右上のデバッグ開始ボタンを押下します。

Appendix
以上で、サンプルアプリケーションの動作確認ができました。
参考文献