はじめに
こんにちは!今回が2回目の投稿です。
前回の記事を読んでくださった方、ありがとうございます!
もし読まれていない方がいたら、下にリンク貼ってますのでぜひ読んでみてください!(ただし初学者の方向けです)
今回の記事も、一応前回の続きみたいになっています。
https://qiita.com/Occhi-san/items/90fa4fa39cf1269e38d9
今回のテーマは**「まずはPythonをインストールしてみよう」**ということで、多分これが一番シンプルなやり方なんじゃないかと思っています。
プログラミングを今から勉強し始める人のパソコンにはまだ何もインストールされていない状態が普通なので、これから色々インストールしていきましょう!
筆者の開発環境
macOS Mojave バージョン10.14.3
MacBook Air (11-inch, Early 2015)
プロセッサ 1.6 GHz Intel Core i5
これで問題なく動作しています。
Pythonのダウンロード
まずはこのリンクからPythonの公式サイトに飛びましょう!
Python公式Webサイト
公式サイトを開いたらこのような画面になっていると思います。
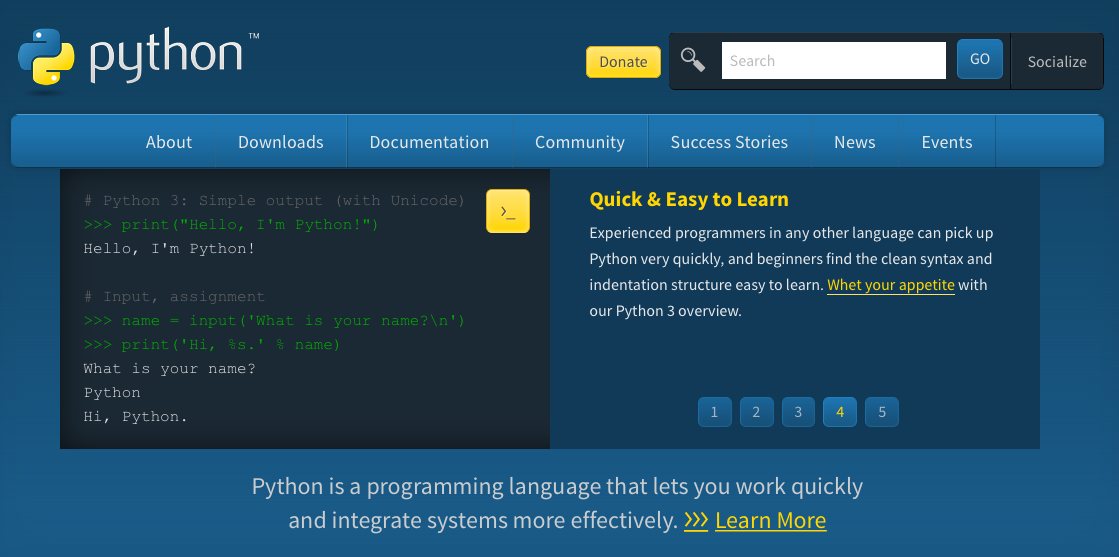
このページの上の方にあるDownloadsというボタンを押してみましょう。
Macで開いている場合、下のような画面になると思います。
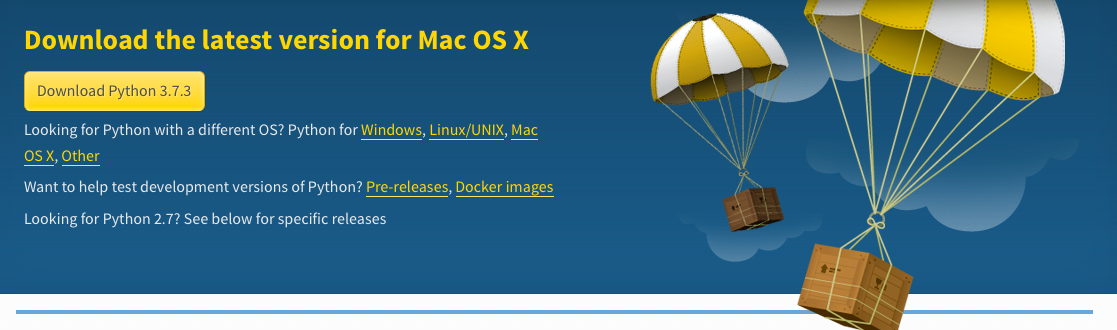
この画面でDownload Python3.7.3と書いてある黄色いボタンを押します。
すると自動でダウンロードが開始されるので完了するまで待ちましょう。
完了したらFinderからダウンロードをクリックし、python-3.7.3-macosx10.x.pkgと書いてあるファイルを開きます。xの部分はバージョンによって異なると思うのでこのような表記にしています。
すると次のような画面が出てきます。
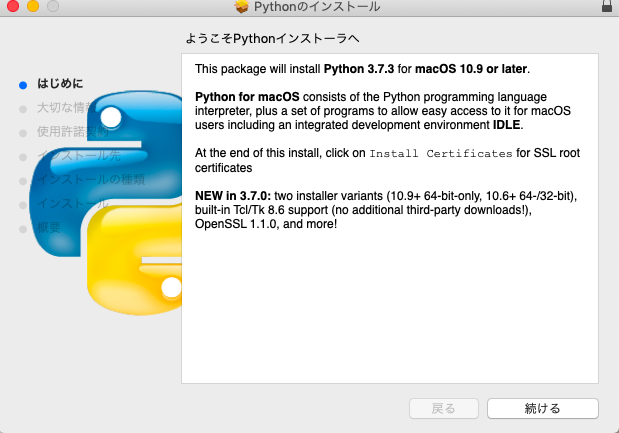
続けるをクリックすると大切な情報という項目に移動します。この項目はよくある同意を求めるようなページなので、そのまま続けるを押しましょう。次の使用許諾契約の画面でも続けるをクリックし、そのまま「同意する」ボタンもクリックしましょう。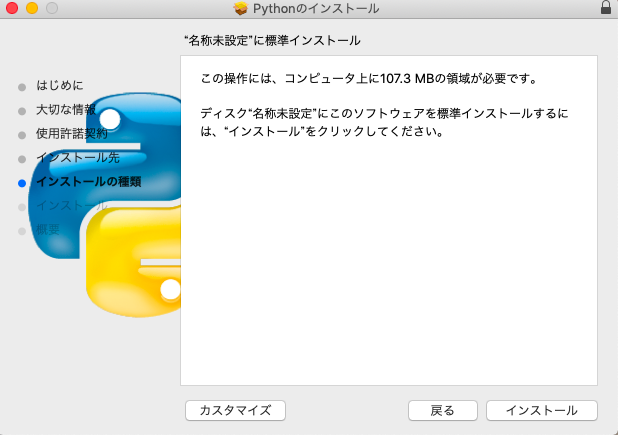
すると上のような画面になりますのでインストールをクリック!
Macのパスワード入力を求められますので入力してください**(この場合のパスワードとはMacbook等自身が利用しているデバイスのパスワードです)**
入力が完了したら少し待ちましょう。
そして、Finderのアプリケーションの中にPython3(または3.X)が見つかればインストールが完了しています!おめでとうございます!
インストールの次にすること
無事Pythonのインストールが完了したら次にやりたいのは、やっぱり実際にPythonを動かしてみることではないでしょうか?
まだ本格的にスクリプト(プログラムを実行するときの台本みたいなもの)を書くには至らないとしても、簡単な計算ならPythonでできます。習うより慣れろなのでとりあえずやってみましょう!
REPL
いきなり横文字が出てきてちょっと構えた方もいるかもしれません(以前の僕がそうでした、、、)
REPLは対話実行モードという機能であり、簡単に言えば一行何か入力するたびに逐一結果を返してくれるというものです。
REPLの何が良いかというと、Pythonがちゃんとインストールされていてなおかつちゃんと動くかどうかを確認できるという点です。では実際に使ってみましょう。
まずはターミナル.appを起動します。
Macの画面右上にある虫眼鏡のアイコンをクリックして、検索バーに「terminal」または「ターミナル」と入力してEnterキーを押せば起動できます。
起動すると次のような画面が出てきます。
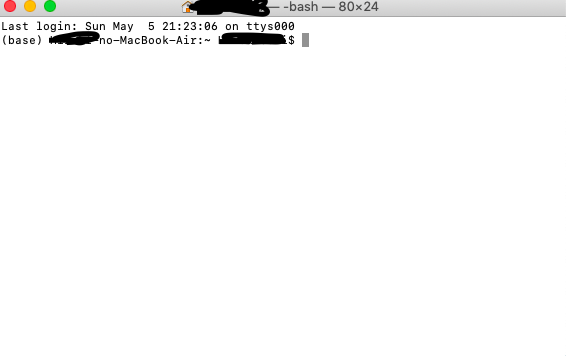
黒く塗りつぶしているところは僕の名前が書かれています。ご了承ください。
この画面でPython3と入力してみましょう。そして次のような画面になればPython3が無事インストールされています。
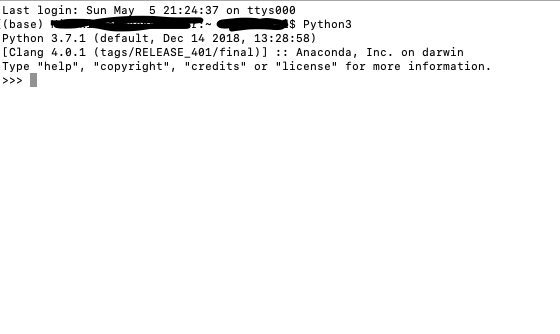
僕のは3.7.1と表示されていますが、最新版をインストールした皆さんなら3.7.3と表示されているはずです!
そして次に簡単な計算式を入力してみましょう。1+1とか、2+5とか、なんでもいいです!
ちなみにPythonの世界では
足し算・・・+
引き算・・・−
掛け算・・・*
割り算・・・/
となりますので、この機会に覚えておくと後で困りませんよ。
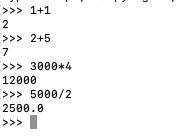
こんな結果が返ってくればインストールも動作もちゃんとできている証拠です!おめでとうございます!
終わりに
いかがだったでしょうか?
Pythonはこんな感じで簡単にインストールでき記述量も少なく済むので本当にオススメです!僕が勉強を始めた時にインストールの方法を説明してくれるサイトはあったのですが、インストールした後の動作確認まで書いてくれているサイトはなかなか無かったのでこんな記事を投稿しました!
初学者の方のお役に少しでも立てたなら嬉しいです。ではまた次の記事で!