ActionBarって表示されるだけど、正直利用価値ない
AndroidのActivityのクラスでAppCompatActivityを継承すると自動的に実行時のアプリの上部にActionBarが表示されますが、アプリケーション名が表示されているだけで、何の飾りもありません。消すこともできるんですが、このActionBarをカスタマイズして、もっと色々なことにつかえるようにしてみましょう。

参考:
公式ホームページ:アプリバーの追加
どんなカスタマイズをするか?
- ActionBarの色がデフォルトで紫色なので色を変えてみます。
- ActionBarに表示されているタイトルを自由な文字列に変えてみます。
- ActionBarにアイコンを1個追加、そのアイコンにアクションを追加します。
- ActionBarメニューを追加、メニューも階層構造にします。メニューにアクションを追加します。
出来上がりはこんな感じになります。

右端の:をタップするとメニューが表示されます。
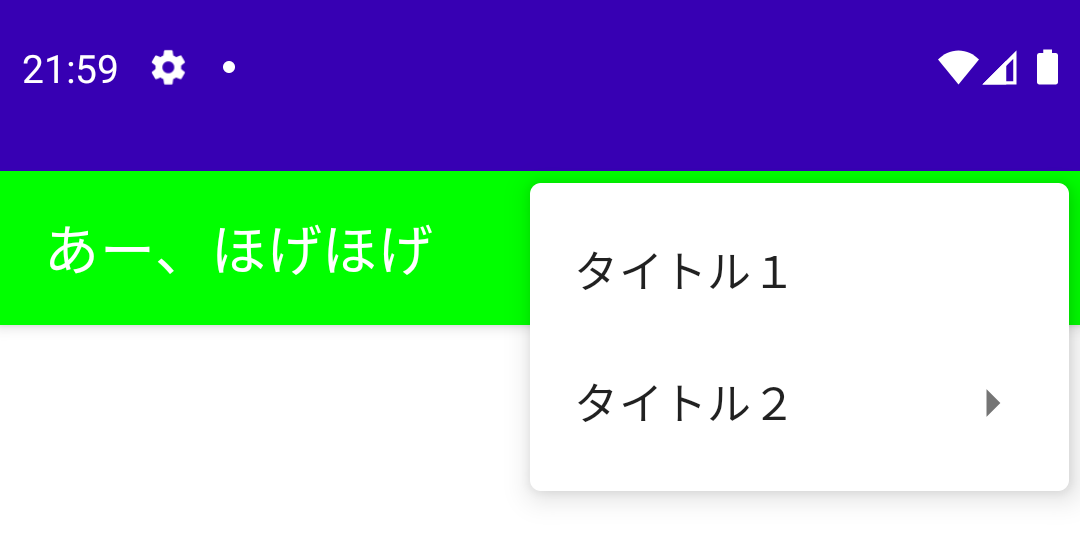
さらにタイトル2は階層構造になっていて、その下に更にメニューがあります

メニューの定義ファイルを作る
resの下にmenuという名前でフォルダを作ります。
そのmenuを右クリック → 新規

Menu Resource Fileを選択します。
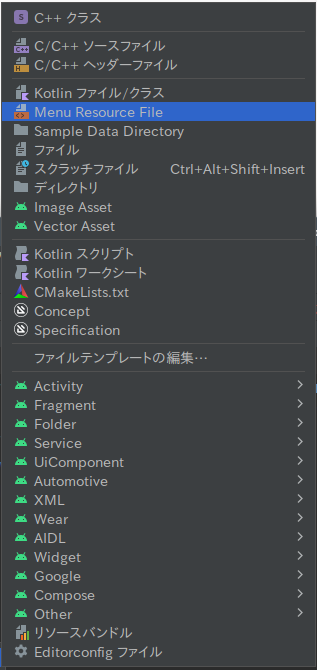
ファイル名は適当に、menu_sampleにします

デザイナのビューが表示されます。まだ何もないのでからっぽです。

左上のPaketteのビューから左下のComponetTreeのビューにドラック&ドロップして部品を追加していきます。
最初にActionBarにアイコンを追加します。Menu Itemをドラック&ドロップして追加します。アイコンの場合は、
app:showAsAction="ifRoom"
を指定して、android:iconにリソースの中から適当なアイコンを選択します。
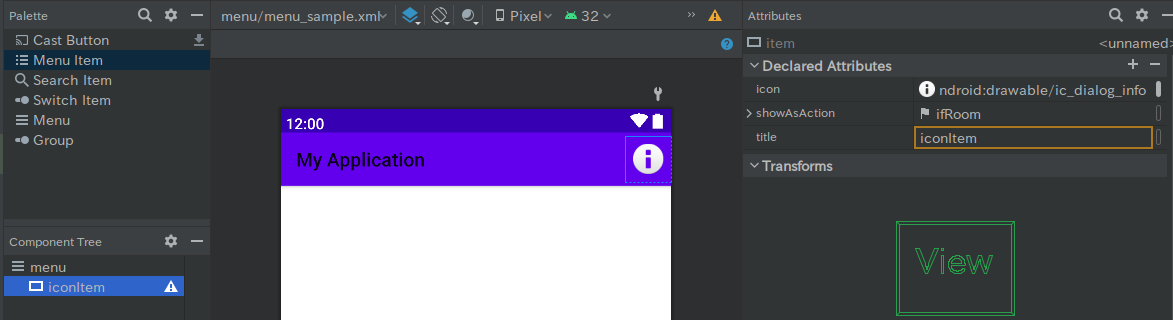
次にメニューを追加します。階層的には
- アイコンアイテム (↑でつくったやつ)
- メニューアイテム1
- メニューアイテム2
- メニュー
- メニューアイテム3−1
- メニューアイテム3−2
- メニュー
のような階層になるように作ります。 こんな感じです。
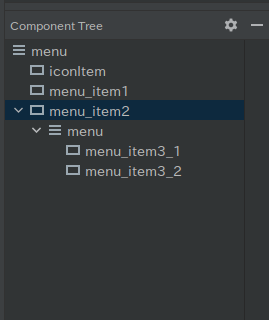
出来上がりのmenu_sample.xmlはこのようになります。
<?xml version="1.0" encoding="utf-8"?>
<menu xmlns:android="http://schemas.android.com/apk/res/android"
xmlns:app="http://schemas.android.com/apk/res-auto">
<item
android:id="@+id/iconItem"
android:icon="@android:drawable/ic_dialog_info"
android:title="@string/titleIcon"
app:showAsAction="ifRoom" />
<item
android:id="@+id/menu_item1"
android:orderInCategory="1"
android:title="@string/title1"
app:showAsAction="never"></item>
<item
android:id="@+id/menu_item2"
android:orderInCategory="2"
android:title="@string/title2"
app:showAsAction="never">
<menu >
<item
android:id="@+id/menu_item3_1"
android:orderInCategory="3"
android:title="@string/title3_1" />
<item
android:id="@+id/menu_item3_2"
android:orderInCategory="4"
android:title="@string/title3_2" />
</menu>
</item>
xmlの意味ですが、
| app:showAsAction | 意味 |
|---|---|
| ifRoom | 配置が許される範囲へ表示。配置が許される個数を表示。上記から溢れるアイテムは隠される。なので極力、可能であれば表示される。 |
| always | 常に表示する |
| never、なし | 常に表示しない。全てのアイテムが隠される。 |
android:orderInCategoryはメニューの表示される順番を指定します。
MainActivityの作成
MainActivityはonCreateメソッドでAdtionBarのタイトルと色を変えてみます。(色とタイトルは適当に変えてください)
override fun onCreate(savedInstanceState: Bundle?) {
super.onCreate(savedInstanceState)
binding = ActivityMainBinding.inflate(layoutInflater) .apply {
setContentView(this.root)
}
// ActionBarの色とタイトルを変えてみる
supportActionBar?.setTitle("あー、ほげほげ")
supportActionBar?.setBackgroundDrawable(ColorDrawable(Color.GREEN)) // アプリバーを緑にする
}
ActionBarにメニューをインフレートするためにメソッドをoverrideします。R.menu.menu_sampleがmenu_sample.xmlのリソースIDです。
override fun onCreateOptionsMenu(menu: Menu): Boolean {
menuInflater.inflate(R.menu.menu_sample, menu)
return true
}
メニューが選択された場合のハンドラを定義するためメソッドをoverrideします。
override fun onOptionsItemSelected(item: MenuItem): Boolean {
when (item.itemId) {
R.id.iconItem -> {
Toast.makeText(this, "アイコン付が選択されました", Toast.LENGTH_SHORT).show()
}
R.id.menu_item1 -> {
Toast.makeText(this, "アイテム1が選択されました", Toast.LENGTH_SHORT).show()
}
R.id.menu_item2 -> {
Toast.makeText(this, "アイテム2が選択されました", Toast.LENGTH_SHORT).show()
}
R.id.menu_item3_1 -> {
Toast.makeText(this, "アイテム3−1が選択されました", Toast.LENGTH_SHORT).show()
}
R.id.menu_item3_2 -> {
Toast.makeText(this, "アイテム3−2が選択されました", Toast.LENGTH_SHORT).show()
}
else -> {}
}
return true
}
以上で完成です。完成形はgitHubにありますのでそちらを参照してください