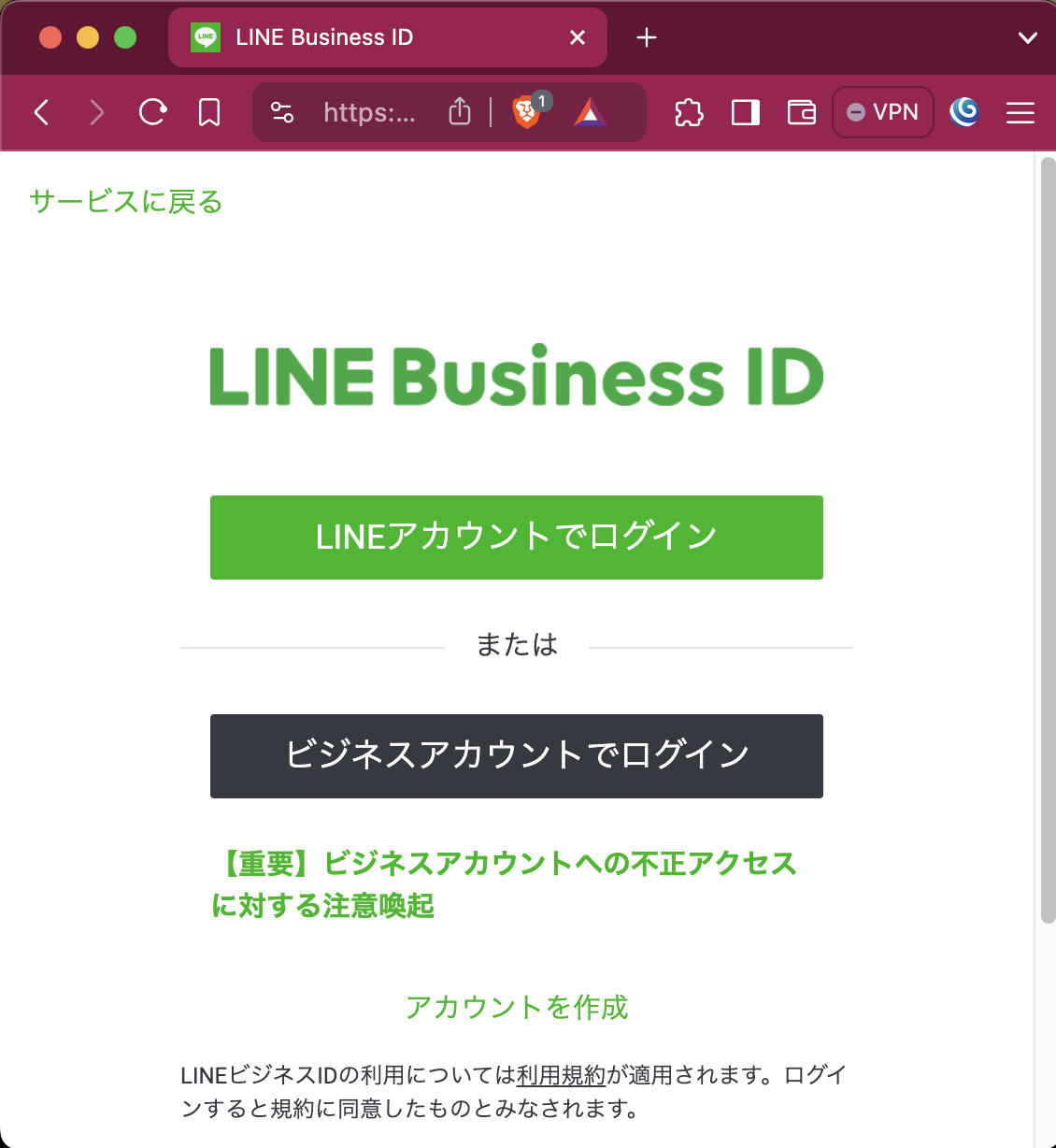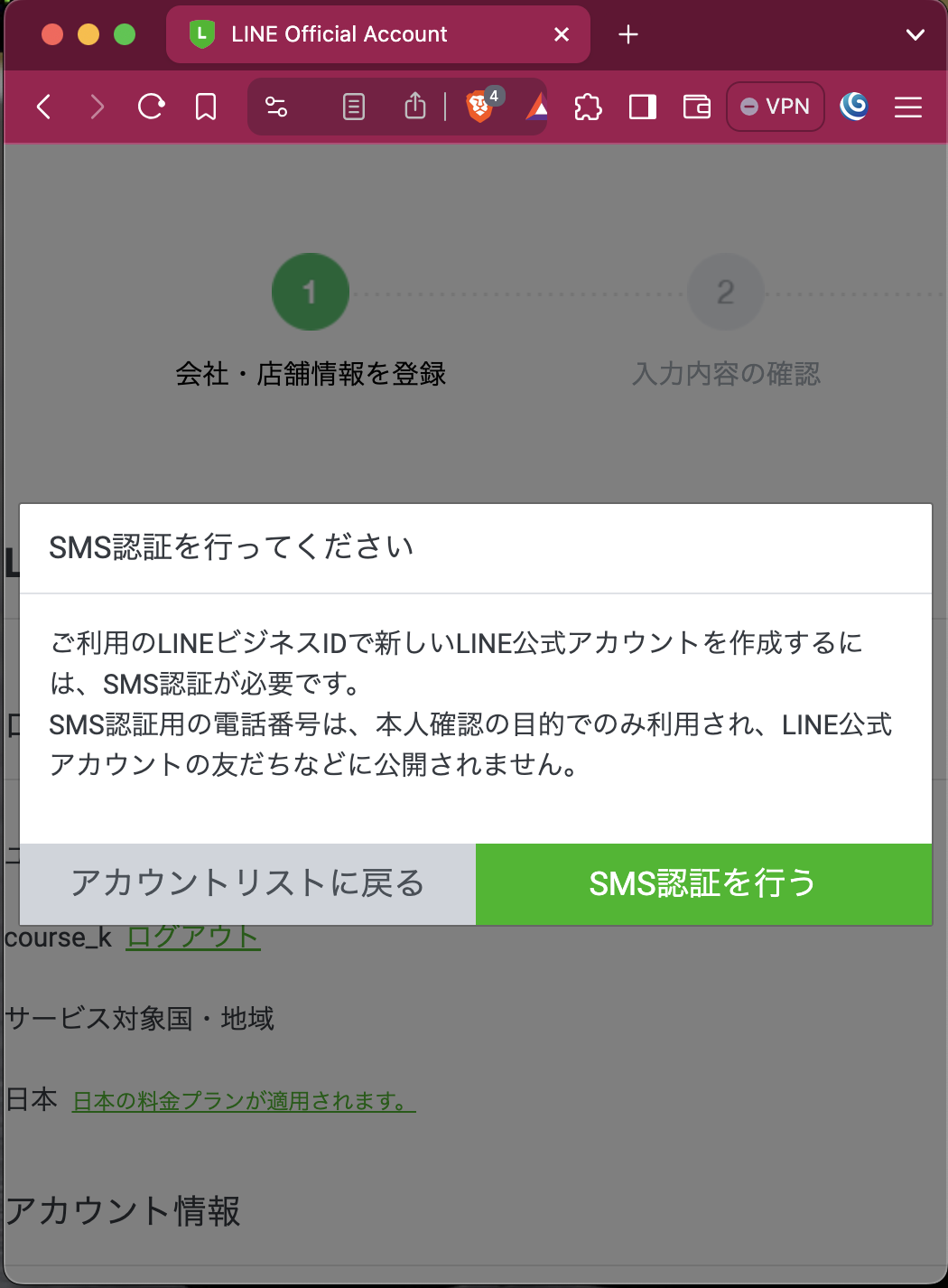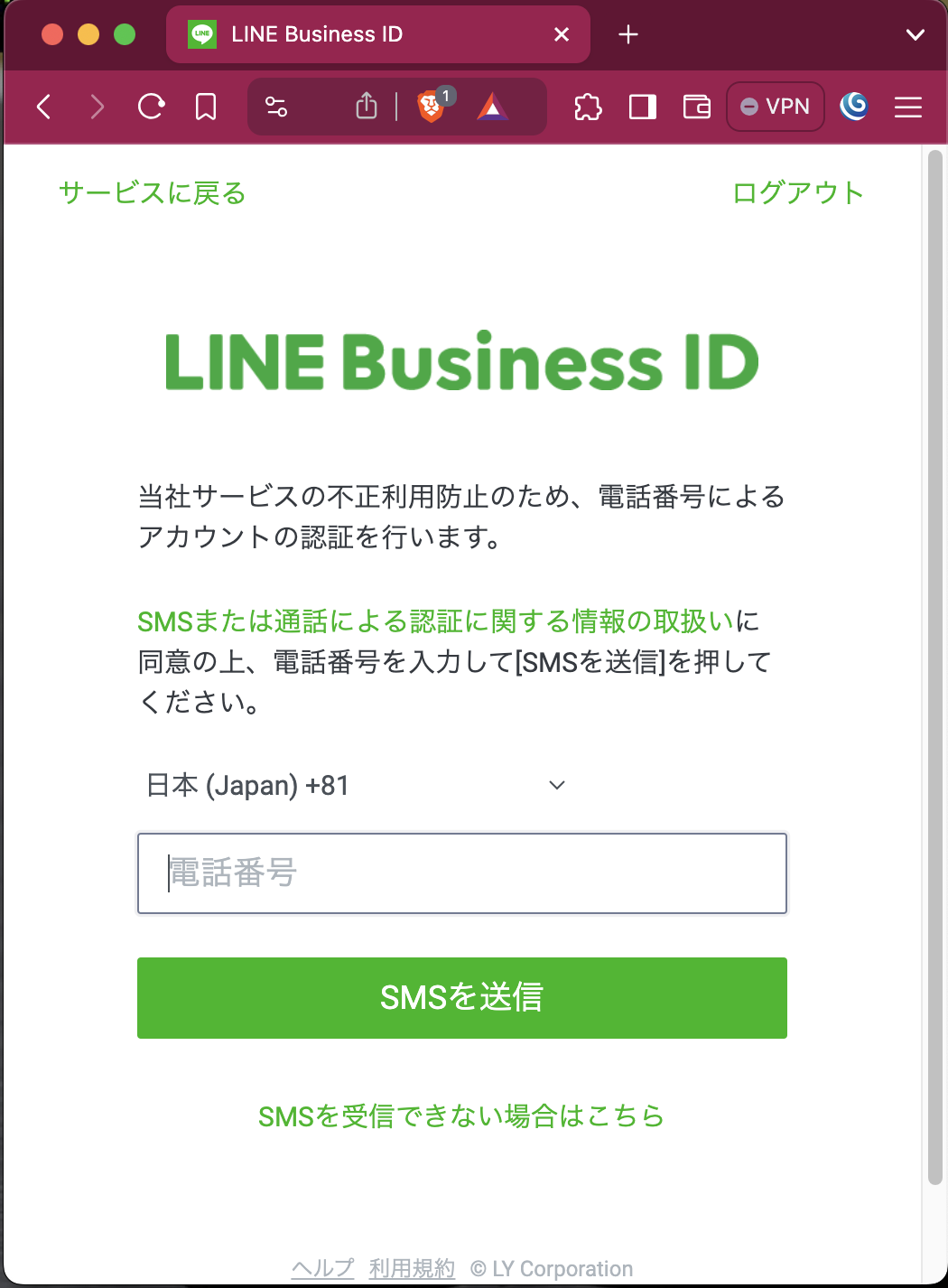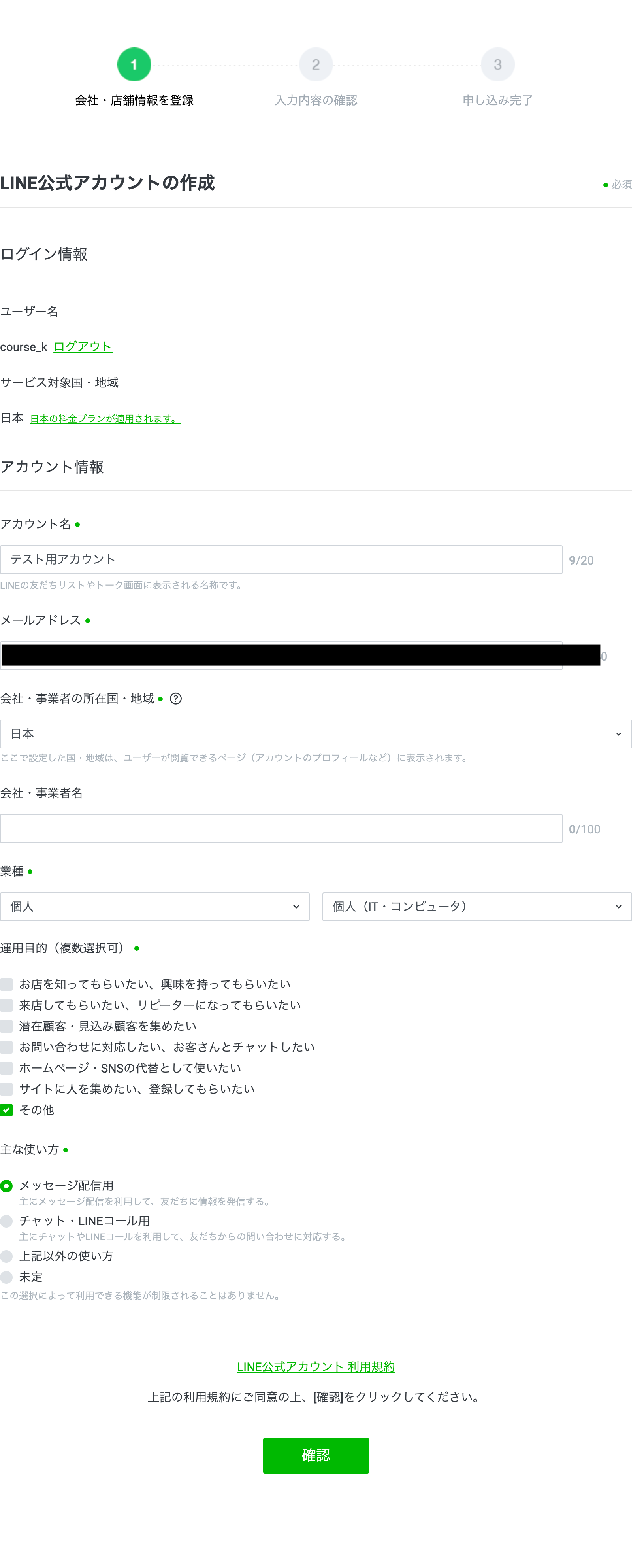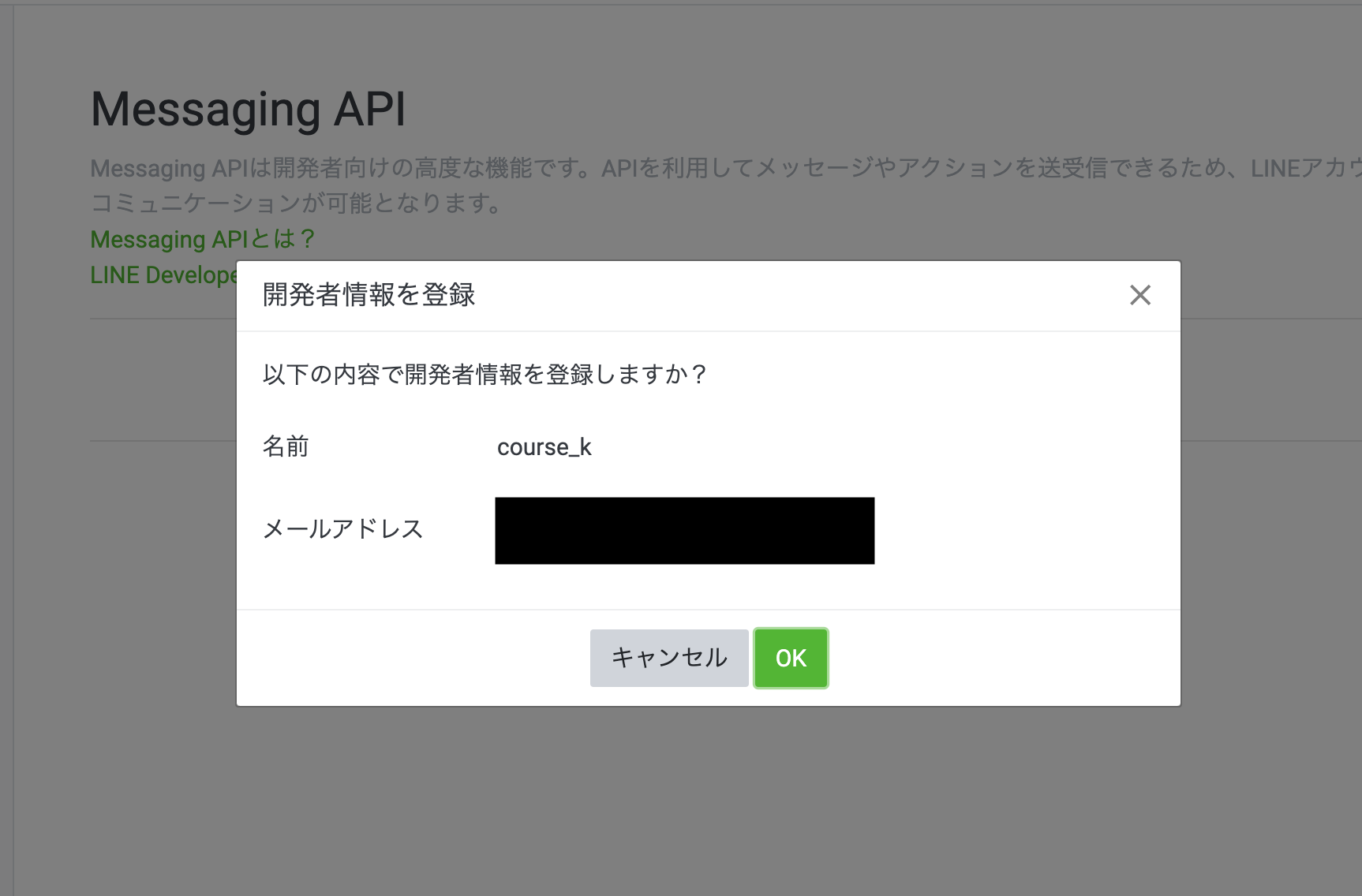はじめに
先日、LINE DevelopersコンソールからMessaging APIチャネルを直接操作できなくなる予定であることが発表されました。
2024年9月4日以降はLINE Official Account Managerから操作するとのことですが、やったことがないので一から方法について確認します。
事前準備
LINE Official Account Managerを利用するにはLINE公式アカウントの作成が必要です。
まずはその手順から確認していきます。
すでに作成済の方は、こちらは飛ばして構いません。
LINE Buisinessアカウントの作成
LINE公式アカウントの作成には、まずLINE Buisinessアカウントの作成が必要です。
以下のURLから、アカウント作成を行います。
「メールアドレスで登録」を選択します。
「LINEアカウントで登録」を選択すると、自身が持っているLINEアカウントでLINE Buisinessアカウントを作成することができます。

メールアドレスを入力し、「登録用のリンクを送信」を押下します。
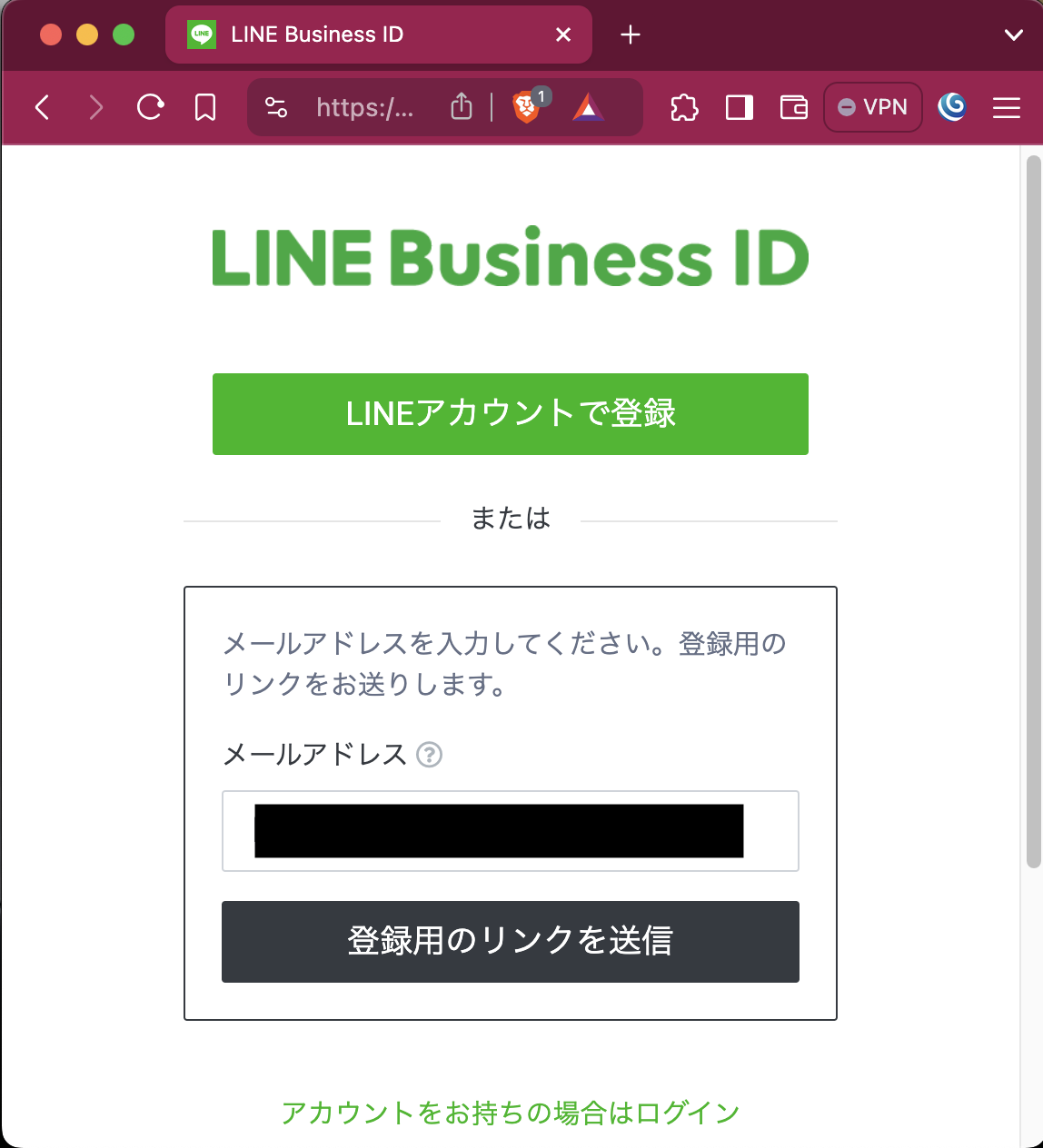
以下のようなメールが届くので、「登録画面に進む」を押下します。

LINE Official Account Managerの画面へ移行します。

これでLINE Buisinessアカウントの作成は完了です。
LINE公式アカウントの作成
先ほどの画面の「LINE公式アカウントを作成」を押下します。
ログインアカウントの確認を求められるので、問題なければ「ログイン」を押下します。
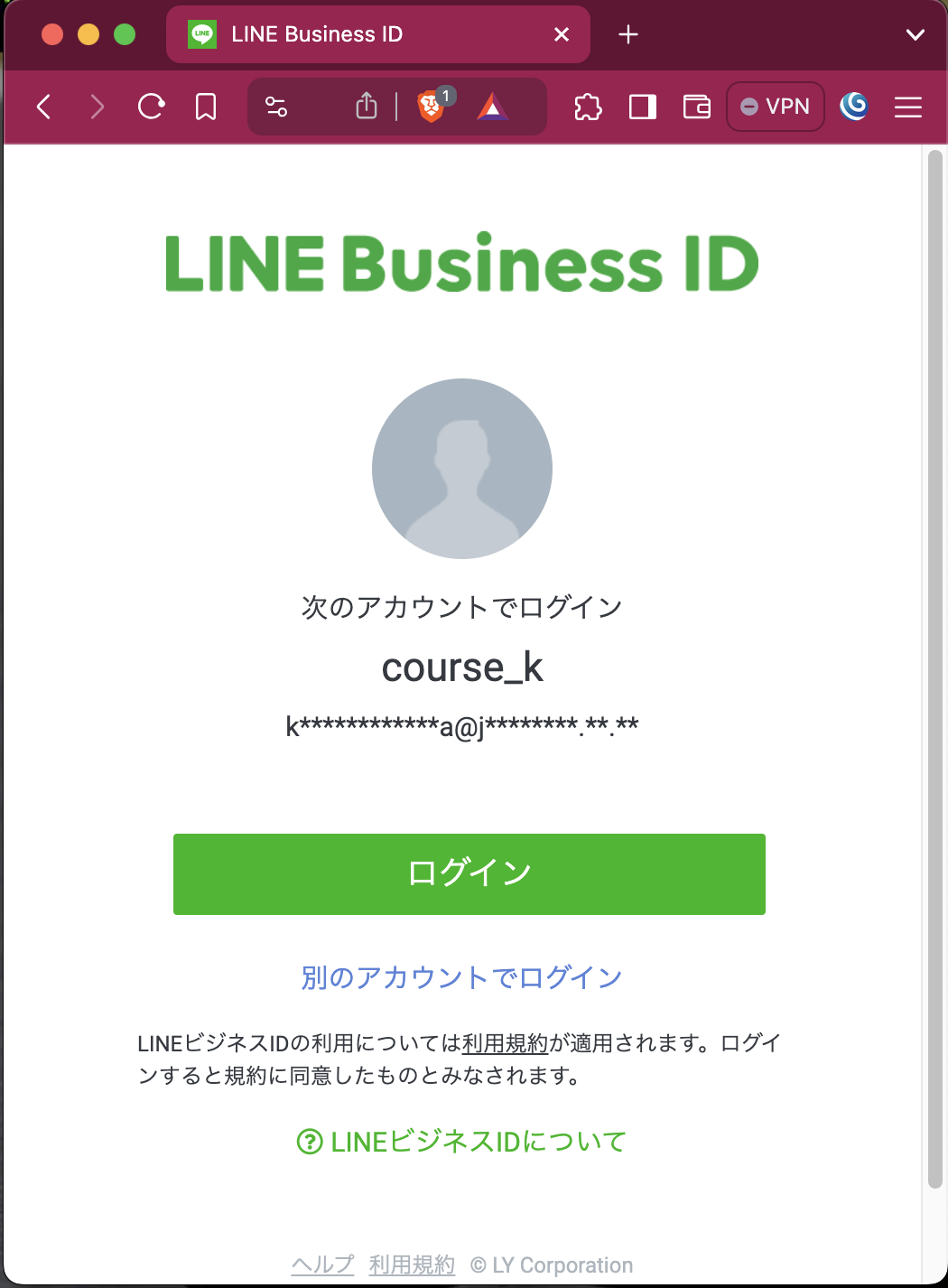
作成が完了したので、「LINE Official Account Managerへ」を押下します。

情報利用に関する同意が求められるので、内容を確認し「同意」を押下します。
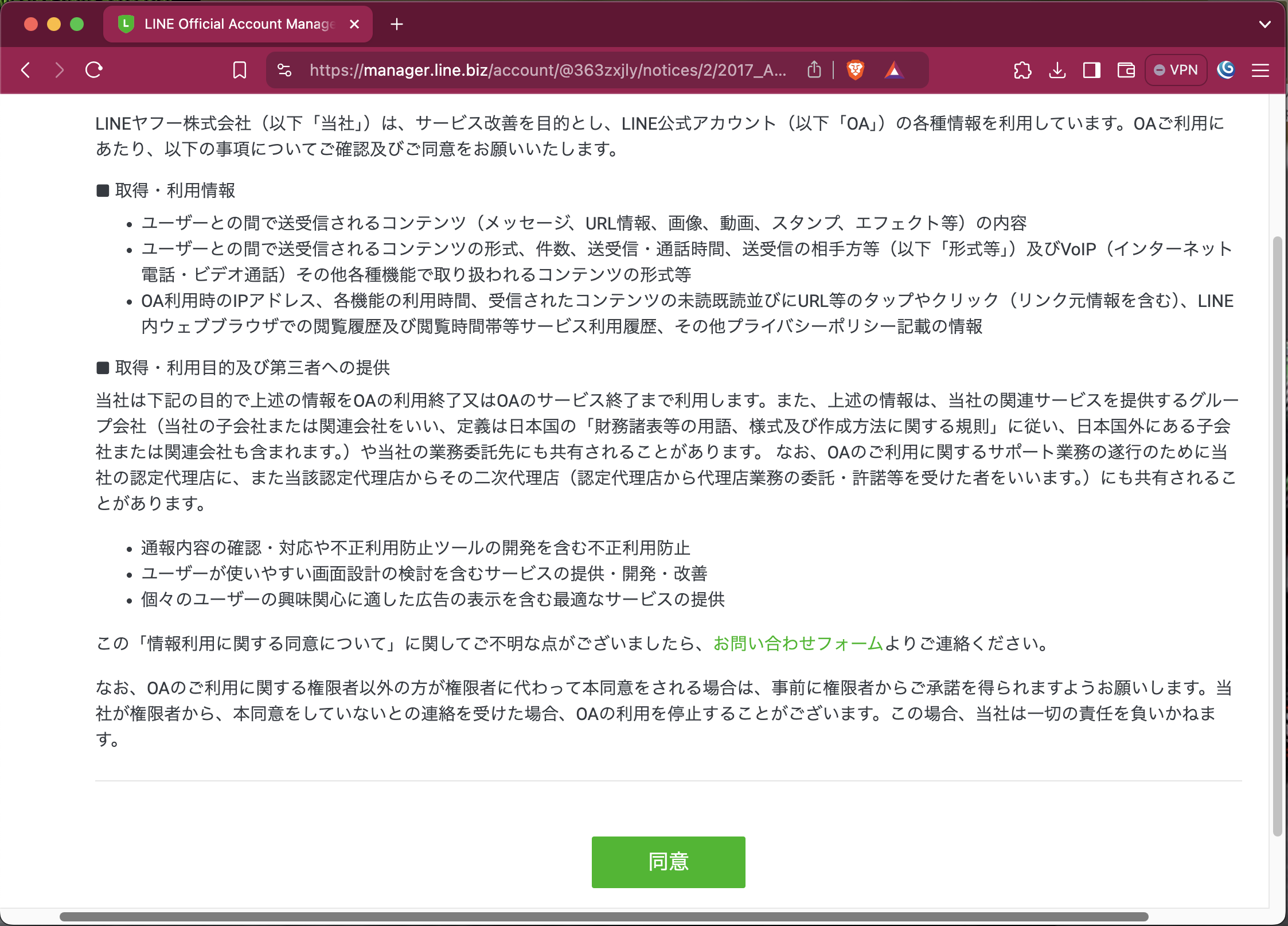
情報提供に関する個別への同意も求められるので、内容を確認し「同意」を押下します。
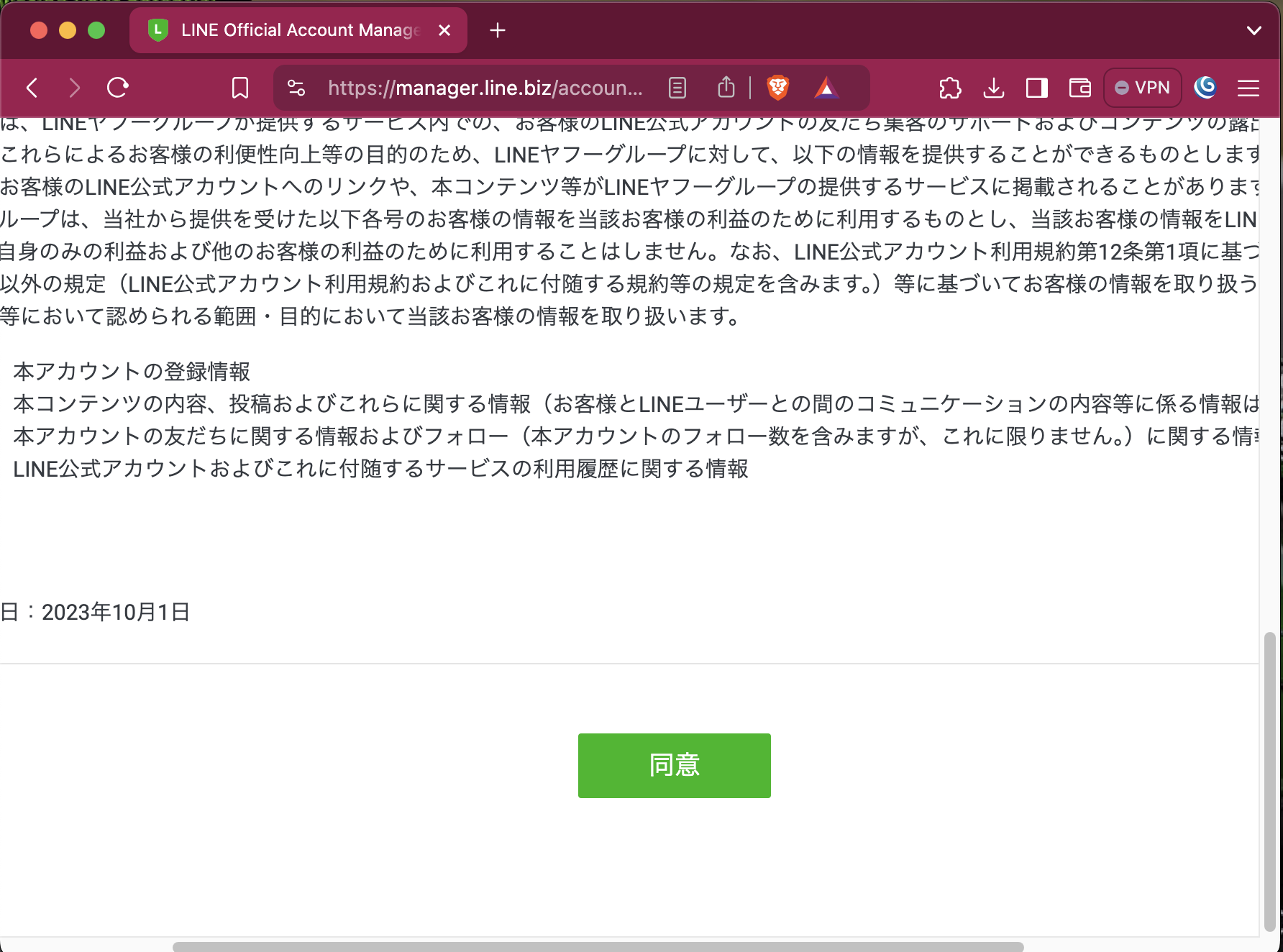
LINE Official Account Managerに遷移してきます。
運用開始前に2つTipsがあるので、確認しておきます。

これで、アカウント作成が完了しました。
ようやく準備完了です。
Messaging APIの有効化
LINE Official Account Managerのホーム画面右上にある「設定」をクリックします。

左のペインに「設定 > Messaging API」があるのでクリックします。
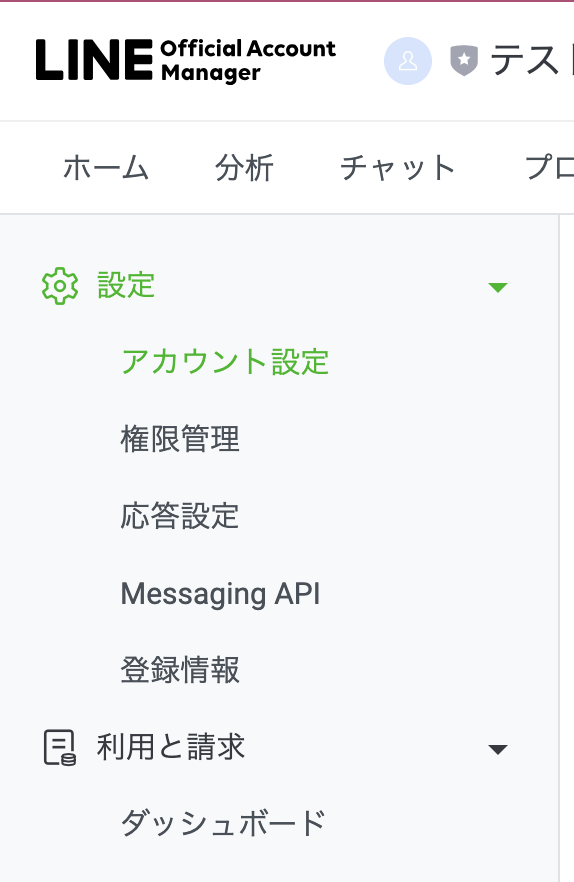
開発者情報を入力し、「同意する」を押下します。
メールアドレスはLINE Business Account ID登録時のものと同じでも、別のものでも構いません。
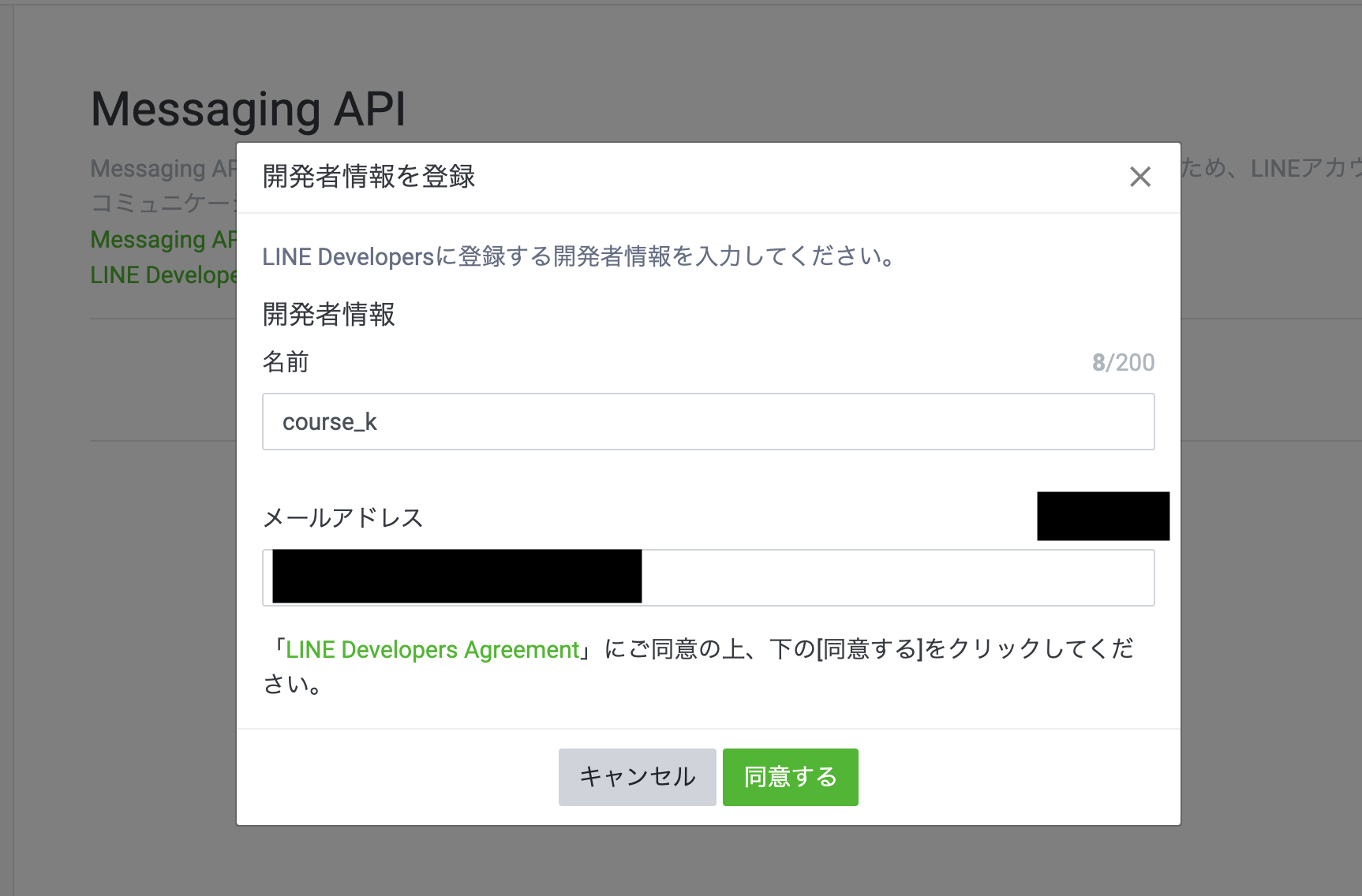
まとめ
今回は、来月頭から変わることになるMessaging APIの登録手順を確認しました。
今までやったことがなかったので、これを機にしっかり整理できて良かったです。
もしよければ、記事にいいね、またフォローをいただけると大変嬉しいです。