目的
Webデーターベースの開発用に手元のPCで軽量なCMSを導入する
参考
AWSのEC2に軽量CMSの「OneThird」をインストールしてみた
環境
いつもの Surface3 (Windows10 Home ver.1709 x64,メモリ4GB)
用意したもの
xampp-win32-7.2.4-0-VC15-installer.exe
onethird.v192.zip
ポイント
OneThird CMSはPHPとSQLiteで動作するとても軽量なCMSです。
ただ mod_rawrite の使い方に癖(ファイルがないとDocumentRootに遷移する)があるので、htdocsは使わずに独立させて81番ポートに仮想ホストを設定します。
インストール
- XAMPPを任意の場所(今回は C:\tmp\xampp にしました)に導入します。最低限、Apacheだけ導入すれば事足ります。(DBはSqlite3を使います)
- onethird.v192.zip の中身を、C:\tmp\xampp\onethird に展開します。 htdocsに展開しないのがミソです。
- C:\tmp\xampp\apache\conf\extra\httpd-vhosts.conf の末尾に以下を追加します
httpd-vhosts.conf
Listen 81
<VirtualHost *:81>
DocumentRoot "C:\tmp\xampp\onethird"
#ServerName
#ServerAlias
<Directory "C:\tmp\xampp\onethird">
Require all granted
AllowOverride All
RewriteEngine On
RewriteBase /onethird
RewriteRule ^/onethird/index\.html$ /onethird/index2.html [R,L]
</Directory>
</VirtualHost>
CMSの初期設定
- XAMPPのコントロールパネルからApacheを起動します
-
http://localhost:81 にアクセスします
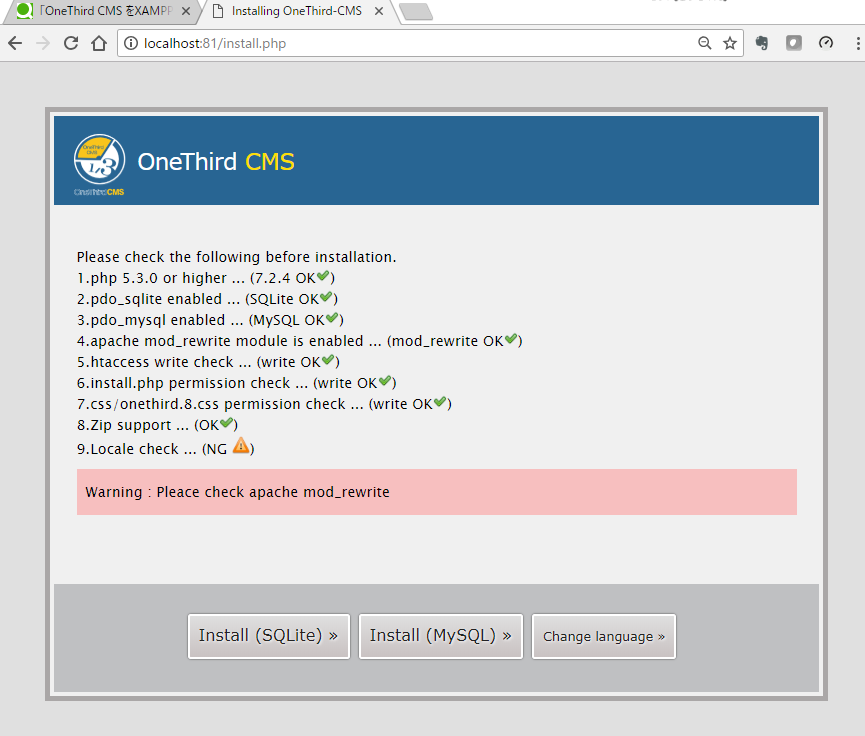
- "Change language" に進みます
- from "english" to "japanese" をセットして、"execute patch" を実行します
- "back to install"
- "インストール(SQLite)"を実行します
- 管理者IDとパスワードを入力して、"インストール開始"を実行します
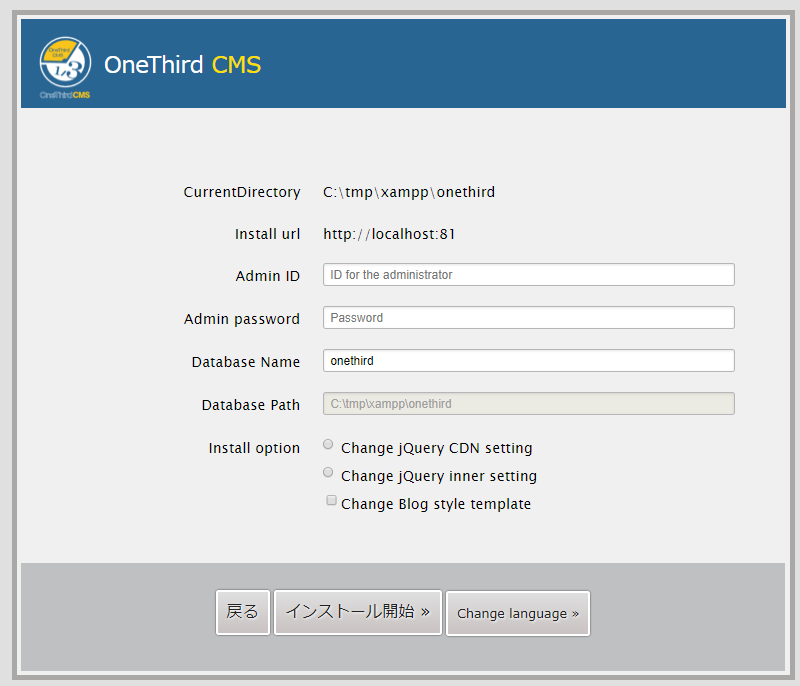
- インストールが終了したら、"OneThird CMSを開始する" を押します
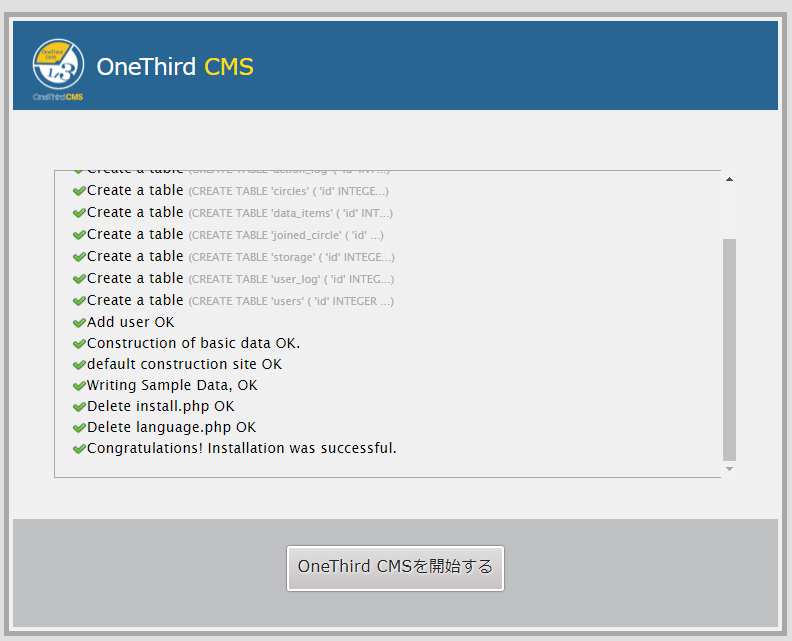
- http://localhost:81/login にアクセスして、設定した管理者IDとパスワードでログインできれば設定は終了です。