はじめに
こんにちは! 京都先端科学大学工学部のCoroと申します。
基板設計の沼を覗きに来たそこの君!よくぞ来てくれた!
工学の情報や技術は日々進歩しているのでなかなか狙った情報が見つかりにくくなってきているとは思います!
そんなか基板設計をしてみようと思ったけど
「ソフト英語じゃん、読めねえ」
「日本語にしたいんだが…」
みたいなの、日本産ソフトが無いときによく起こりますよね。わかる。世界共通語を日本語にしてくれ。
しかもバージョンアップしたらやり方変わったりとか、Macユーザーはやり方違ったり…。
なので今回は MacOS の 2022/12/20 時点でデフォルトダウンロードされる Version: (6.0.9-0) での日本語化についてCookieを焼いておきますので牛乳片手に食べていってくださいませ!
(Windowsも多分おんなじような感じだと思うので、後日検証しておきます)
日本語化手順
日本語化の手順はすごく簡単!
インストールのやり方は他のネットから拾ってきたアプリと同じなので同様にしていただいて大丈夫ですので、今回はインストール直後から写真とともにお送りします。
インストール直後

Launchpad上に彼らが表示されるはずです。メインは青いアイコンの「KiCad」になりますので、とりあえず他のものはフォルダにまとめておいていいかと思います。では起動しましょう。
初期画面

恐らく初めてインストールされた方はだいたい英語のはずです。でも日本語メインで生活してる方はなかなか使いづらいと思います。
でもご安心ください!
KiCadは現在日本語設定も搭載してくれているので安心して使うことができます!ありがとうKiCad!
いよいよ日本語化
では日本語にしましょう!
まずマウスカーソルを画面上部に持っていき、アプリケーションメニューを表示しましょう。

だいたいのソフトは KiCad と書かれているところに出てくる Preferences (日本語で言うと環境設定)の中に言語設定があるんですが、このソフトは違います。(今のところ…)
なので右の方にある Preferences を直接クリックしましょう!
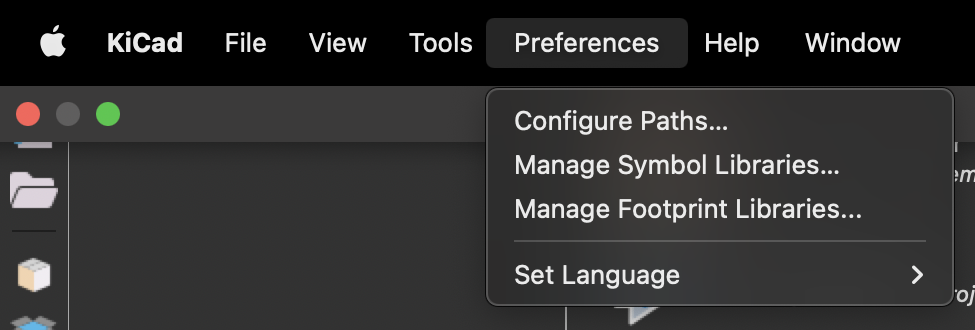
するとあら不思議。 Set Language がこんなところにいるじゃないですか。
あとは簡単です。 Set Language にカーソルを合わせれば自分の好きな言語に設定できます!
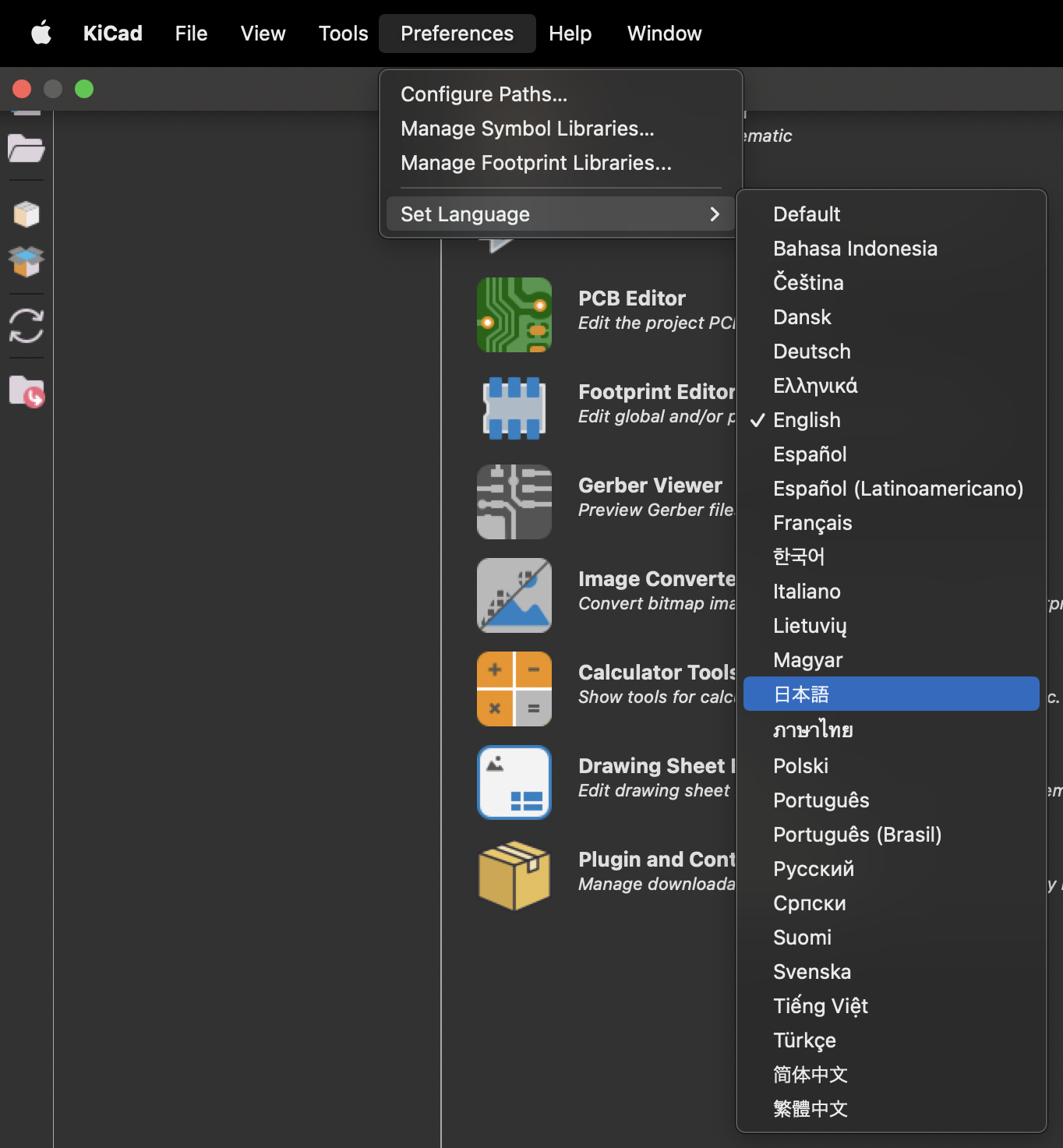
最後に
無事これで日本語化ができました!おめでとうございます!
KiCadはフリーソフトなのに機能が盛り沢山で、情報もたくさん落ちている優秀なCadなので、みなさんも自作キーボードなど作ってみましょう!
ようこそ基板沼に!
