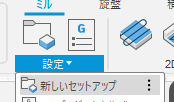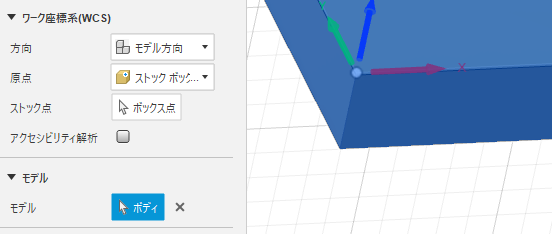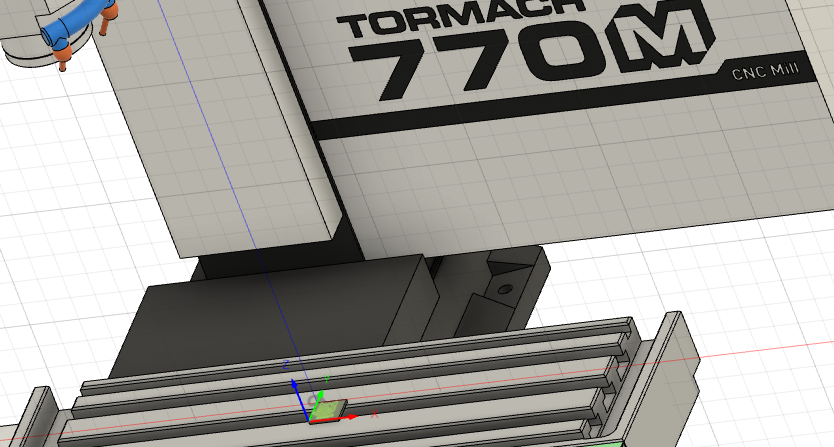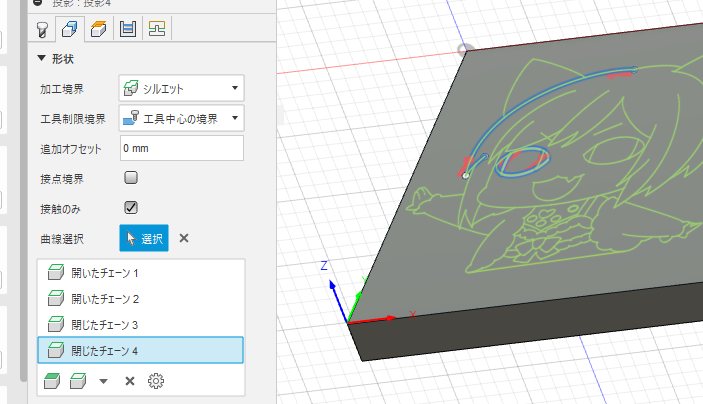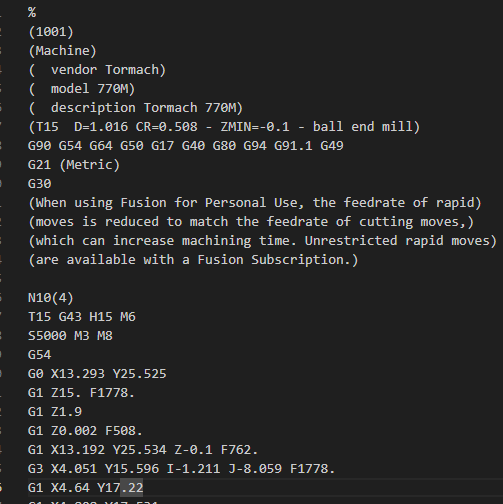以前同じことをやったんですが完全に忘れたので将来の自分のために残します
データを読み込む
元データを用意します
自分はイラレで作ったけどフリーソフトやなんかでSVGかDXFでエクスポートできる奴なら大丈夫だと思います
ちなみにこれは自分でしんげきのキャプチャからトレースしたみくにゃんです
データを用意出来たらFusionに読み込みます
挿入>SVG(DXF)を挿入を実行します
このとき「前」が上面になるようにしましょう(CAMのZ軸の関係)
読み込めたらスケッチに接するように立方体を作成します(作成>立方体)
CAMをセットアップする
作業スペースを「製造」に変更してから
設定>新しいセットアップ
を実行します
まず一番左のタブからマシンを選択します
多分何でもいいと思うのですが多分参考にしたサイトで使われてたTormach 770Mを使いました
中央部に出てこない場合は
Fusionライブラリ>Tormach>Tormach 770Mを選択してローカルにダウンロードします
ワーク座標系をモデルの左下に(自分が使ってる機種に合わせて任意で)
モデルは先ほど作ったボディを選択します
次はストックタブで
モード>相対サイズ
ストックサイドオフセット>0mm
ストックトップオフセット>0.1mm
に設定します
トップオフセットは彫り込む深さを指定します(厳密にいうと語弊がある)
今回はスジボリなので0.1mmにしました
ちゃんと設定出来たらOKします
上手くできていればCNCにセットされた状態で表示されます
掘りこむジョブを作成する
3D>投影を実行します
一番左のタブで工具を選択します
なんでもいいので適当にチュートリアルの工具を選びました
形状選択でスケッチのパスを選択します
4番目のタブで
許容差>0.2mm
円滑化>チェック
許容差によって円弧補完の精密さが変わってくるので後で結果が気に入らない時は調整しましょう
この場合目の左側の補完ラインがズレています
全部設定出来たらOKを押します
シミュレーションする
アクション>シミュレーションを実行します
再生ボタンを押すとドリルで削るイメージがアニメーションで表示されます
Gcodeを出力する
アクション>ポスト処理を実行します
上手いこと設定できているとこれでGcodeが生成されます!
実際に使うときはコメント部分をカットしたりして使うと良いと思います
実際にプロットしてみてズレがあるときはポストプロパティの許容差を変えてみるといいかもしれません