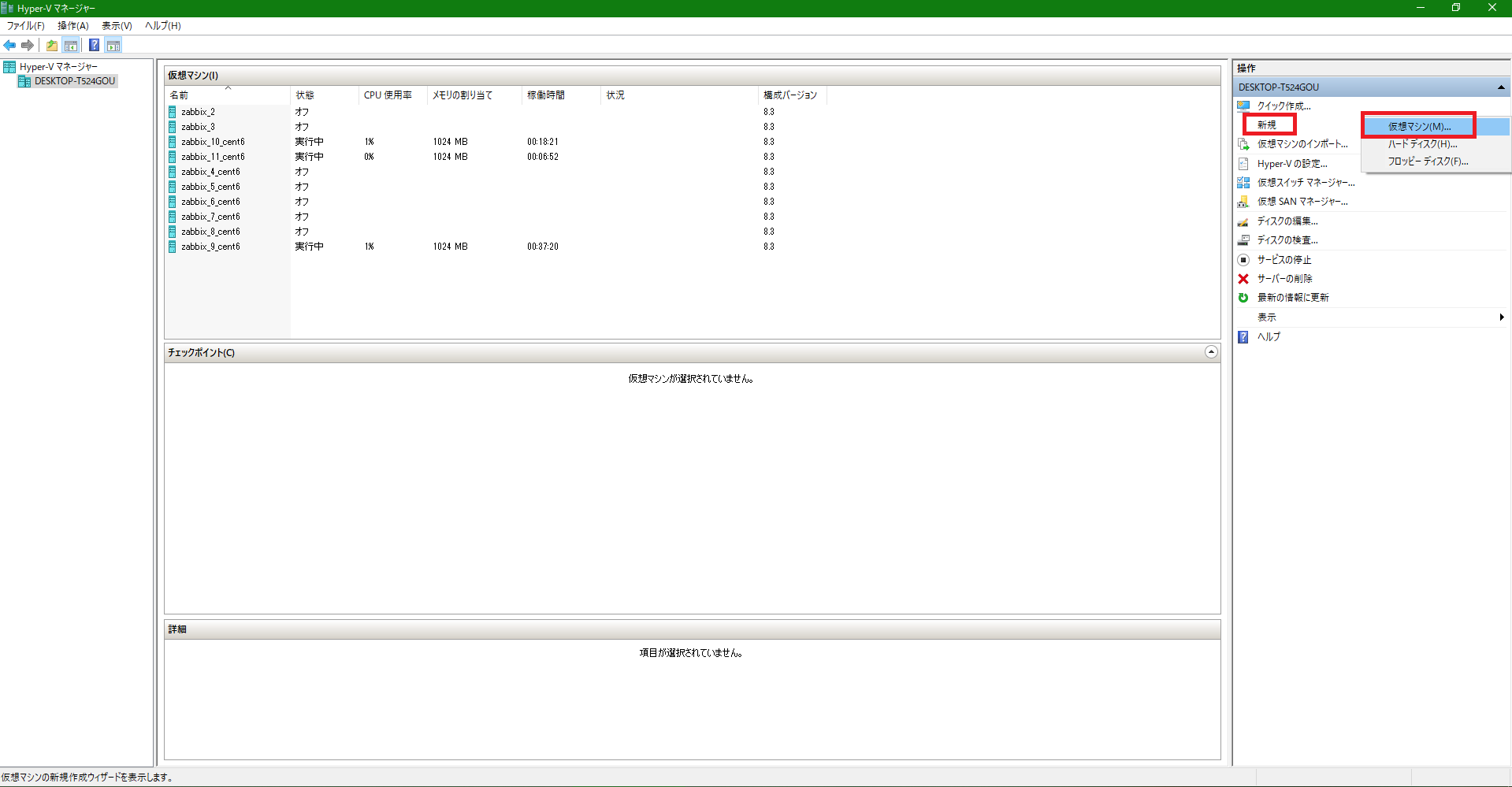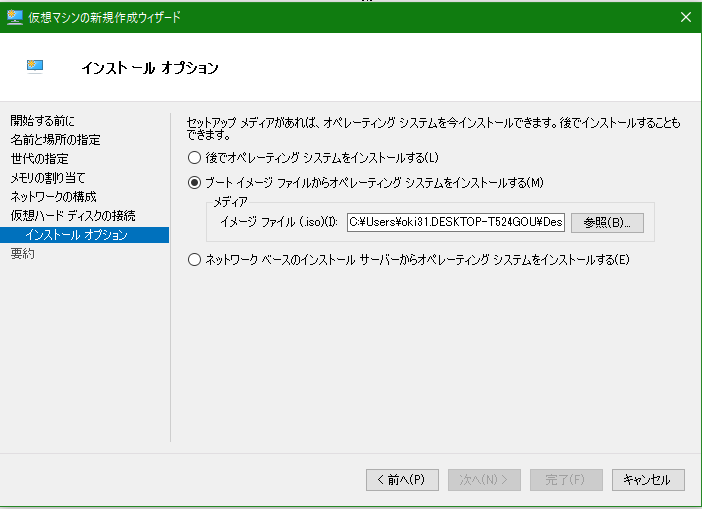1.Hyper-vのマネージャー画面を開く
2.右カラムの「新規」→「仮想マシン」をクリック
3.「開始する前に」は何も考えず「次へ」をクリック
4.名前と場所の指定
- 名前を入力する。また、格納場所を選択する。完了したら「次へ」をクリック
- この名前はHyper-Vマネージャーで表示されるための名前なので、わかりやすい名前にした方が後々管理しやすいです。
- 格納場所はどこでも大丈夫です。デフォルトでCドライブに設定されますが、容量に不安があれば別の場所を選択した方が良いです。
- チェックポイントってバックアップ的なものも保存される場所となるので容量に余裕がある場所を選択したほうがよいです。

5. 世代の指定
6.メモリの割り当て
7.ネットワークの構成
8.仮想ハードディスクの接続
9.インストールオプション
10.仮想マシンの新規作成ウィザードの完了
- 今までの設定内容が表示されます。問題なければ「完了」をクリック
11.作成された仮想マシンを右クリックし「設定」をクリックします。
12. 設定画面が表示されたら「セキュリティ」を選択し、セキュアブートを無効にします。
これでインストールの前準備が整いました。
いくつか詰まった箇所があったので書いてみました。
インストール編はいずれ。。。