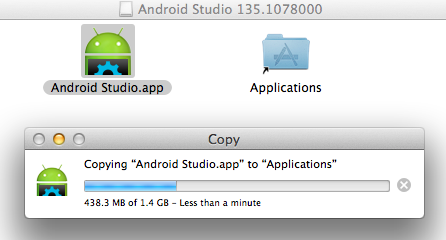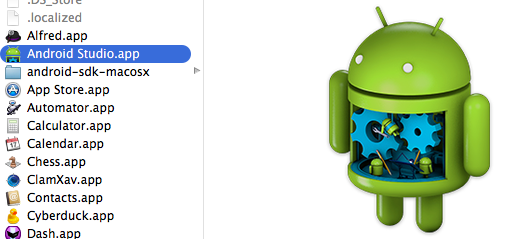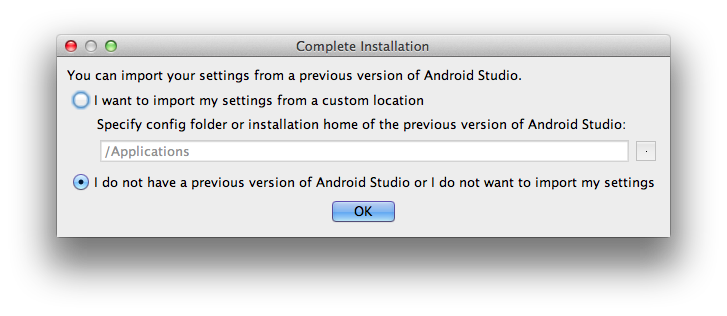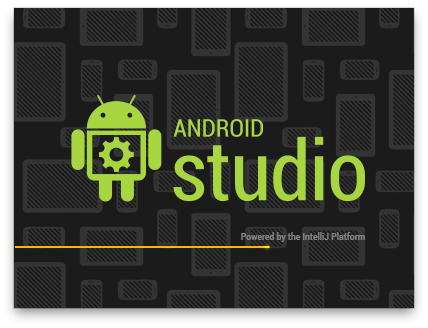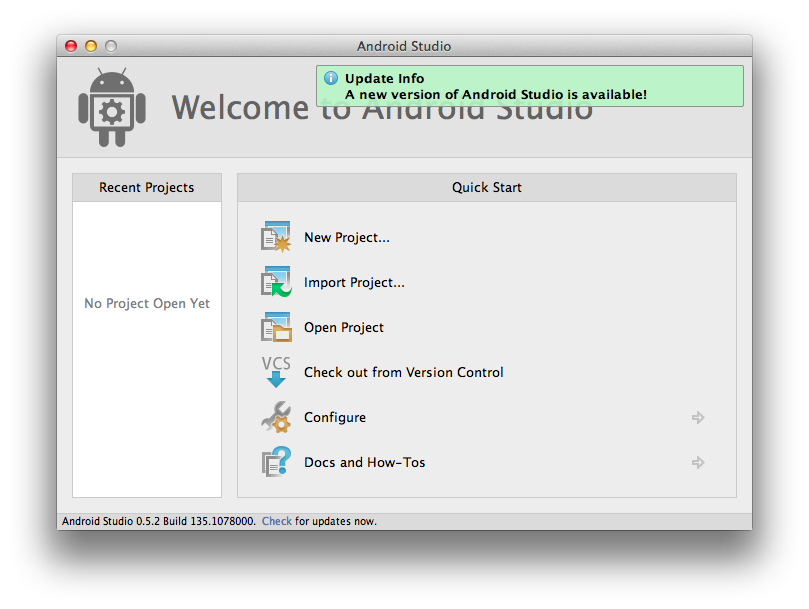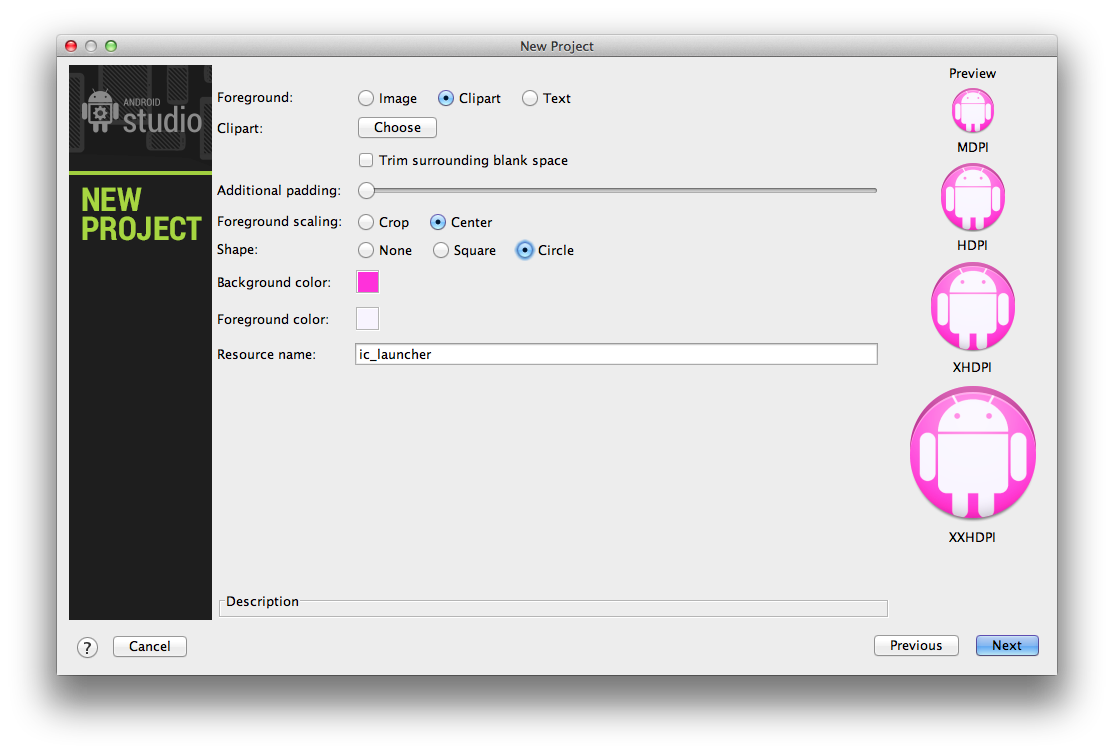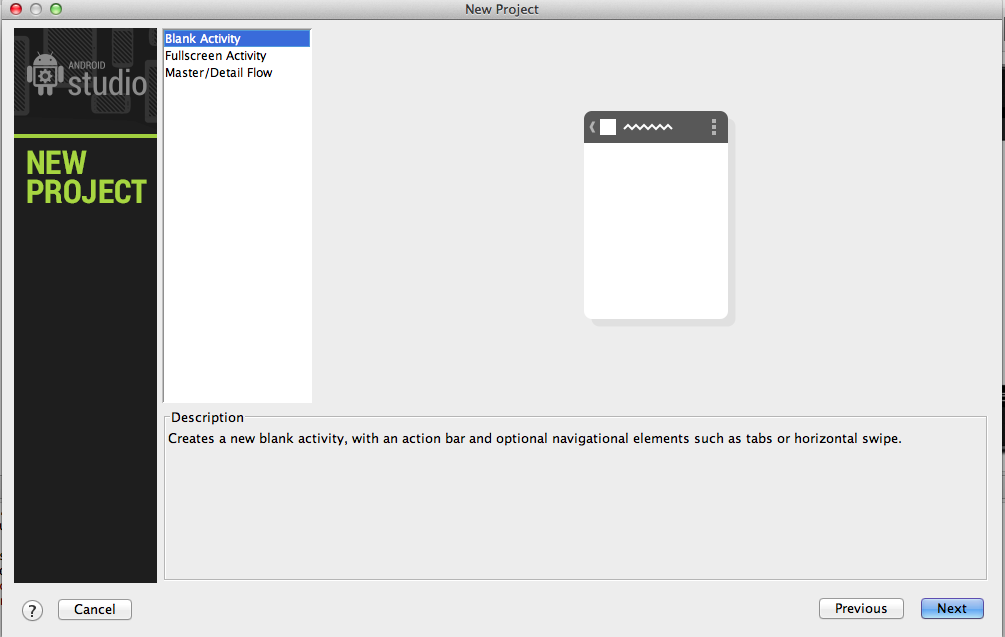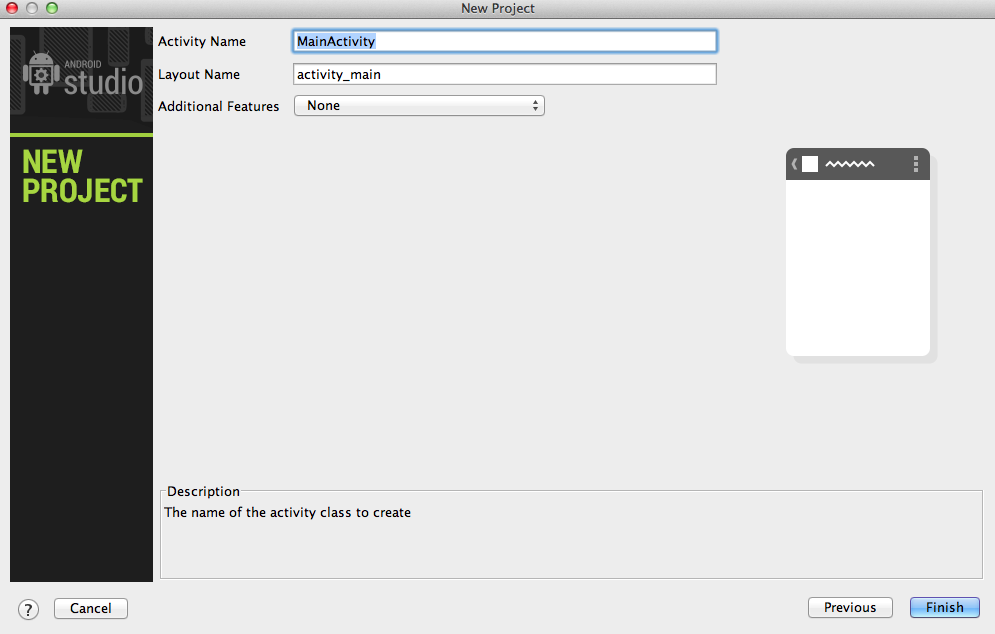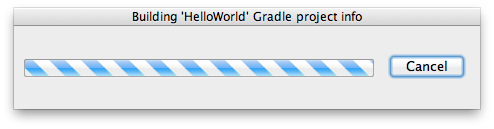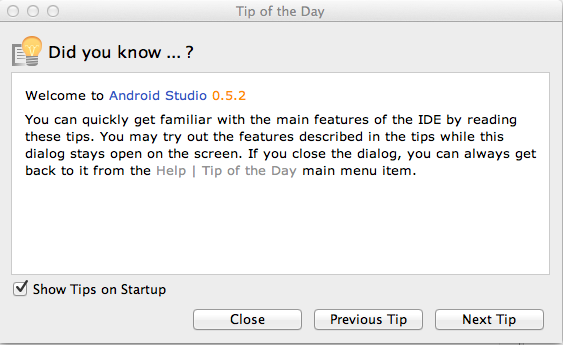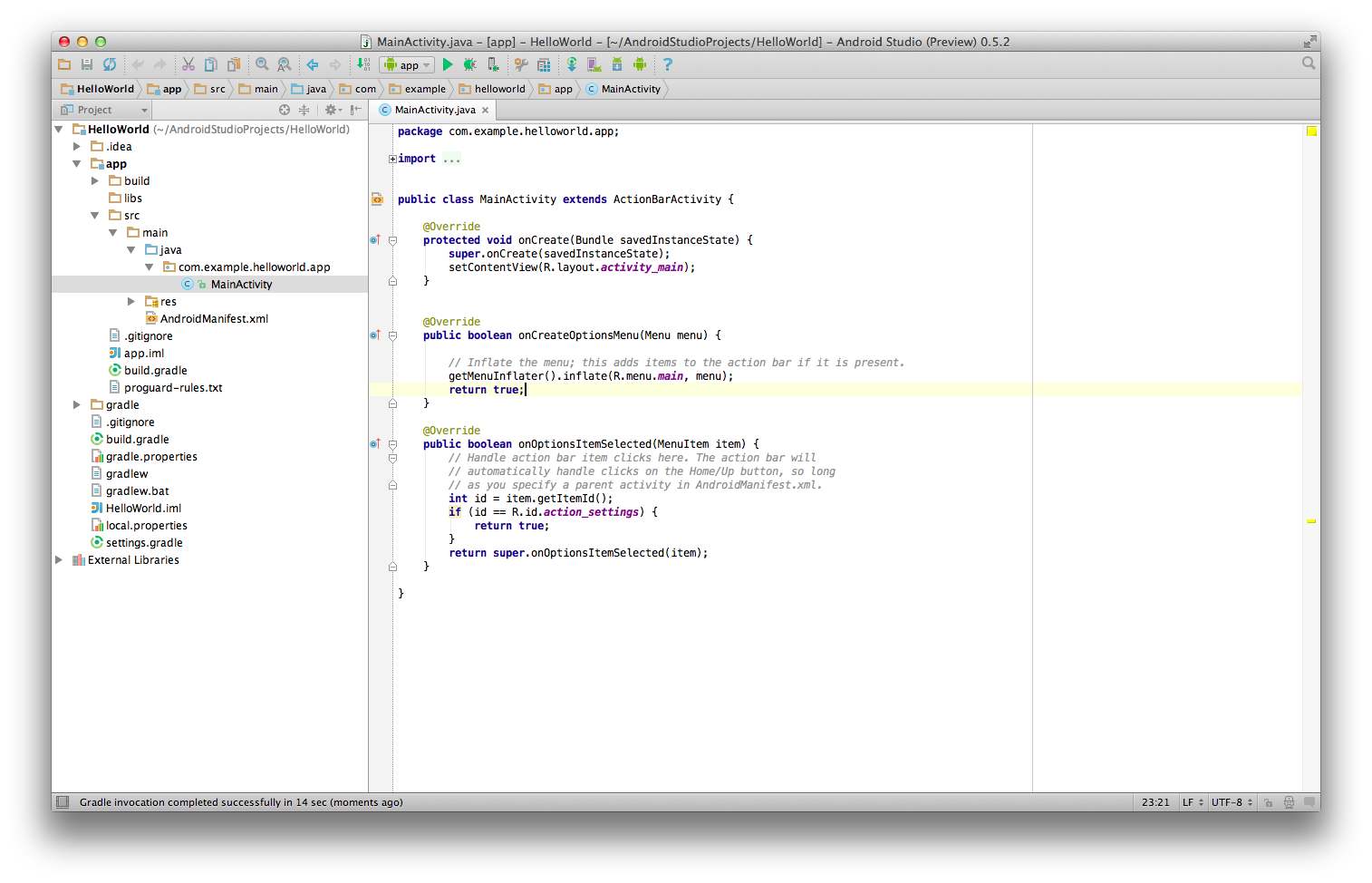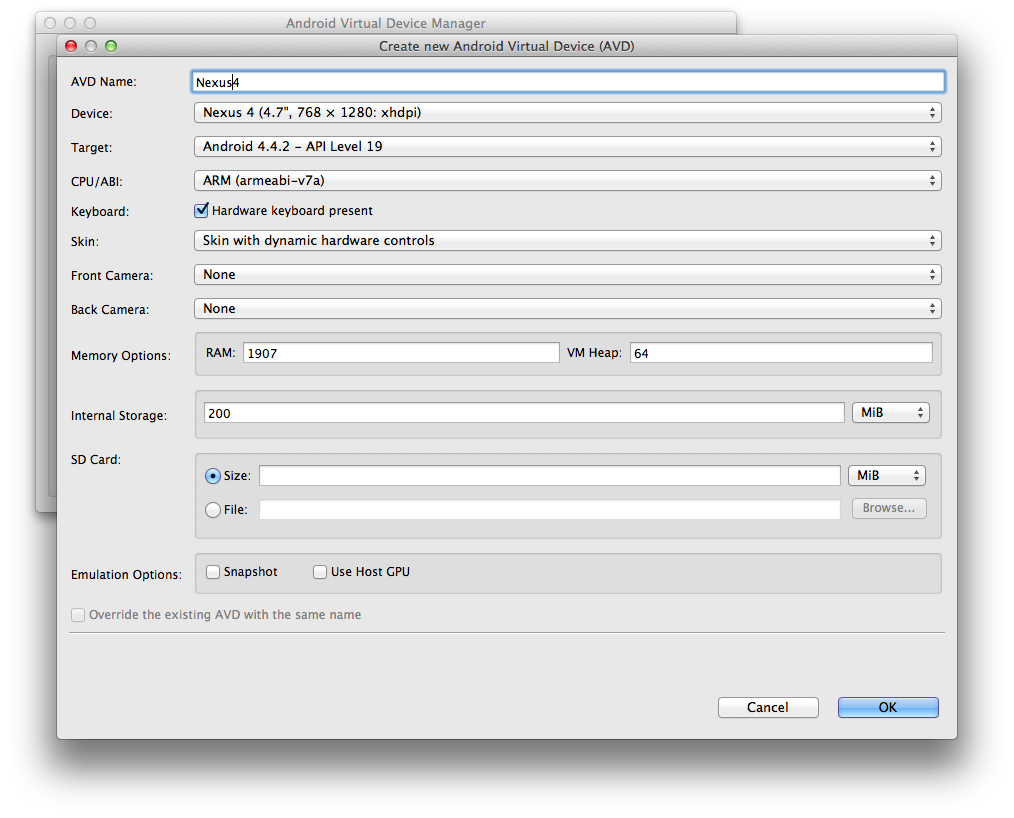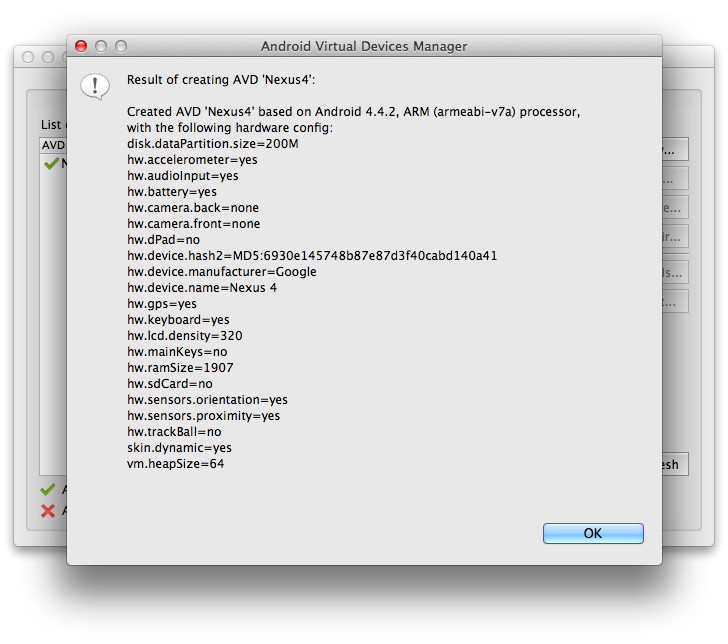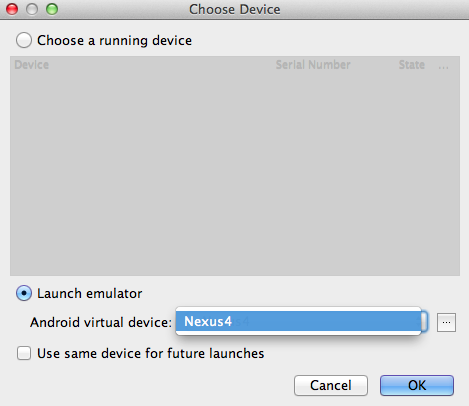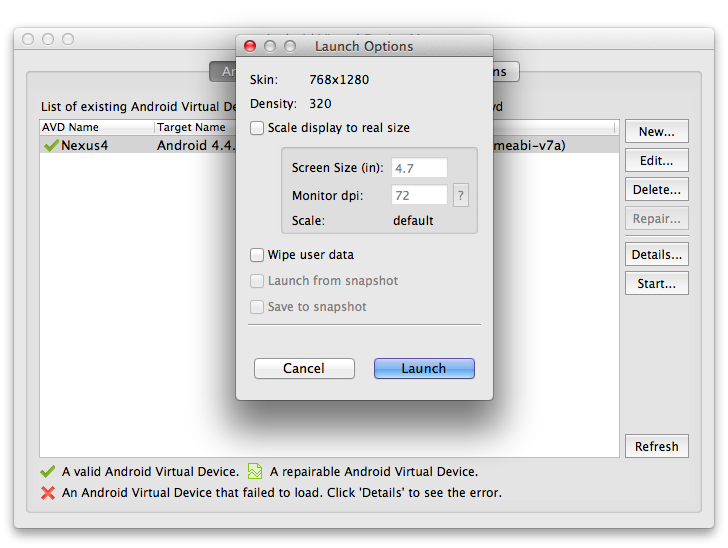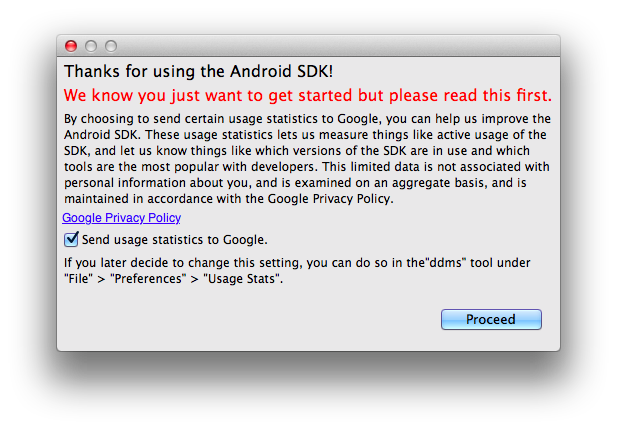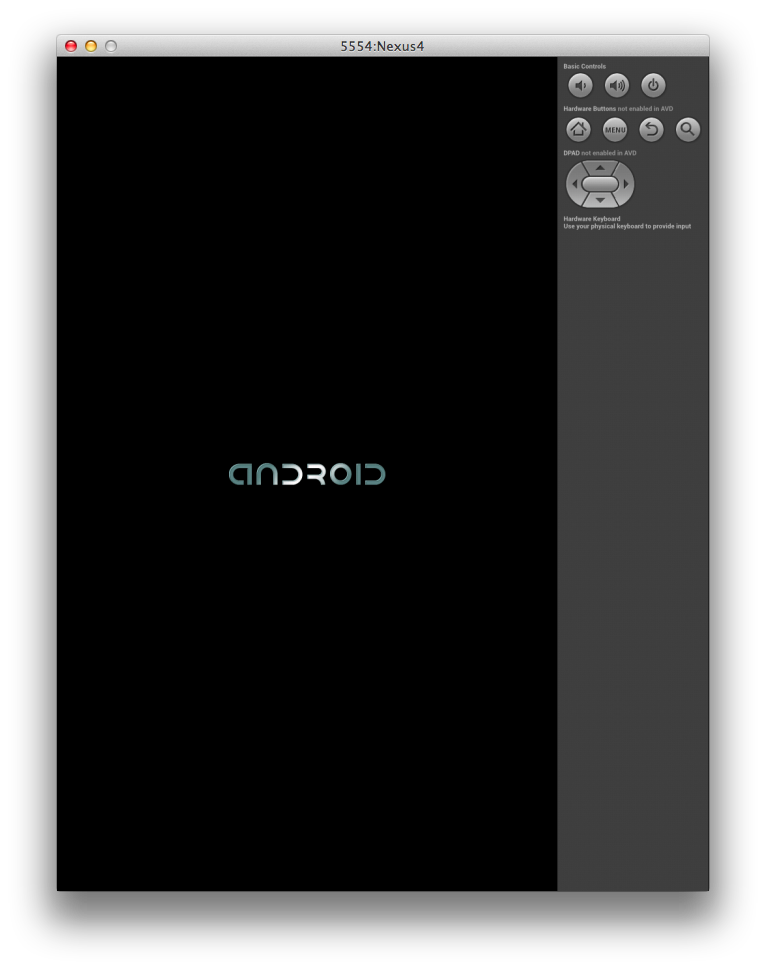前置き
Android アプリを開発することになったのですが、Windows はあんまり使わないし、Mac の方が好きなので、毎日使っている Mac に Android Studio を Mac に入れて、Android をこしらえてみます。
Eclipse は嫌いじゃないですが、まぁなんか Windows 臭が消えないので、なんかチョコチョコ目にする Android Studio を使います。
Android Studio のインストール
↑からインストールします。
2014.05.29現在では v0.5.2 です。
Android っぽいアイコンです。
↑なんか可愛いです◎
設定
とりあえず、Android Studio を起動します。
↑設定がある場合はインポートしますが、今回は初めてなので下を選択して、OKします。
↑見た目がいい◎
↑ここから始めます。
とりあえず Hello World
↑の画面から New Project を選択します。
Minimun SDK required や Target SDK, Compile with, Theme を選択します。必要なだけ選択すればいいのですが、初めのうちはなにがんだかわからなかったので、なんとなく指定しました。(APIバージョンはまあ、後々困ることが多かったです。。。)
一応なんとなく、Custom launcher icon にもチェック。
次のページでアイコンを指定します。
更に次のページで、Activityを指定。
次のページでアクティビティ名を指定。
ここまですると、プロジェクトが立ち上がります。
読み込みが終わると、チュートリアルが立ち上がります。
画面はこんな感じ↓↓
デバイスの設定
画面の上の方にある Run 'app' ボタンを押します。
するとデバイス選択画面が表示されます。
AVD(Android Virtual Device) ってやつです。
初めはなんにも設定されていないと思うので、 New から作成します。
すると、元の画面にもどっても、AVD が追加されています。
AVD(エミュレーター)を指定して、Run させる
エミュレーターを指定して、エミュレーターを起動させます。
エミュレーターが起動したら、今回のプロジェクトを起動させるエミュレーターを選択する画面が表示されるので、指定します。
起動画面はこんな感じ。
初回起動時はやたら時間がかかります。
参考
http://saku-java.be-ourselves.jp/2014/03/11/mac-android-studio-install/
http://gihyo.jp/dev/serial/01/android_studio/0002