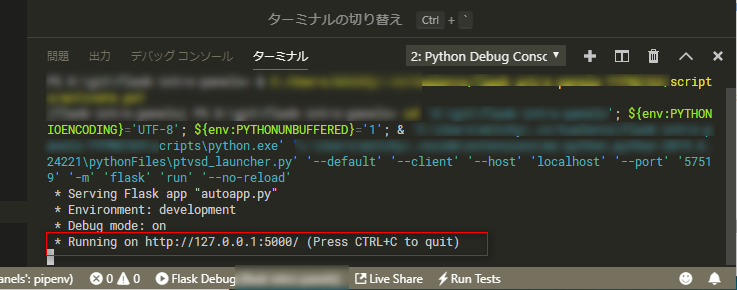今回は、IDEでデバッグ起動できるところまでやりましょう。
Local Debugging 環境構築
基本的には readme に書いてあることをやることになりますが、
Windowsのローカルマシンでデバッグすることによる読み替えが少し必要です。
virtualenv 生成
${workspaceFolder}> pipenv install --dev
${workspaceFolder}> pipenv shell
${workspaceFolder}> pipenv run pip freeze
...
Flask==1.1.1
...
${workspaceFolder}> pipenv --venv # 仮想環境のPathを確認する
%USER_PROFILE%\.virtualenvs\panels-ooOOoOOoo
Config設置
$ cp .env.example .env.debug # for local debugging
$ cp .env.example .env # for production
$ cp .mysql_env_example .mysql_env
node.js
cookiecutter-flask は bundler に webpack を使う構成になっています。プロジェクト生成時に選択した node_version と同じバージョンの node.js をインストールします。
readme の通りに実行すると Windows 環境では以下のエラーとなります。
> cp .env.example .env
> npm install
> npm run build
...
操作可能なプログラムまたはバッチ ファイルとして認識されていません。
unix shell script 構文で記述された package.json の script 行が、Windows OS 上で実行されたことによりコケているだけなので、Windows DOS Prompt 構文で等価な行を追加して実行します。
> npm run build-win
...
added 861 packages from 509 contributors and audited 11564 packages in 59.983s
found 0 vulnerabilities
node_modules ディレクトリにリソースが生成されます。
IDE
ローカルデバッグに VS Code を使う例で進めていきます。.gitignore に VSCode の環境設定フォルダの除外設定を入れたのち・・・以下のようにします。
{
"editor.formatOnSaveTimeout": 1500,
"editor.codeLens": true,
"terminal.integrated.shell.windows": "C:\\Windows\\sysnative\\WindowsPowerShell\\v1.0\\powershell.exe",
"autoDocstring.docstringFormat": "google",
"autoDocstring.quoteStyle": "'''",
"editor.formatOnSave": true,
"python.formatting.provider": "autopep8",
"python.formatting.autopep8Args": [
"--aggressive",
"--aggressive",
],
"python.linting.enabled": true,
"python.linting.pylintEnabled": false,
"python.linting.lintOnSave": true,
"python.linting.pep8Enabled": false,
"python.linting.flake8Enabled": true,
"python.linting.pylintArgs": [
"--load-plugins",
"pylint_flask",
],
"python.linting.flake8Args": [
"--config=.flake8"
],
}
{
"python.linting.pylintEnabled": false,
"python.linting.flake8Enabled": true,
"python.linting.flake8Args": [
"--config=setup.cfg",
],
"terminal.integrated.shellArgs.windows": [
"-NoExit",
"chcp 65001"
],
"python.linting.enabled": true,
"python.envFile": "${workspaceFolder}/.env.debug", // debugging config
"python.pythonPath": "....\.virtualenvs\panels-ooOOoOOoo", // `pipenv --venv` で得た Path
"python.venvPath": "....\.virtualenvs\panels-ooOOoOOoo", // `pipenv --venv` で得た Path
"python.testing.pytestEnabled": true,
"python.testing.unittestEnabled": false,
"python.testing.autoTestDiscoverOnSaveEnabled": false,
"python.testing.nosetestsEnabled": false,
"files.associations": {
"*.html": "jinja-html"
},
}
{
"version": "0.2.0",
"configurations": [
{
"name": "Flask Debug",
"type": "python",
"request": "launch",
"module": "flask",
"args": [
"run",
"--no-reload"
],
"jinja": true,
}
]
}
ちなみに、以下の支援を効かせる場合の設定が入っています。邪魔な場合はお好みで削ってください。
- formatter - Autopep8, Better Jinja
- linter - Flake8
- docstring - VSCode autoDocstring, Napoleon
- unittest - pytest
初回起動
ローカルデバッグ用設定調整
IDE でデバッグしていきますので、docker-compose up -d や node start ではなく、 Flask 単体である autoapp.py をDebug実行してみましょう。VSCode のデフォルト設定ですと F5 Key 押下です。
デフォルトでは、 webpack を介して提供される http://127.0.0.1:5000/static/main_js*.js, http://127.0.0.1:5000/static/main_css*.css など静的リソースのバンドルへのアクセスができず、bootstrap のスタイルがレンダリングされないなど、見た目が悲しいことになっていると思います。Chrome の デベロッパーツール で確認すると、やはりリソースのURLが取れてないですね。

今回は http://127.0.0.1:5000 でアクセスする文脈ですので、webpack.config.js を変更 して、再度 npm run build-win することで、公式 readme で紹介されている通りのページが返ってくるようになります。
以上で、ひとまずのデバッグ起動とコーディング支援設定ができました。
次回は、cookiecutter-flask が整えてくれている Twelve Factor App っぽさを、活かしつつの Config や構成の調整です。