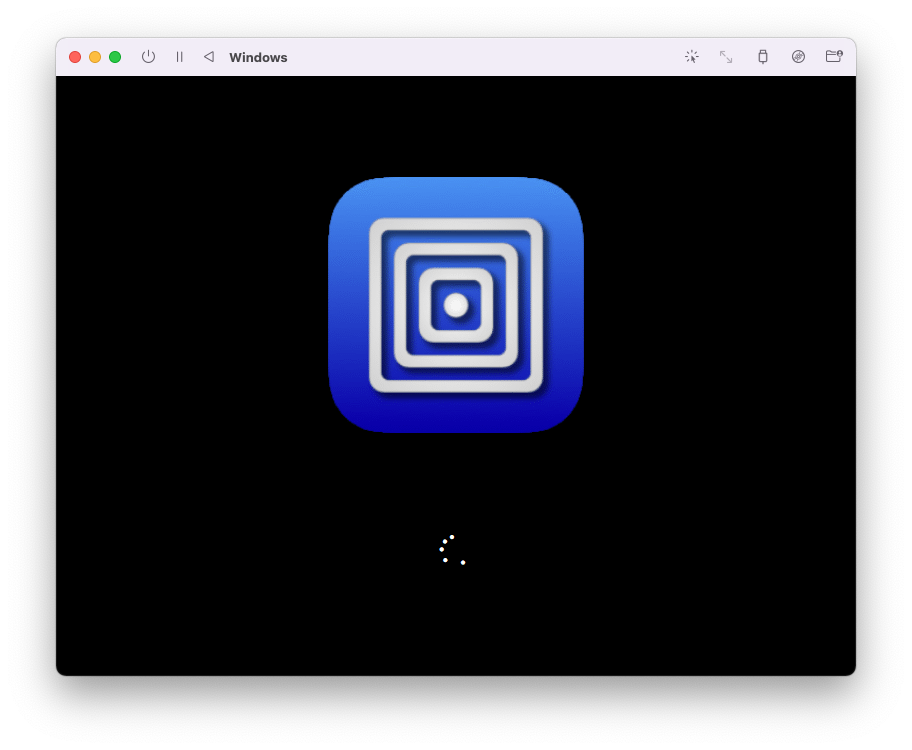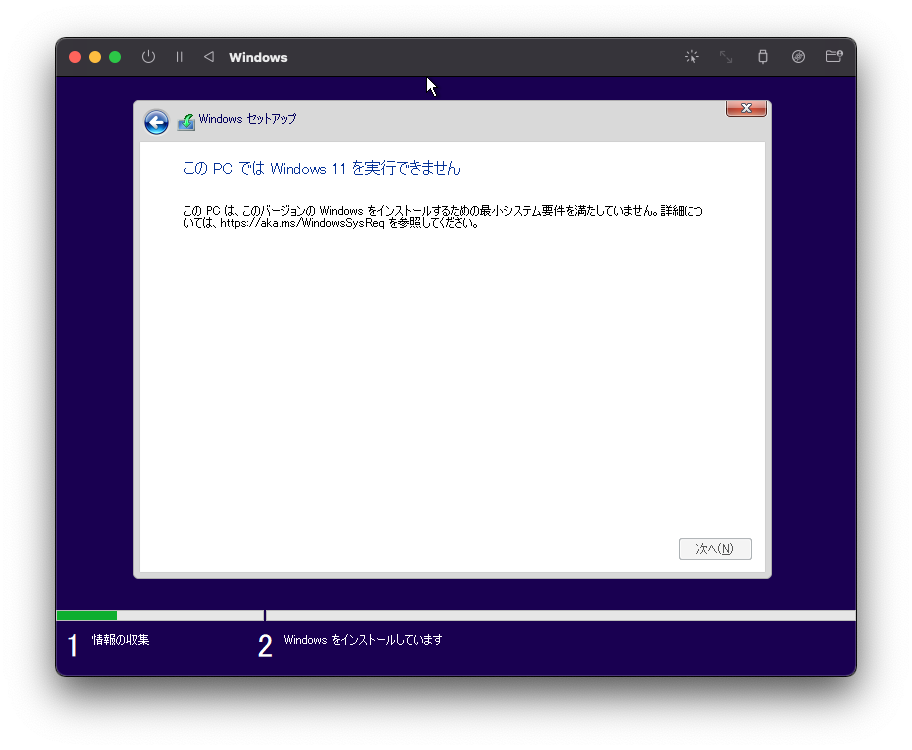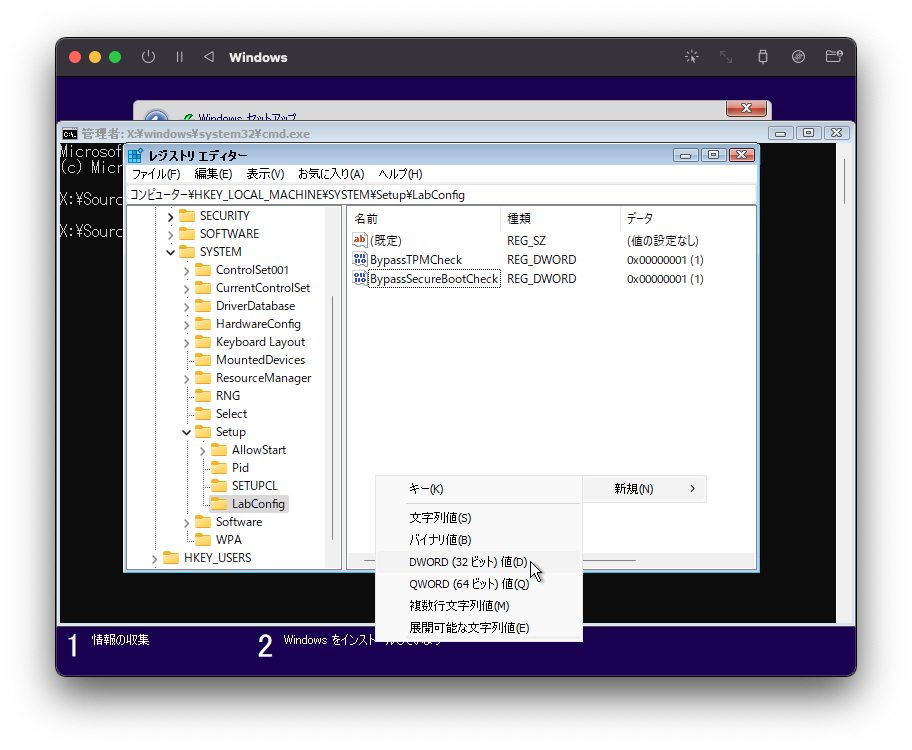はじめに
Windows11を試してみたいけどPCを買うほどでもない。Paralleles Desktopについて調べていたらUTMというフリーで使えるVM構築ソフトを知りました。
UTMインストール
Windows ダウンロードパッケージを入手
UUP dumpより、arm64用のダウンロードパッケージを入手する。言語以外は初期設定のまま進めばOK。
Windowsイメージのダウンロード
terminalでダウンロードパッケージ内のuup_download_macos.shを実行する。
zsh ./uup_download_macos.sh
UTMで仮想マシンのセットアップ
- UTMを起動
- Create a New Virtual Machineを選択
- "I want to..." で Virtualizeを選択
- "Operating System" は Windowsを選択
- "Windows" ではImport VHDX Imageのチェックを外し、ダウンロードしたwindowsイメージファイル(.iso)を選ぶ。
- "Hardware"はMac自体のスペックとVMの用途に応じて設定。後から変更もできます。私は以下の設定にしました。
- Memory: 4096MB
- CPU Cores: 4
- Shared Directoryはそのまま。
- Summaryを確認してSaveをクリック。
- 再生ボタンを押して仮想マシンを起動する。

Windows 11のセットアップ
基本は画面の指示に従うだけだが、以下の2点だけ工夫が必要。
1. このPCでは Windows 11を実行できませんと表示された場合
VMのハードウェア設定によってはこの警告が出て先に進めなくなることがあります。
-
shift + F10でコンマンドプロンプトを起動 -
regedit.exeと入力しレジストリエディタを起動 -
Computer\HKEY_LOCAL_MACHINE\SYSTEM\Setupに新たなキーLabConfigを追加する。
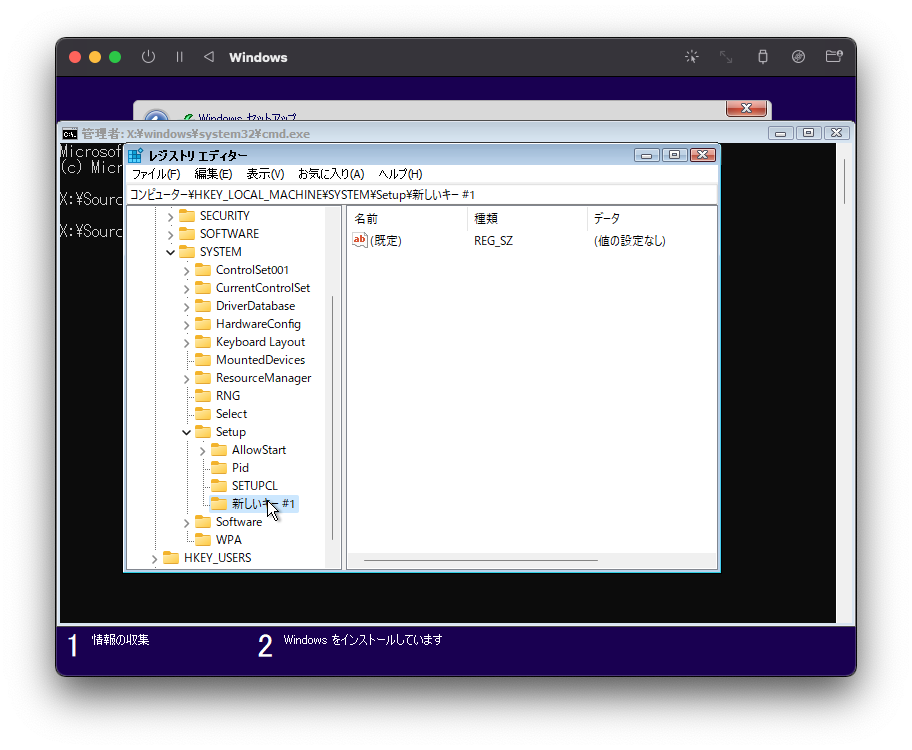
-
以下のDWORD(32ビット値)を作成する。
名前 データ BypassTPMCheck 1 BypassSecureBootCheck 1 -
レジストリエディターとコマンドプロンプトを閉じ、セットアップウィザードでひとつ前の画面に戻ると警告が表示されずに進めるようになります。
2. インターネット接続しないと進めなくなった場合
Windows 11の初期設定中にネットワーク設定の画面が表示され、設定しないと次へ進めないケースの対処法です。
-
shift + F10でコンマンドプロンプトを起動 -
taskmgrと入力しタスクマネージャーを起動 - プロセス内の
Network Connection Flowを終了する。もしくは詳細タブ内のOOBENetworkConnectionFlow.exeを終了する。
SPICE Guest toolsの導入
ネットワーク接続に必要なツールをインストールします。まずは以下でイメージを入手
SPICE Guest Tools and QEMU Drivers
- UTMのウィンドウ右上のディスクアイコンをクリックし、Changeよりダウンロードしたイメージファイルを選択する。

- するとVM上のwindows 11でディスクドライブとして認識されるので、中のexeファイルを実行する。

- windows11を再起動し、ネットワークに接続できることを確認する。
おわり。