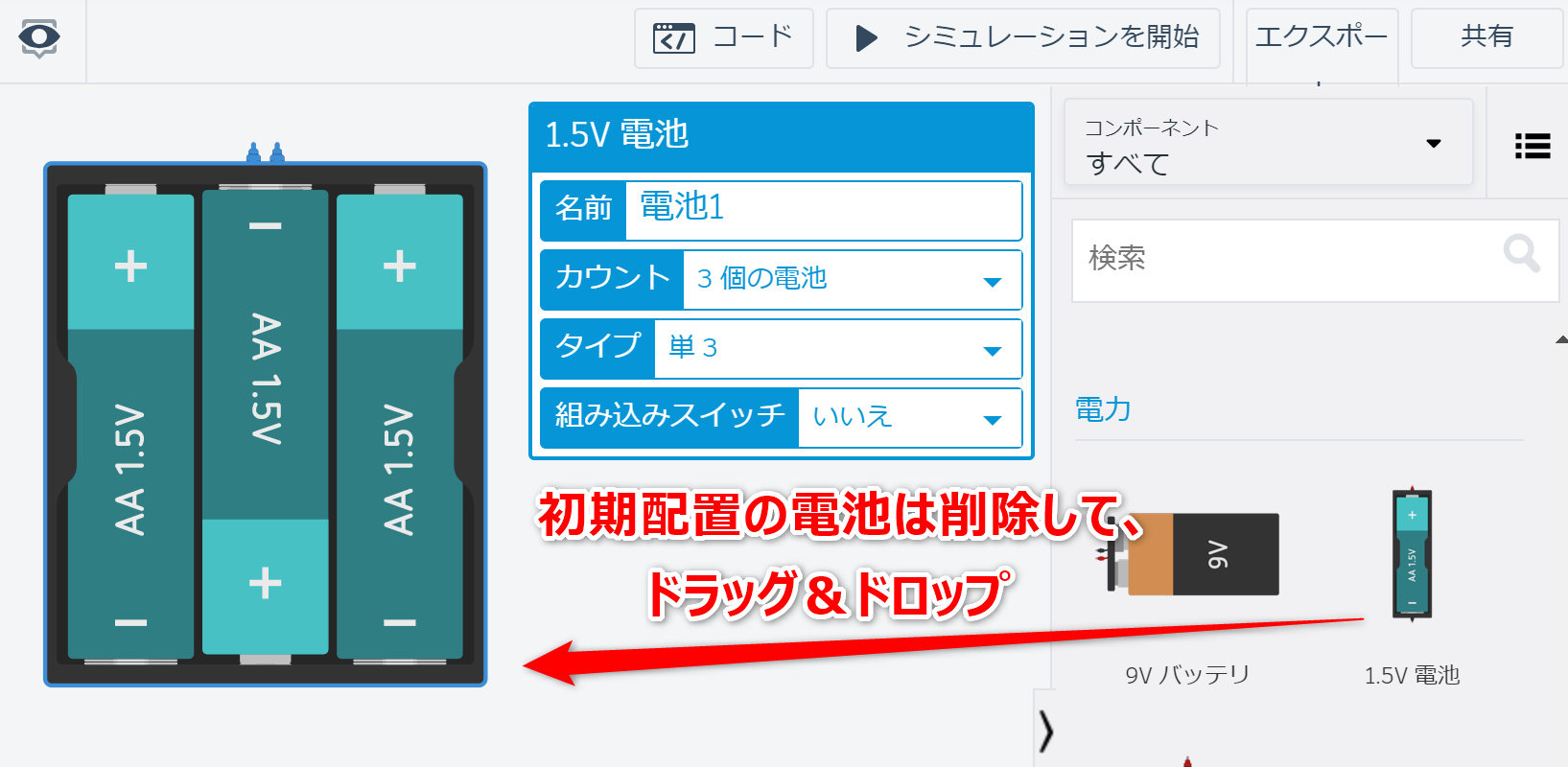概要
Tinkercad Circuits というウェブサービスを利用して、Arduino(初心者向けのマイコンボード)について学んでいきます。Arduino(アルディーノ/アルデュイーノ)が使えるようになると、押しボタンスイッチやセンサーからの入力を取り込んで処理したり、LEDやモーターなどをコントロールしたりできるようになります。Arduinoは、電子工作などのホビー用途から、メカトロシステムの試作開発まで幅広く利用することができます。
Arduino の学習には実機(標準的なモデル Arduino UNO で約3,000円)を使用することがベストなのですが、諸事象を踏まえて Tinkercad Circuits というウェブサービスを利用し、シミュレータを使って勉強を進めていきます。
ユーザー登録
Tinkercad を利用するためにはユーザー登録(要メールアカウント・無料)が必要です。以下、Googleアカウントを持っている前提で進めていきます。
- GoogleChromeで、https://www.tinkercad.com/ にアクセスします。
- 右上の「サインイン」をクリックします。ダイアログが表示されたら「パーソナルアカウント」を選択します。

- 「Googleでサインイン」を選択します。その後、認証を済ませてください。3H学生は、学校gmailのアカウントを使って「Googleでサインイン」を進めてください。
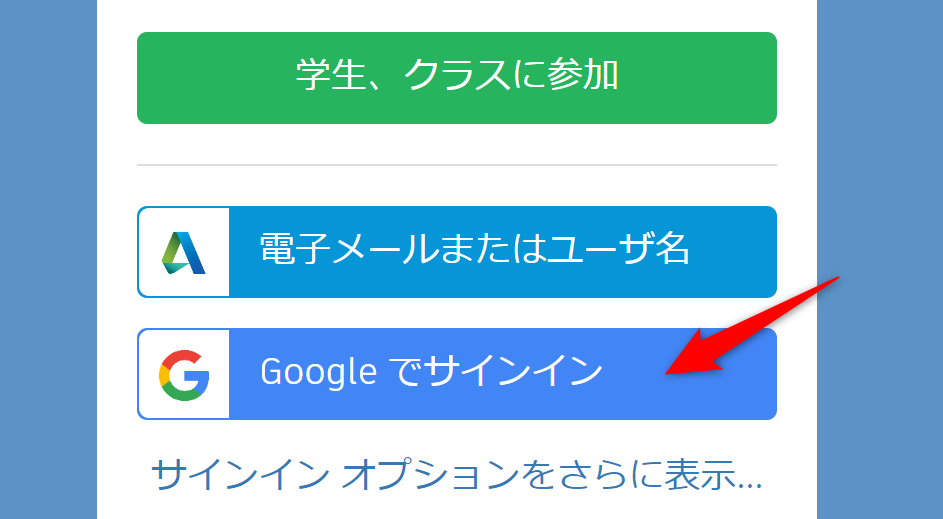
チュートリアル
ユーザー登録を終えると、Tinkercad の ダッシュボード(ユーザーのホーム画面) に移動します。
まず、はじめは、チュートリアル(Getting Started)を通じて Tinkercad Circuits の基本操作と機能について学んでいきましょう。
チュートリアルを開始するために、左側のメニューから「Circuits」を選択して、さらに「Try Circuits」を選択します。なお、すでに回路を作成している場合は「Try Circuits」が表示されないので、左側メニューの「レッスン」を押下し、さらに「Start Simulating」を選択してください。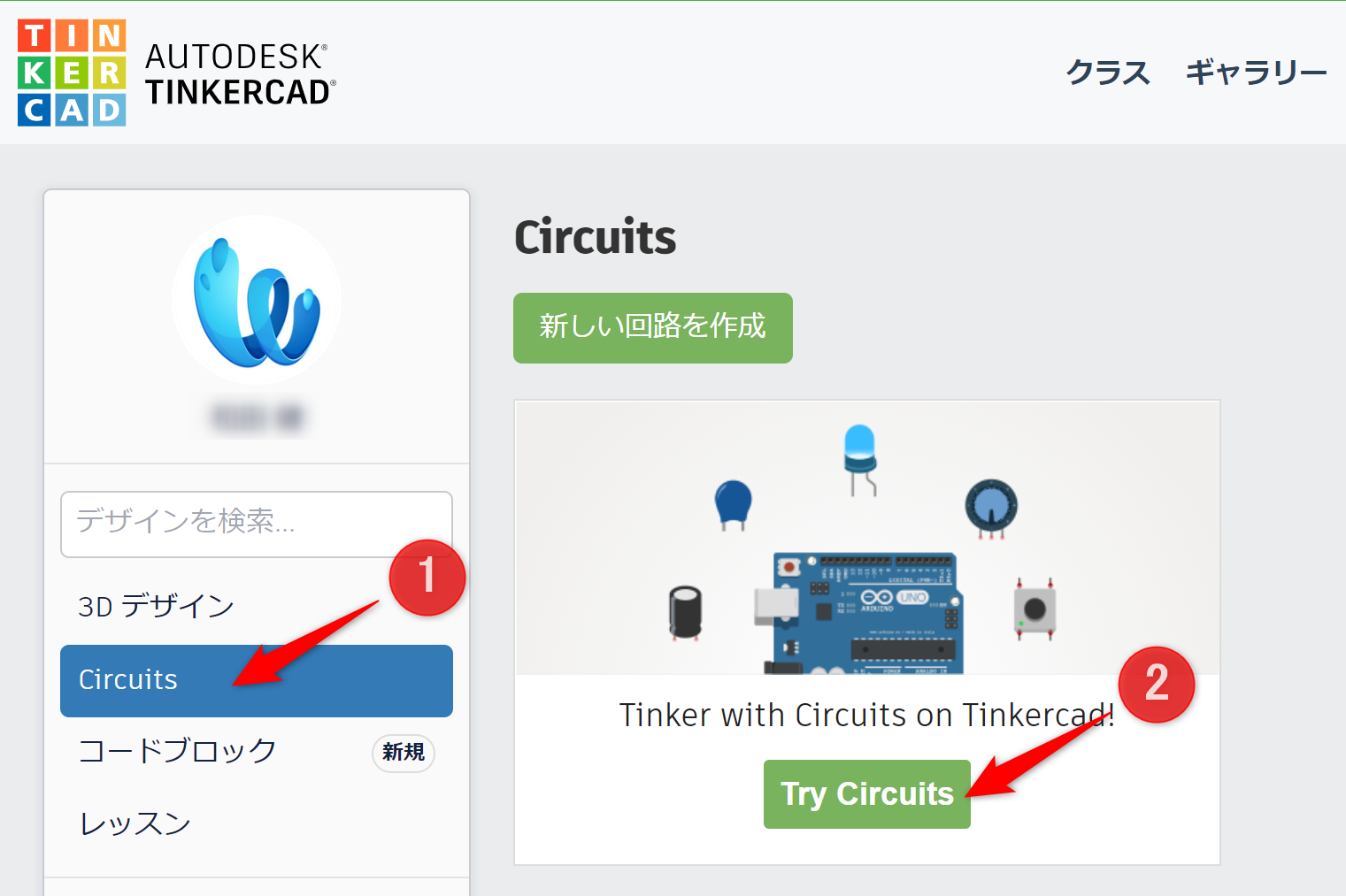
注意
セキュリティソフトとして Kaspersky を導入している場合、「Circuits」を押下しても画面が切り替わらない場合があります。その場合は、https://tinkercad.zendesk.com/hc/en-us/articles/360039775593-My-design-is-not-loading-and-I-cannot-create-a-new-design-either-how-do-I-fix-it- を参照して、Kaspersky の設定を変更してください。
次のような チュートリアル(Getting Started)画面に移動するので、左サイドの説明に従って機能や操作を試しながら&覚えながら、進んでいきましょう。「次へ」をクリックすると、次の解説画面に進みます。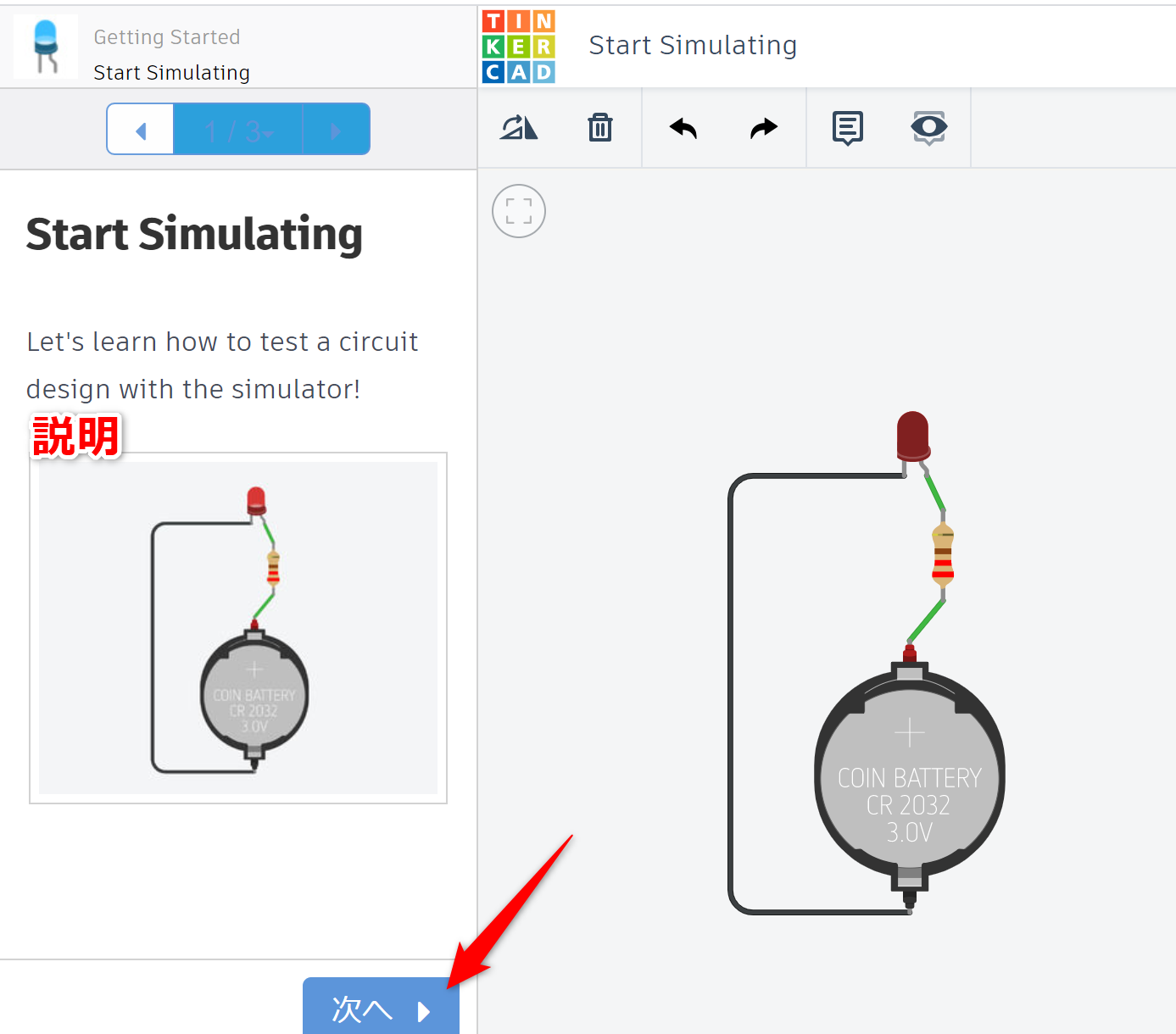
なお、左サイドの説明は英文となっていますが、説明文の付近で右クリックして「日本語に翻訳」を選べば、ブラウザにより機械翻訳された日本語で説明を読むことができます(回路画面上では、右クリックしてもメニューが表示されないので注意!)。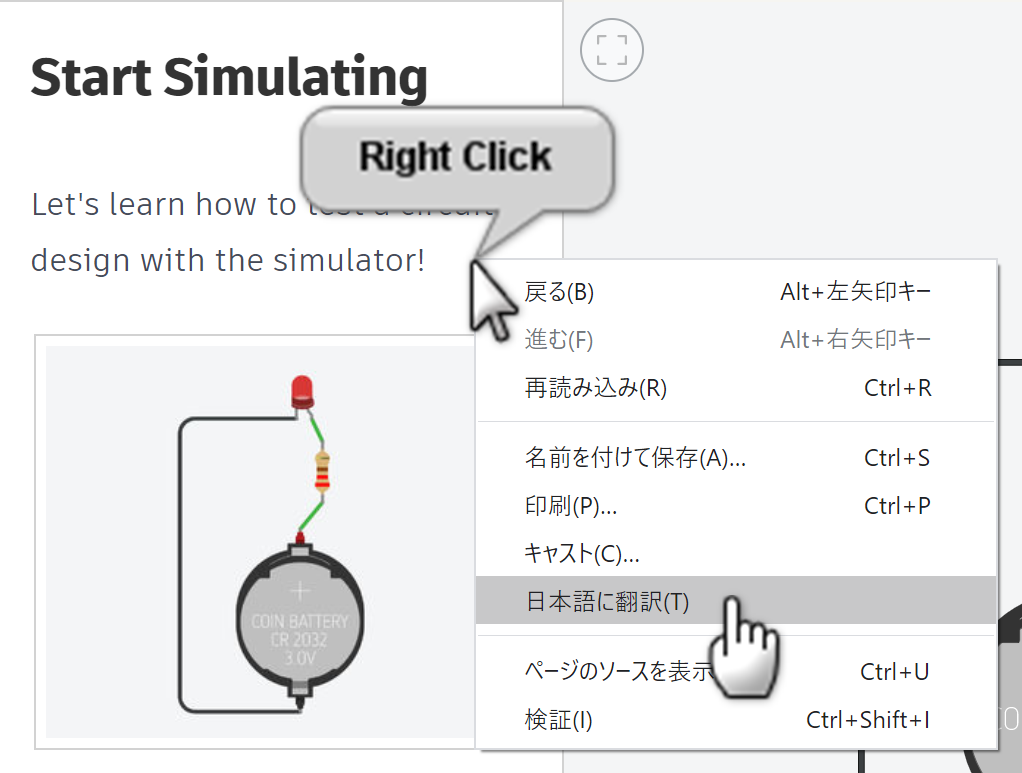
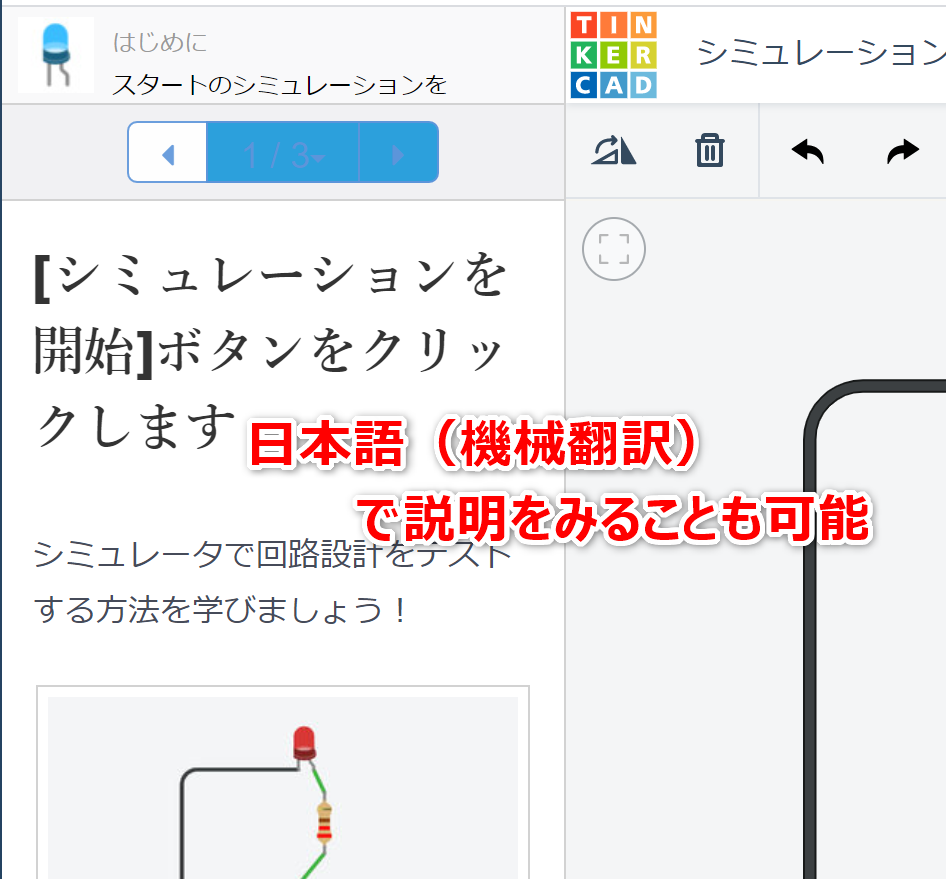
まずは「コイン電池を使ったLED点灯」のレッスン(3ステップ)に取り組みましょう(このレッスンのなかでは、まだ Arduino は登場しません)。
次のレッスンに進む
先の「コイン電池を使ったLED点灯」の他にも、Tinkercad Circuits の使い方を効率よく学習するためのレッスンが用意されています。これらのレッスンは、次のようにアクセスできます。
- 画面左上のロゴをクリックしてダッシュボード(ホーム画面)に戻ります。
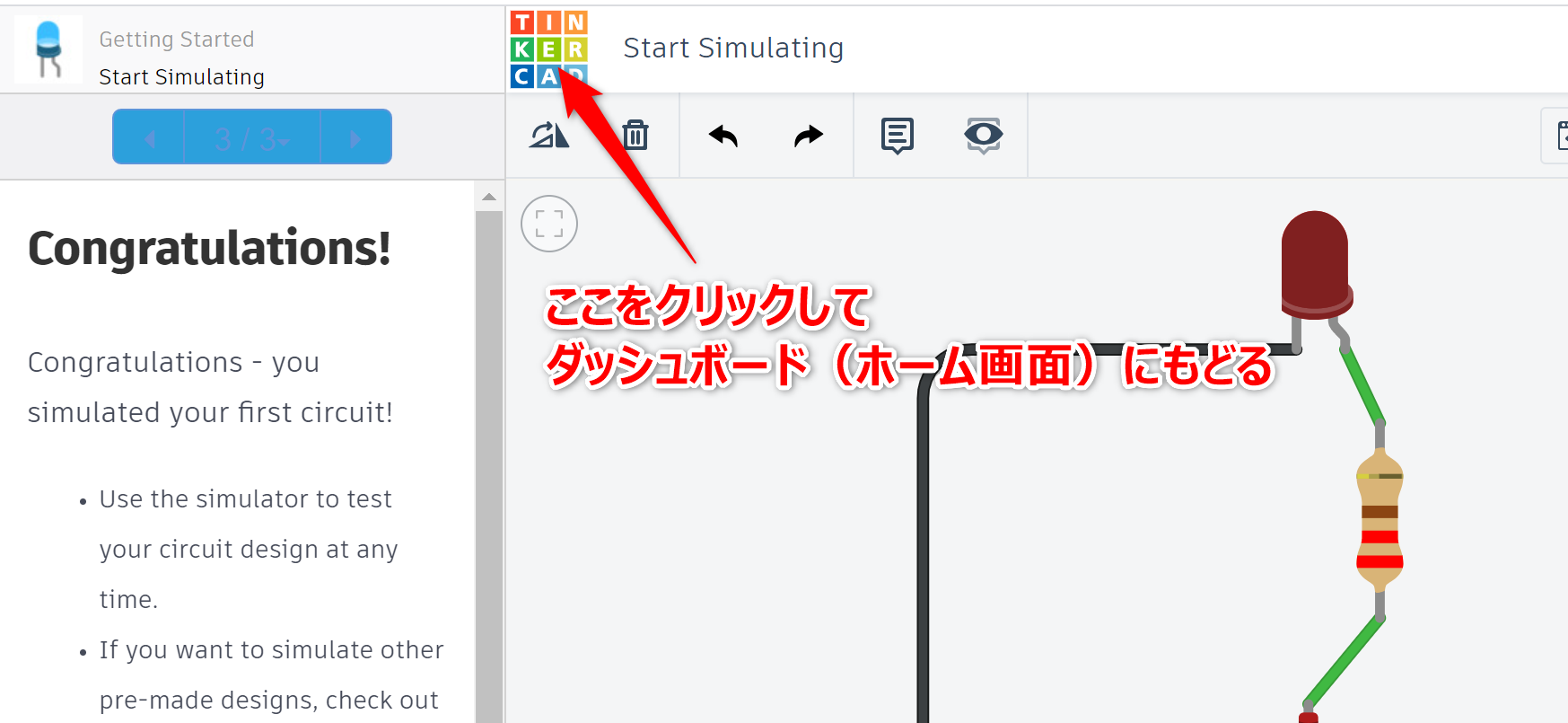
- ダッシュボード上部の「学習」を選択します(ブラウザの幅を狭くしている場合は、右上に ≡ が表示されているはずなので、そこから「学習」を選択します)。

- 「3D」となっているメニューを「Circuits」に切り替えます。
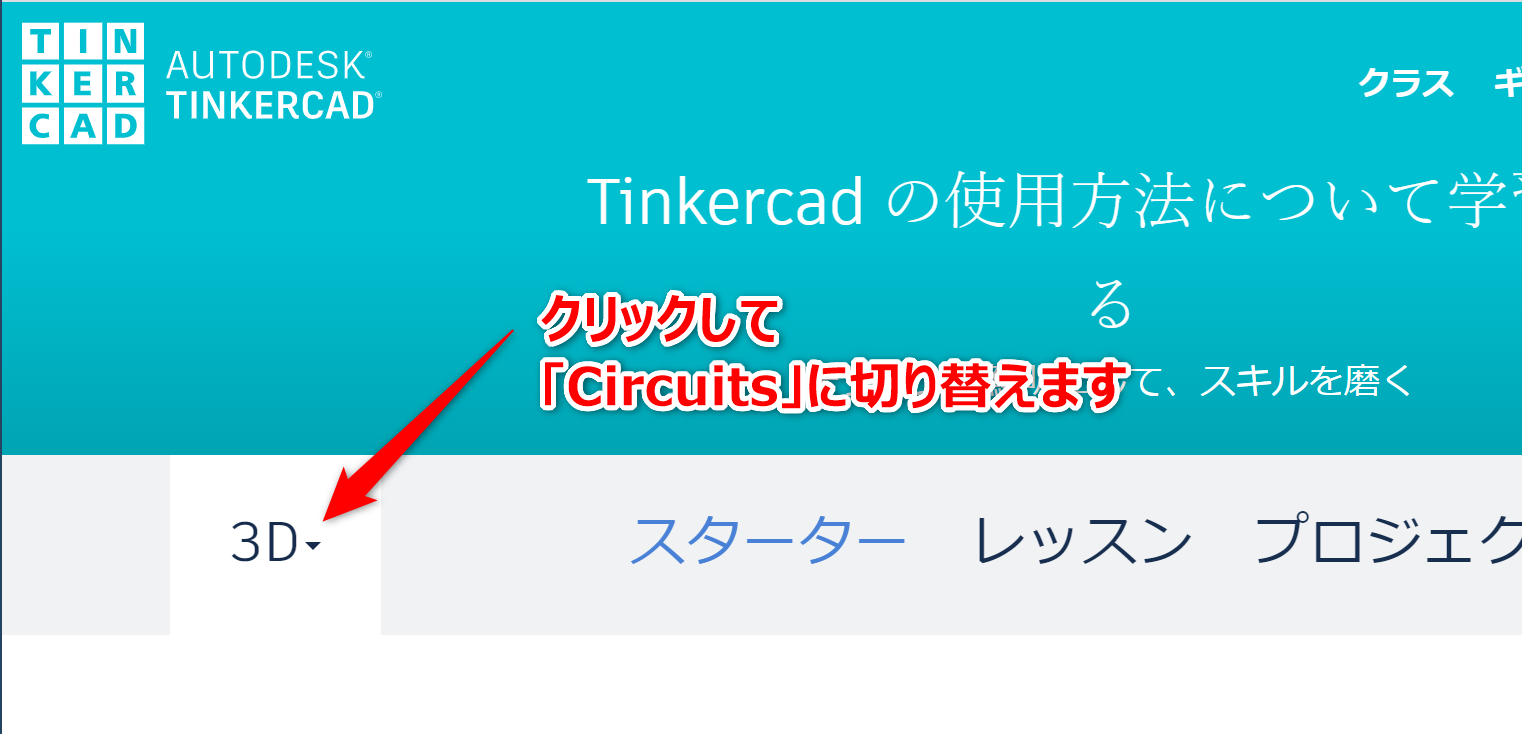
- 先に取り組んだ「コイン電池を使ったLED点灯」に加えて、初心者向けに4つのレッスンが用意されています。
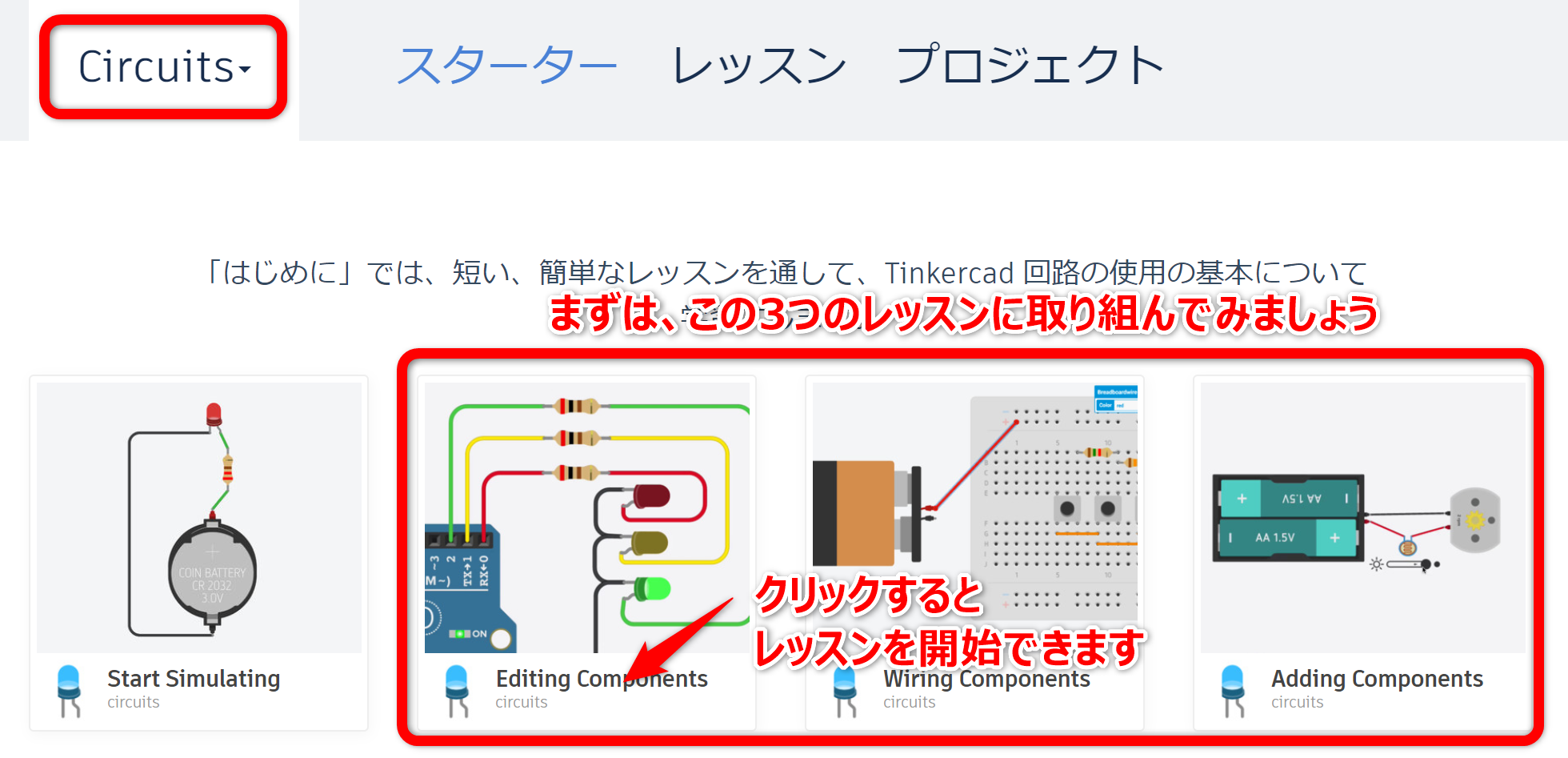
課題
「スターター」のカテゴリに設定されている次の4つのレッスンに取り組みましょう。
1. Start Simulating
- 回路動作を模擬するシミュレータを開始する方法、停止する方法を学びます。
- シミュレータの開始と停止は、キーボードの [S] の押下でもショートカットできます。
2. Editing Component
- 抵抗やLEDなどの素子や、Arduinoなど、回路を構成する要素をコンポーネントといいます。
- このレッスンでは、信号機回路を題材にコンポーネントのパラメータ(LEDであれば色、抵抗であれば抵抗値など)を編集する方法を学びます。
- 各コンポーネントには、自分で分かりやすいように名前をつけることができます()
(日本語もOK)。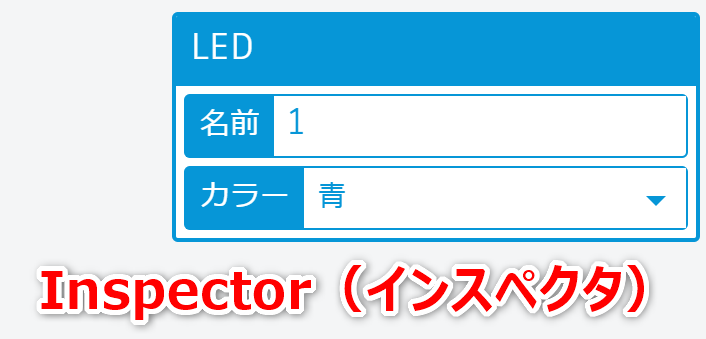
- コンポーネントの名前やパラメータを表示している小窓は Inspector(インスペクタ) と呼ばれます(機械翻訳で日本語にすると「検査官」と訳されることもあるので注意)。
- このレッスンでは、Arduino が登場します。キーボードの [E] を押下すると Arduino
プログラムを見ることができます(現時点では内容が??でもOKです)。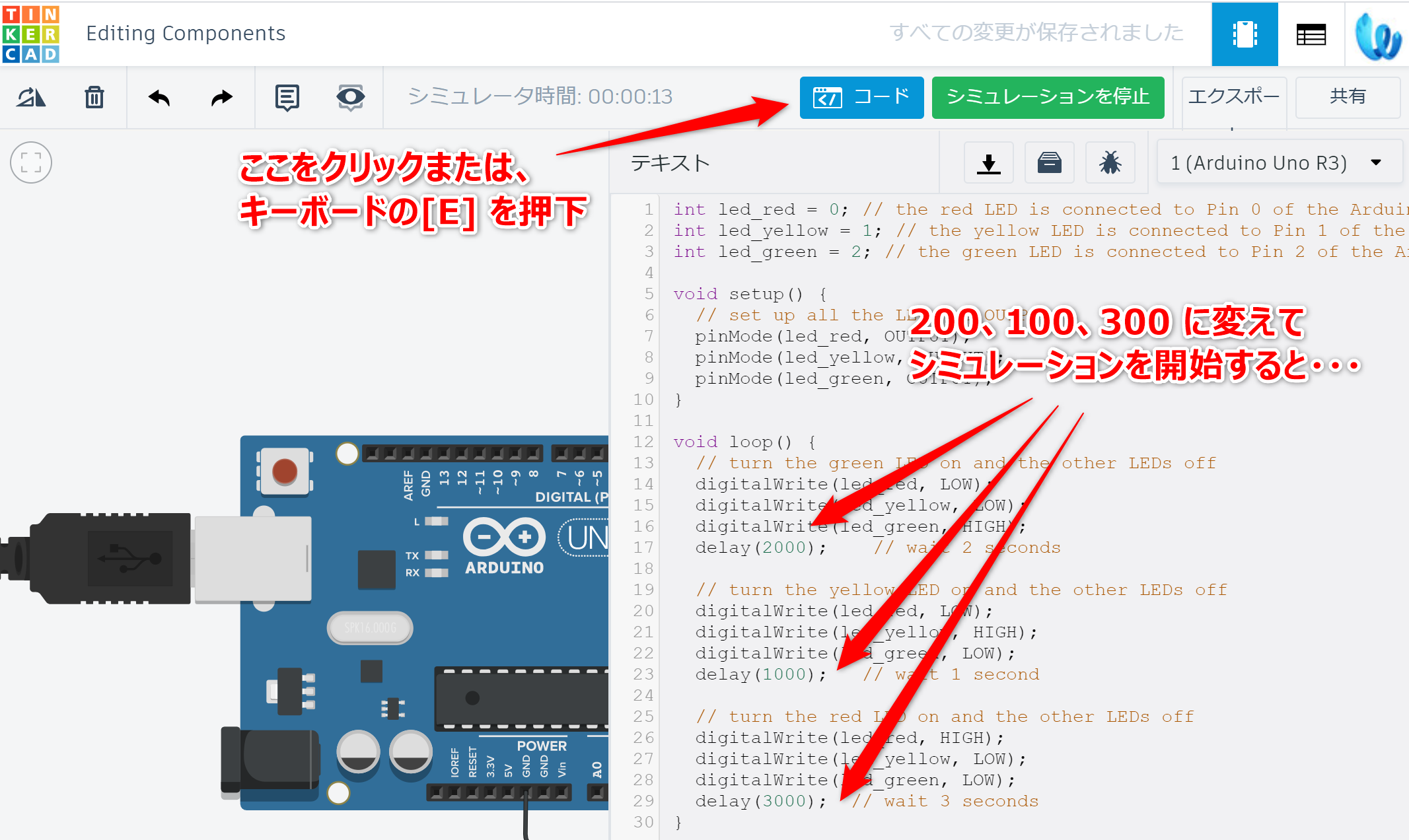
3. Wiring Components
- このレッスンでは、電子ピアノを題材に配線方法(コンポーネント同士を導線で接続する方法)を学びます。
- PCのスピーカーをオンにすると、ボタン(鍵盤)の押下に対応して音がでます(少しプチプチというノイズが入りますが、それで正常な動作です)。
- 導線(ワイヤー)についても、インスペクタから色を設定することができます。
- シミュレーションモードのとき、シフトキーを押しながら画面上のボタンをクリック押すと「ボタンを押し続ける」 という操作をシミュレートできます。
- ブレッドボードの内部配線については、Googleで「ブレッドボード 内部配線」のように画像検索して確認してください。
4. Adding Components
- このレッスンでは、コンポーネント(電子部品やArduinoなどの構成要素)を画面に追加する方法を学びます。また、シミュレーションモードのときに、センサー入力を操作する方法(センサーに与える明るさや温度などをユーザー側で操作する方法)についても学びます。
- 各コンポーネントは、選択状態でキーボードの [R] を押下すると回転させることができます。
- キーボードの [C] を押下すると、右サイドのコンポーネントウインドウの表示/非表示を切り替えることができます。
- レッスン内の説明では「電池ボックスをクリックしてインスペクタから電池本数を変えましょう」とありますが、あらかじめ配置されている電池ボックスでは、電池本数は変更できないようです。新たに電池ボックスを追加したうえで、インスペクタから電池本数を変えてみてください。