M5Stack UnitV2 AIカメラとは?
M5StackシリーズのAIカメラ。非常に小型(5cm未満)で、Linuxも搭載されている優れものです。
価格は2022年11月時点で11,500円くらいでした。

USBケーブルでPCと接続し、http://unitv2.py/ を開けば画像認識機能を試すことができます。
Jupyter Notebookモードに切り替えて、自分でプログラミングすることも可能です。
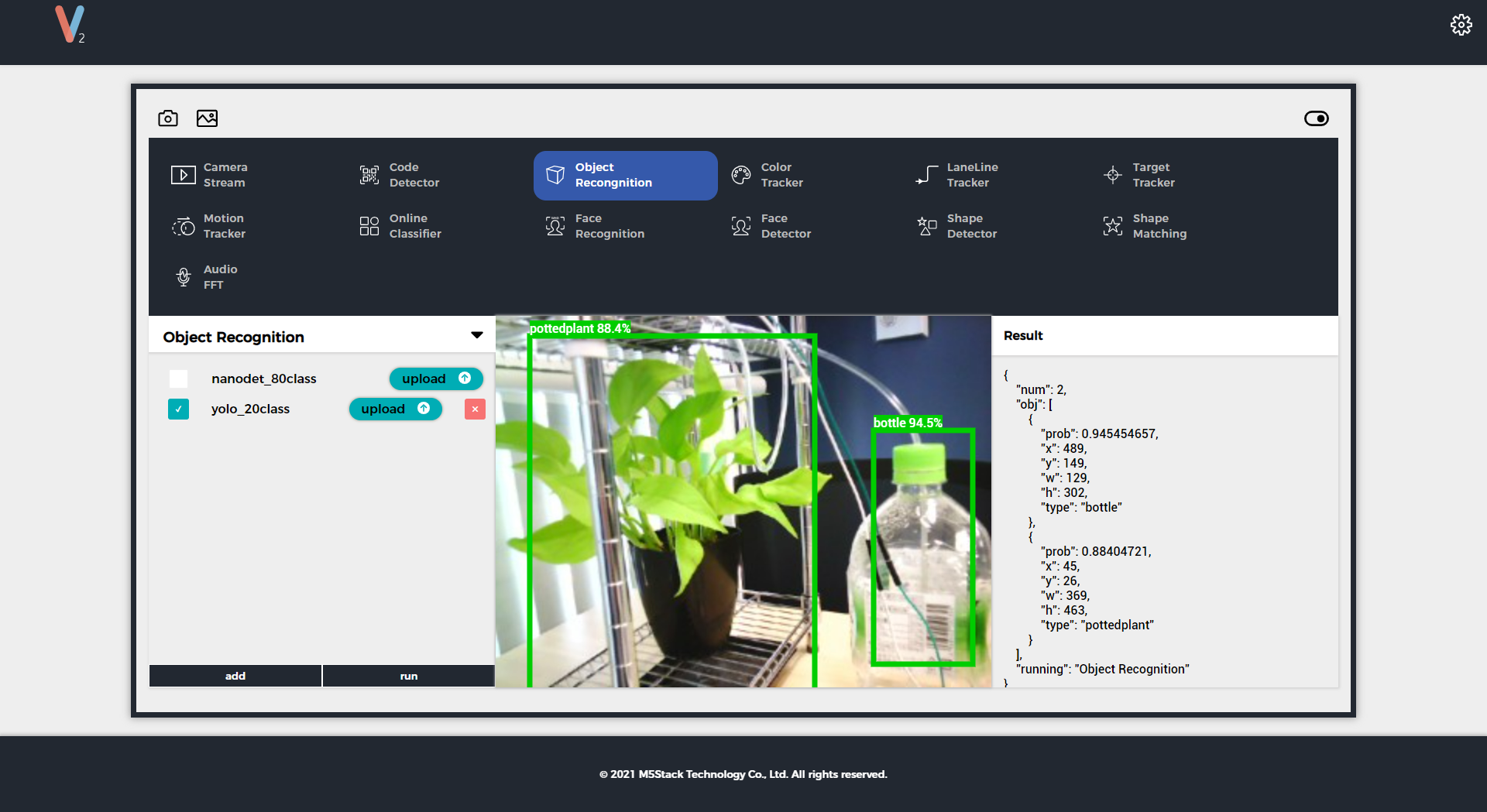
Wi-Fiに繋げば、PCや他デバイスと繋がなくてもOKです。
UnitV2は小型であることが最大の魅力だと思うので、やはり単体で使いたいですよね。
しかしWi-Fi接続でちょこっとハマったので、備忘録を残しておきたいと思います。
最初に行う設定
基本的に公式の チュートリアル に記載された手順に従って進めていけばOKです。
ただし、上から順番にやっていくと落とし穴があります・・・
Wi-Fi接続
チュートリアルの SSH & WIFI には、
sshログインして wpa_supplicant.conf を編集するよう記載されています。
まずはWi-Fiパスワードの暗号化から・・・
sudo wpa_passphrase [SSID] [パスワード]
すると、sudoコマンドでエラーが発生しました。
sudo: /usr/bin/sudo must be owned by uid 0 and have the setuid bit set
このエラーメッセージでWeb検索するとパーミッションの問題という記事がいくつか見つかりますが、
まだログインしかしてないのに・・・
結論としては、ファームウェアアップデートをすれば直ります!
ファームウェアアップデート
こちらもチュートリアルに記載された通りに進めれば大丈夫です。
Firmware Update
まず最新版のファームウェアをPCにダウンロードしましょう。
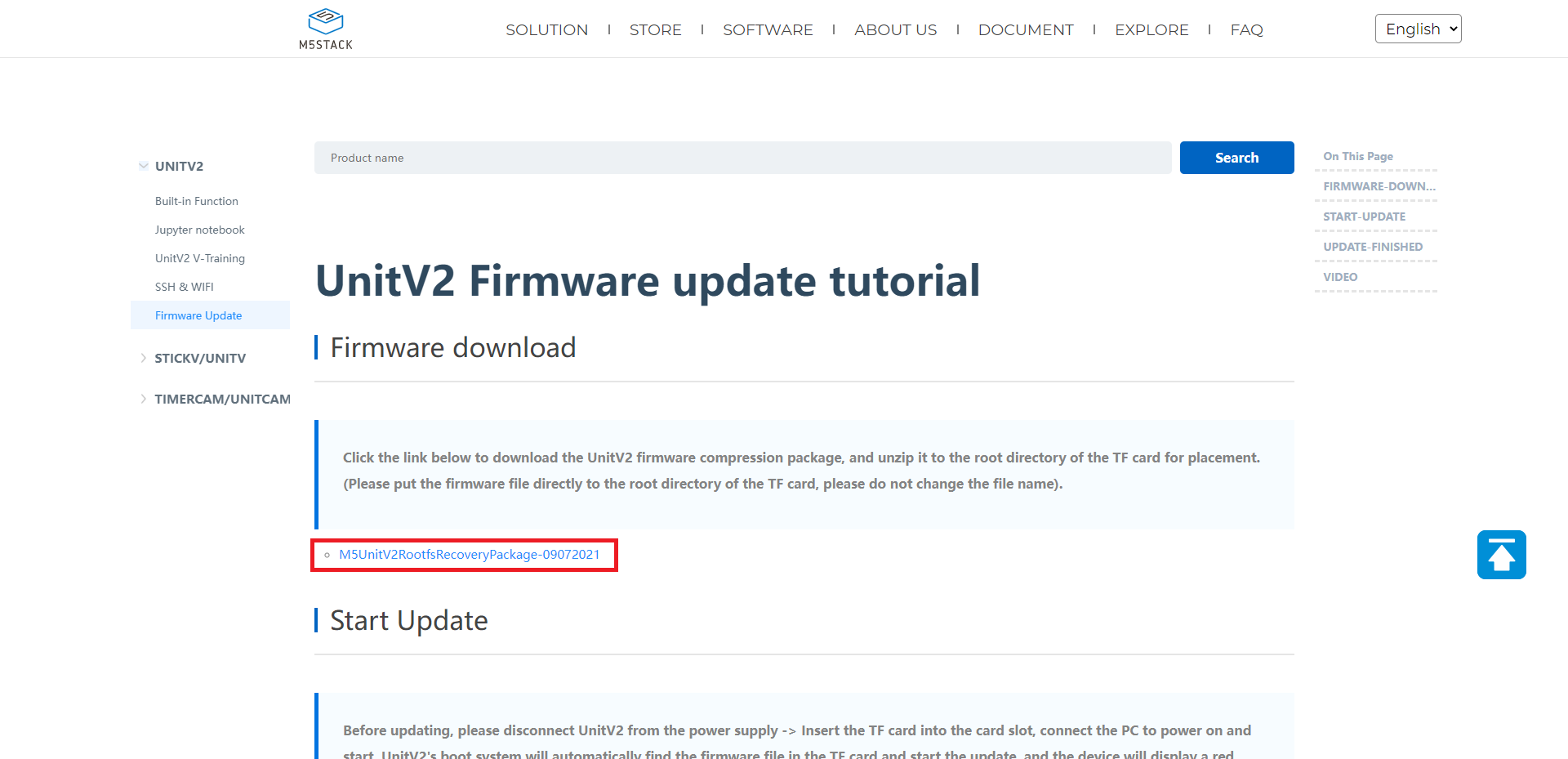
ダウンロードが完了したらファイルを展開し、M5UnitV2UpdPackage.img が含まれていることを確認します。
つづいてUnitV2からSDカードを取り出し、カードリーダをPCに繋いでフォーマットします。
私はWin11標準の機能でフォーマットしました。
SDカードが認識されているドライブを右クリックし、以下の設定で実行しました。
なんとなくクイックフォーマットは外しましたが別についててもいいかもしれません。
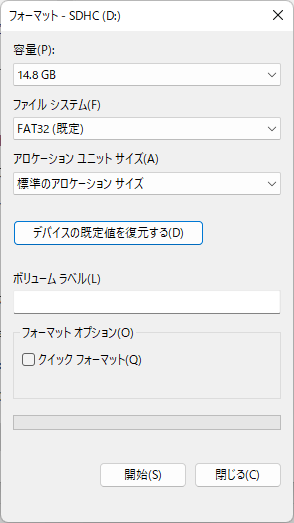
フォーマットが完了したら、SDカード内に M5UnitV2UpdPackage.img を配置しましょう。
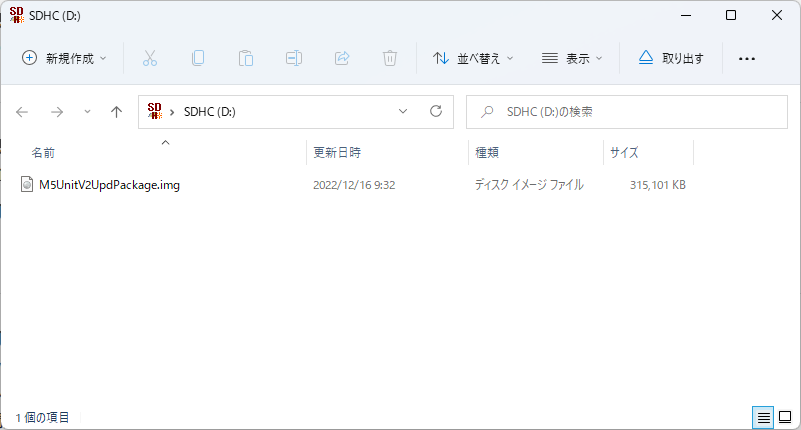
これで準備完了です!
SDカードをUnitV2に戻し、上部のボタンを押しながらUSBケーブルを刺して電源を入れます。
公式の 動画 を参考にしてください。
再度、Wi-Fi接続
一度UnitV2にsshログイン済みの場合、以前のフィンガープリントがPCに残ってしまっているので、
削除してまっさらな状態にします。
Win11では、以下のフォルダにフィンガープリントが保存されています。
C:\Users\ユーザー名\.ssh\known_hosts
この known_hosts をテキストエディタで開き、以下の行を削除しましょう。
10.254.239.1 xxxxxxxxxxxxxxxxxxxxxxxxxxxxxx
この行しか書かれていない場合は、ファイルごと削除してしまってOKです。
これでsshログインできるようになりました。
ssh m5stack@10.254.239.1
Wi-Fi接続先のSSIDとパスワードを入力して、パスワードを暗号化します。
sudo wpa_passphrase [SSID] [パスワード]
暗号化されたパスワードを含むネットワーク設定が表示されるので、すべてコピーしましょう。
network={
ssid="[SSID]"
#psk="[パスワード平文]"
psk=[暗号化されたパスワード]
}
wpa_supplicant.conf を編集します。
sudo nano /etc/wpa_supplicant.conf
ファイルが開いたら、先ほどコピーした内容を一番下に追加します。
このとき、#psk="[パスワード平文]" の行は消しましょう。
eapol_version=1
ap_scan=1
fast_reauth=1
network={
ssid="[SSID]"
psk=[暗号化されたパスワード]
}
一度UnitV2からUSBケーブルを抜き、再起動するとWi-Fiに繋がるようになります。
教訓:ファームウェアアップデートは最初にやらないとダメ!