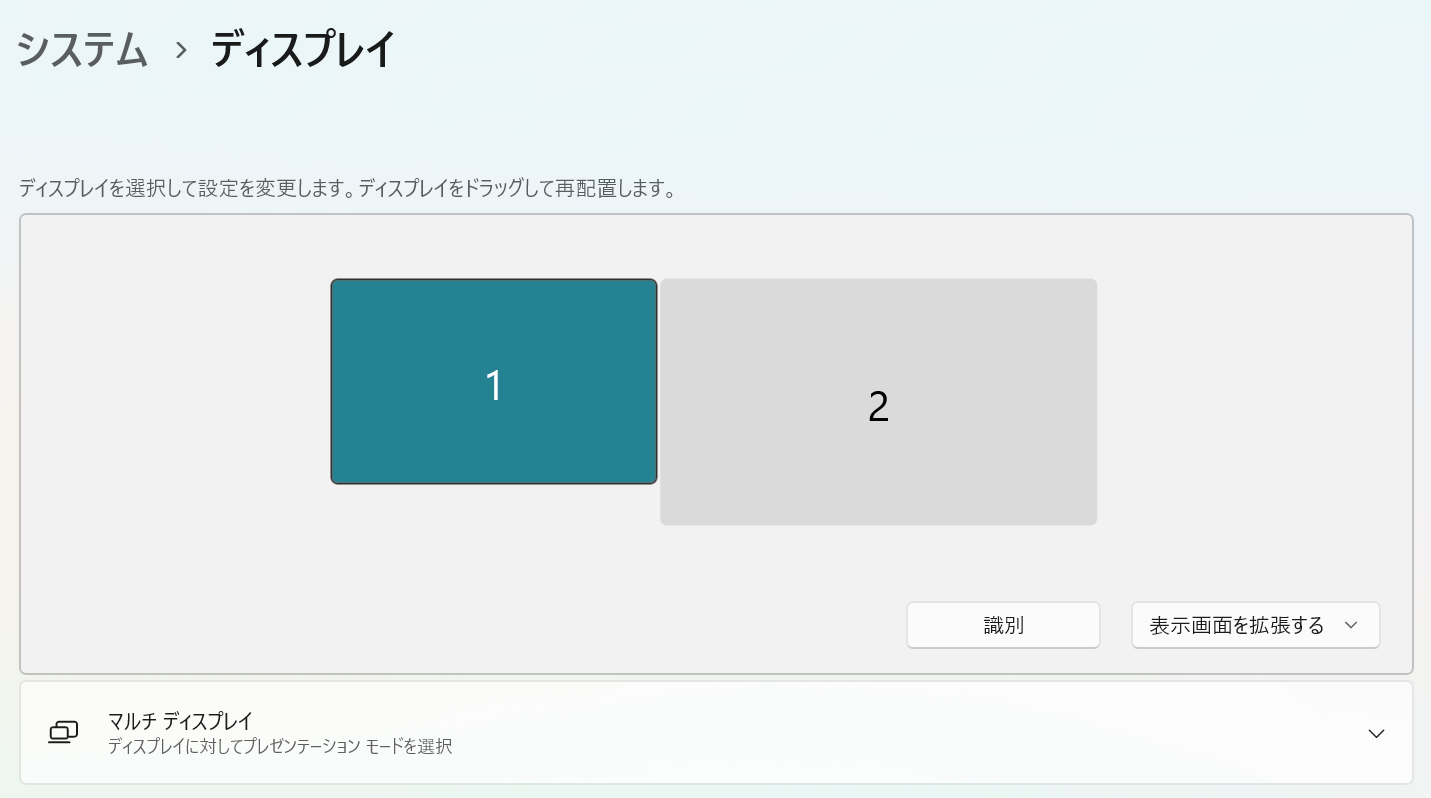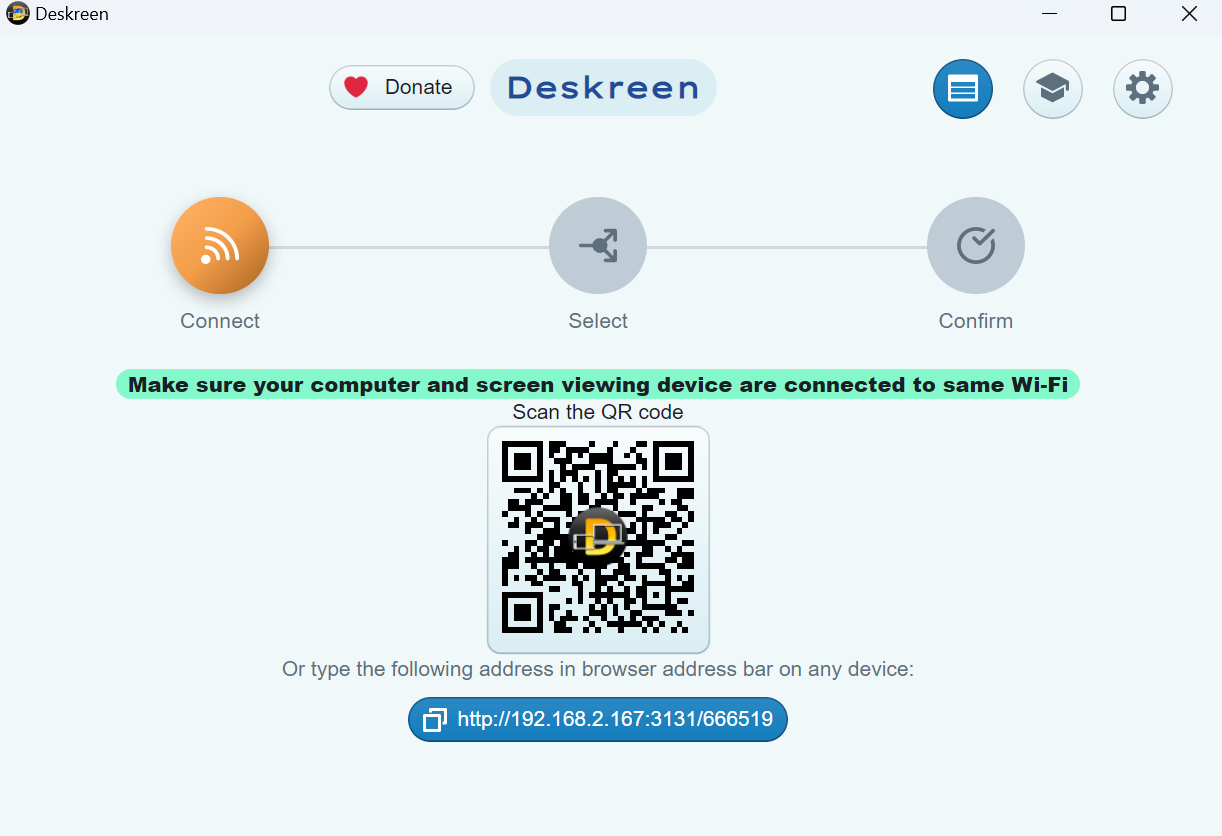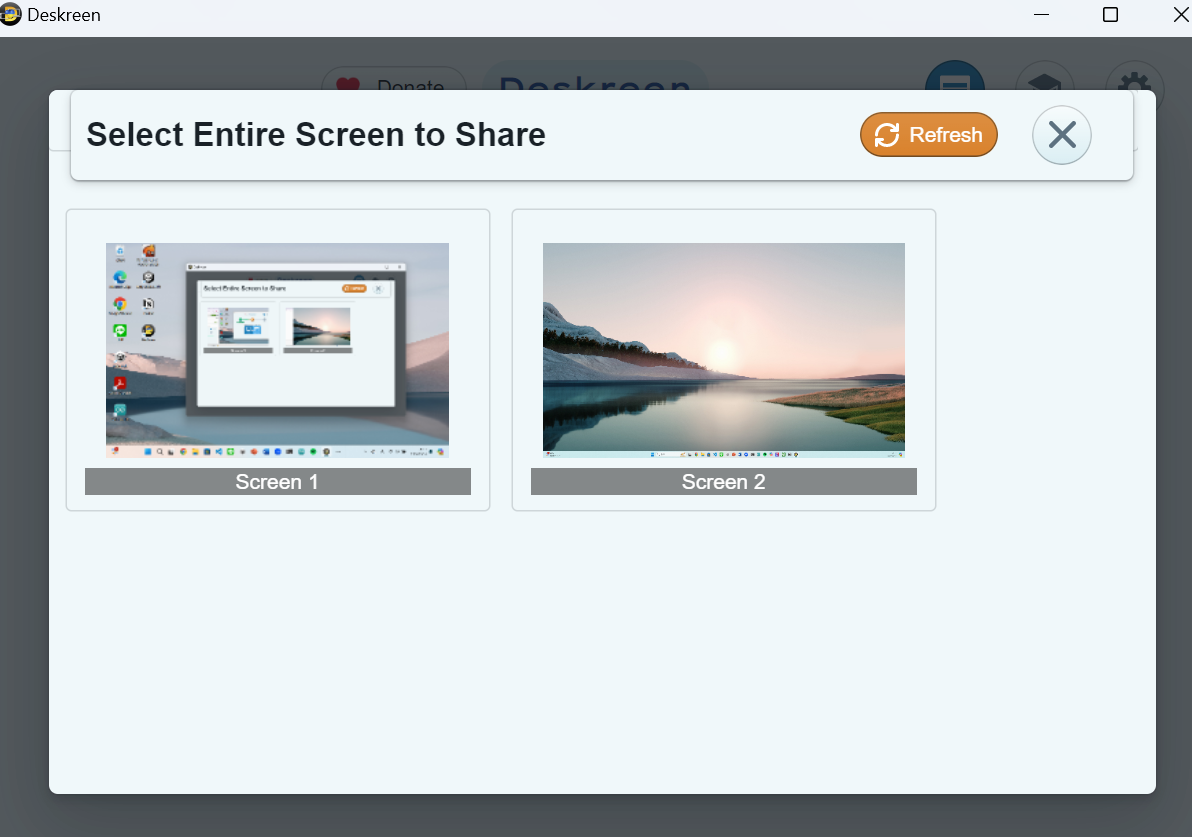概要
Macがとても高いので最近Windowsに乗り換えました。
その際せっかくならば使わなくなったMacをWindowsのディスプレイモニターとして使おうとした際の備忘録です。
本記事はすべて無料の範囲内で実行できます。
準備
Windows側の準備 (メインとして用いる方)
(1) Deskreenのインストール
Deskreenは画面を他のPCやスマホと共有できるソフトウェアです。画面を共有したい方にインストールする必要があります。ホームページからダウンロード画面にいき、Windows版をダウンロードします。
(2) 仮想ディスプレイを認識させる
Windows PCに仮想のディスプレイがあることを認識させます。その際、一番無難な方法としてはHDMIの仮想ディスプレイアダプタを用いることです。
500円程度でとても安く手に入れられますが、今すぐしたいという人向けにこちらを使わない方法で試してみます。方法としてはソフトウェアからWindows PCに仮想ディスプレイがあるよと認識させる方針です。
- virtual display driverとしてhttps://www.amyuni.com/downloads/usbmmidd_v2.zip をダウンロード
- 展開したフォルダを任意の場所に置く
- コマンドプロンプトを右クリックし、管理者として実行をクリック
- cdコマンドでusbmmidd_v2フォルダまで移動
- 管理者権限で以下を実行する
deviceinstaller64 install usbmmidd.inf usbmmidd
deviceinstaller64 enableidd 1
ここまで実行してから、設定 > システム > ディスプレイ を開くと以下のように仮想ディスプレイが認識されています。
この仮想ディスプレイをMac側にDeskreenで共有することで、Macをディスプレイとして使うことができます。
※ 仮想ディスプレイを無効にしたり、アンインストールしたい場合は以下のコマンドを実行
deviceinstaller64 enableidd 0
deviceinstaller64 stop usbmmidd
deviceinstaller64 remove usbmmid
Mac側の準備
ダウンロードしなければいけないものはありません。ブラウザからすぐにサブモニターとして使うことができます。
手順
注意
MacとWindowsは同じネットワークに接続しておいてください。
(1) WindowsでDeskreenを起動
起動すると以下のようにローカルアドレスが書いてある。
(2) Macでブラウザを立ち上げ、ローカルアドレスを打ち込む
Macのブラウザからさきほどのローカルアドレスを入力し、開く。するとMac側はDeskreen Viewerが立ち上がり、Windows側にAllowボタンが現れるのでそれをクリックし、共有を許可する。
(3) WindowsのDeskreenから仮想ディスプレイの共有を選択
どの画面を共有するか選択できるので、Entier Screenから仮想ディスプレイを選択し、共有を開始する。
これでMacをあたかもデュアルディスプレイであるかのように使うことができます!
まとめ
ディスプレイは何かと便利なので買った方がいいと思いつつ、せっかくなら要らないPCをモニター替わりにしてしまおうという気持ちから手を出しました。意外と手間がかかりましたが、とても便利なので気になる方がいればぜひ試してみてください。
参考文献