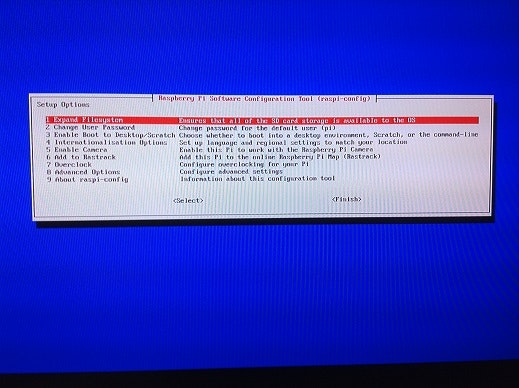はじめに
ずいぶん昔に購入したRaspberry Pi Type Bを久々に起動してみて、いろいろと試してみたいと思っています。
今回はカメラを起動して動かしてみました。
カメラを起動する前に
まず、LXTerminalを起動し、以下のコマンドを入力してraspi-configを起動します。
(カメラはデフォルトでは OFF の状態ですので、使用可能なようにraspi-configで ON 状態に設定します)
pi@raspberrypi ~ $ sudo raspi-config
ちなみにsudoコマンドを付け忘れると以下のようなエラーが出力されますので、ご注意を!
pi@raspberrypi ~ $ Script must be run as root. Try 'sudo raspi-config'
メニューから 5 Enable Camera を選択します。そうすると次の画面が表示され、カメラを有効にするかを聞かれます。ここで Enable を選択します。
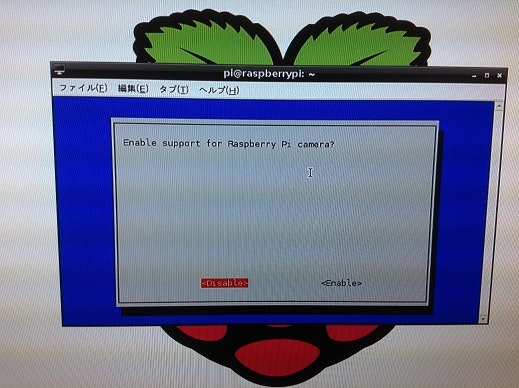
Enable を押下すると次の画面が表示され、再起動を要求されます。もちろん はい を選択して再起動します。
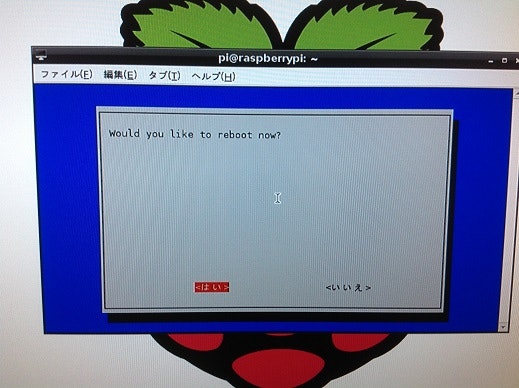
カメラ起動
再起動後はカメラが使えるようになっています。Raspberry Piではカメラ用のコマンドとしてraspistillやraspividが用意されているようです。
raspistill: 静止画撮影
raspivid: 動画撮影
今回はwidth=320 height=240で静止画を撮影してみました。幅や高さを指定せずにデフォルトで撮ると2592x1944のJPEGイメージが撮影できます。サイズは数Mbytesになるので気をつけてください。
pi@raspberrypi ~ $ raspistill -w 320 -h 240 -o test.jpg
動画を撮影する場合は以下のコマンドを使います。
pi@raspberrypi ~ $ raspivid -w 320 -h 240 -o test.h264
ちなみに静止画にはEXIFも含まれるようです。また動画はh.264の生データでコンテナには含まれていないようです。Windowsであれば、VLC Media Playerなどを使えば再生できます。
困ったこと
さてRaspberry Piで撮影したデータをどうやってWindowsに移動させるか。このRaspberry PiはUSBポートが2つしかなくキーボードとマウスを接続すると全部埋まってしまいます。ということでUSBハブをRaspberry Piに接続してUSBポートを増やすしかなさそうだなという結論になりました。
無事、Windowsにデータを移動させることができました!