はじめに
最近、Linuxのディストリビューションを調査していたところ、Linux Mintというディストリビューションがあることを知りました。Ubuntuを使うことが多い僕としてはDebian系のディストリビューションであることもポイントが高い!まずは使ってみたいと思い、まずはWindows10のVirtualBoxの仮想環境上でLinux Mintを動かしてみました。
事前準備
VirtualBoxとLinux Mintのisoファイルをダウンロードします。
isoファイルは2024/03/31現在最新の安定バージョンの21.3をダウンロードします。
インストール
まずはVirtualBoxをマネージャーを開きます。
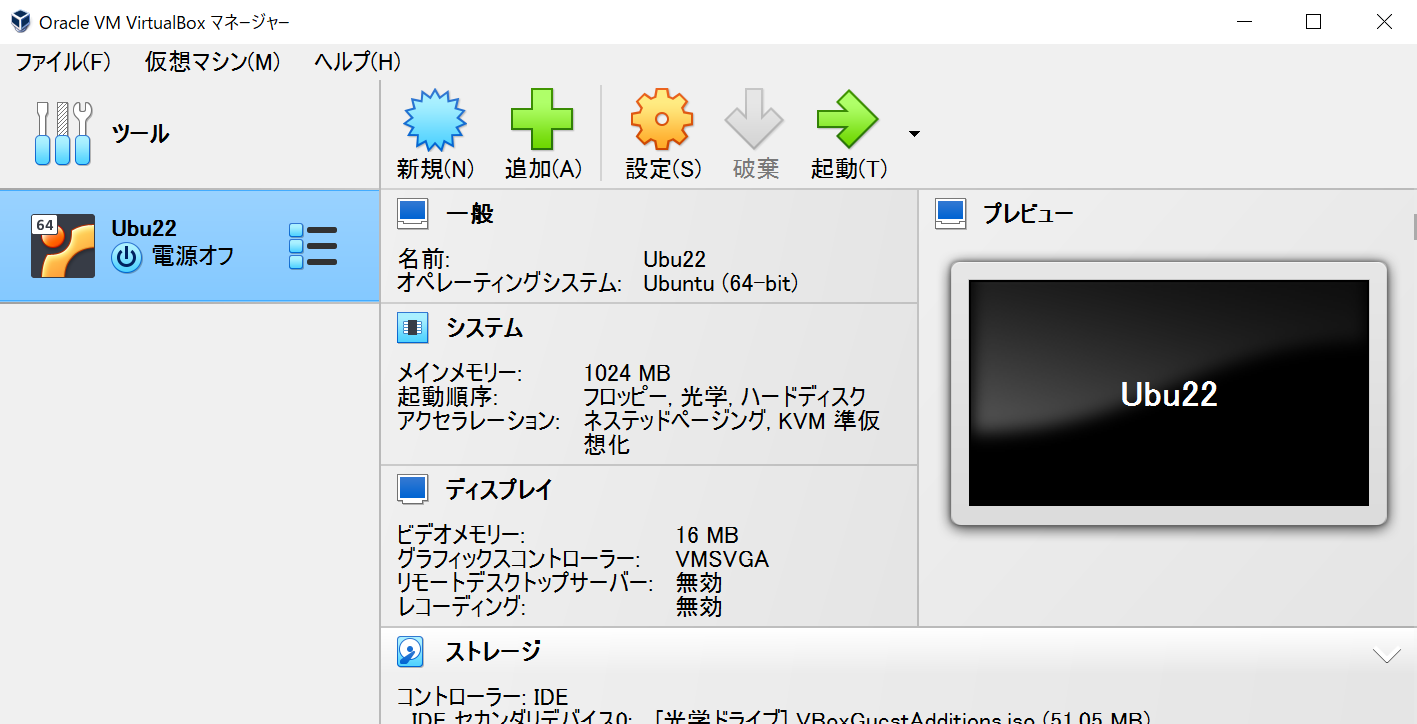
図の上部にある [新規(N)] ボタンを押下します。
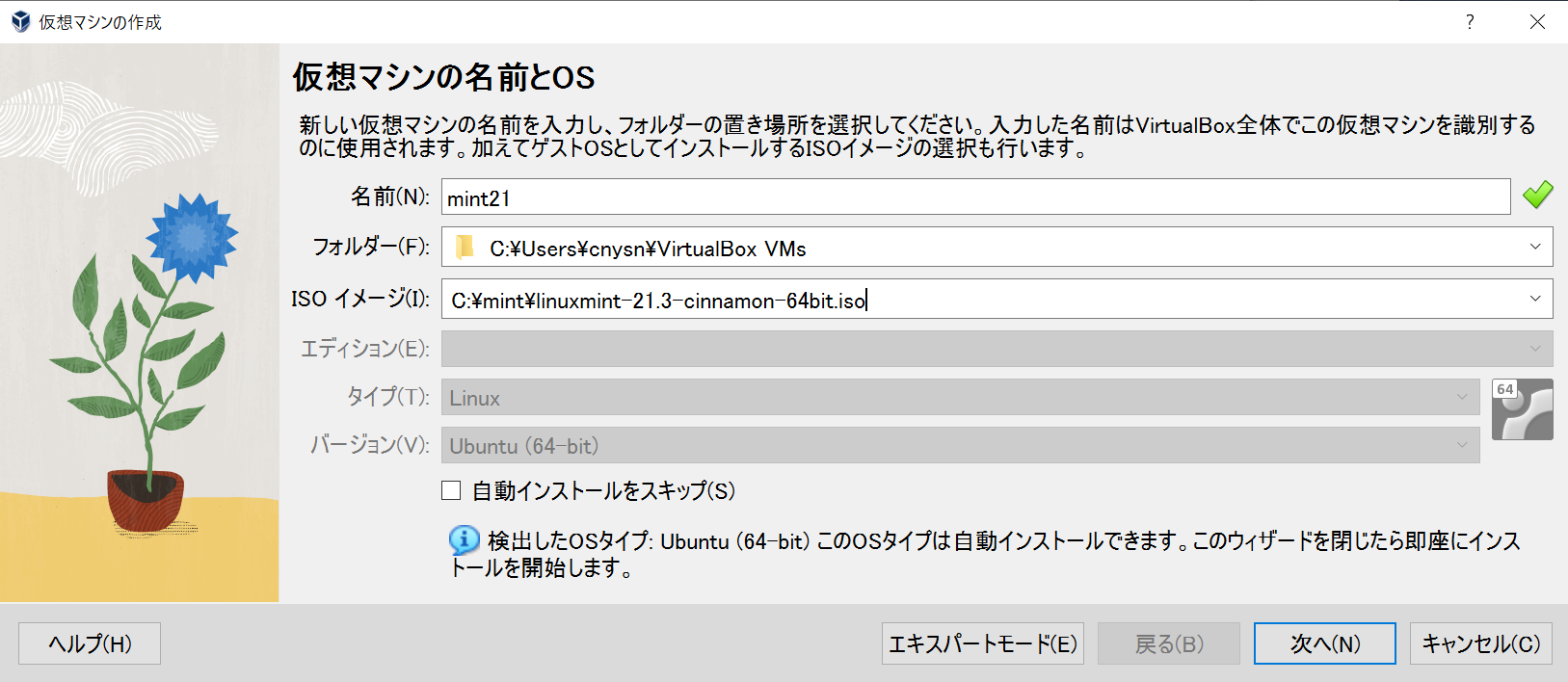
[名前(N)] エディットボックスに任意の名前、[ISO イメージ(I)] エディットボックスにダウンロードしたisoファイルを指定します。[タイプ(T)] エディットボックスと [バージョン(V)] エディットボックスは自動で選択され、選択が無効化されます。[次へ(N)] ボタンを押下します。
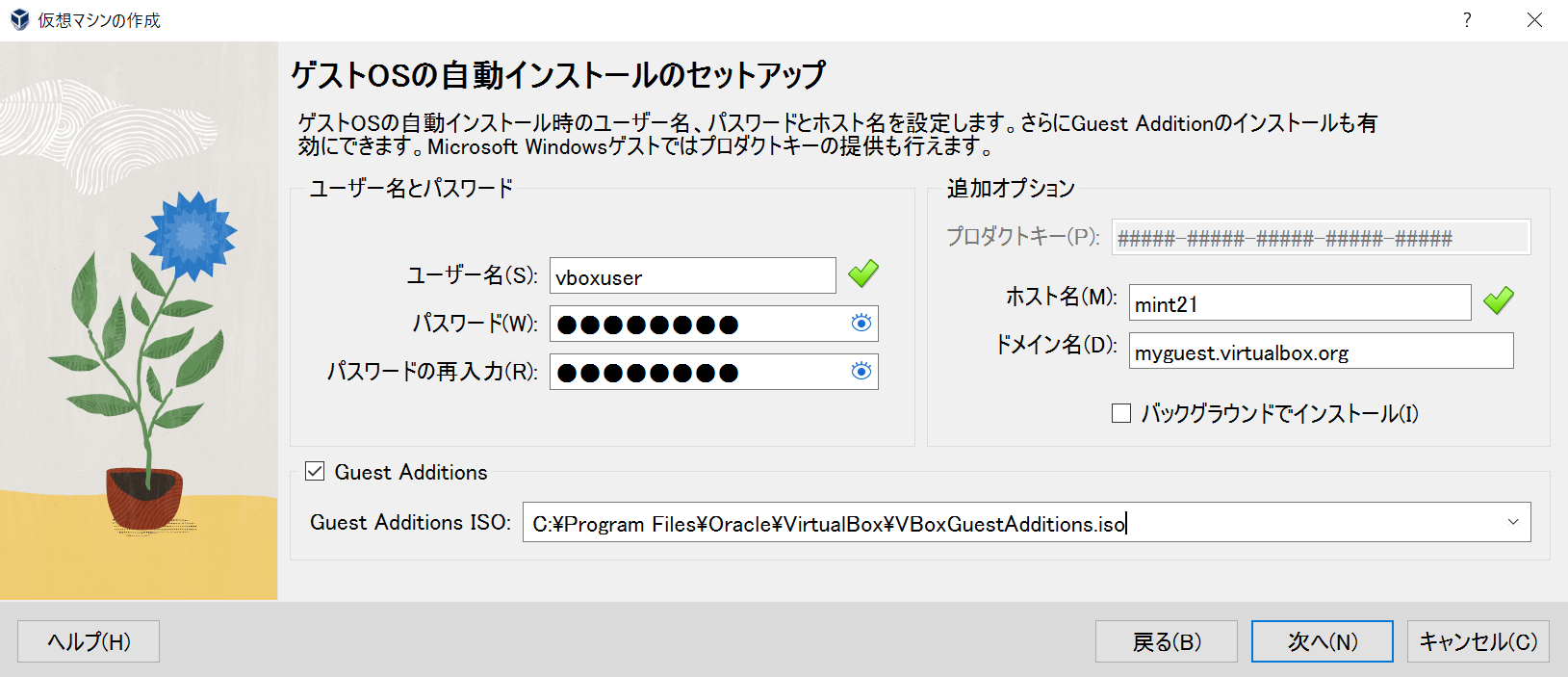
ユーザー名とパスワードは自動で入力されているので、そのままにします。
[Guest Additions] のチェックボックスにチェックしてGuest Additionsのインストールを有効にします。[次へ(N)] ボタンを押下します。
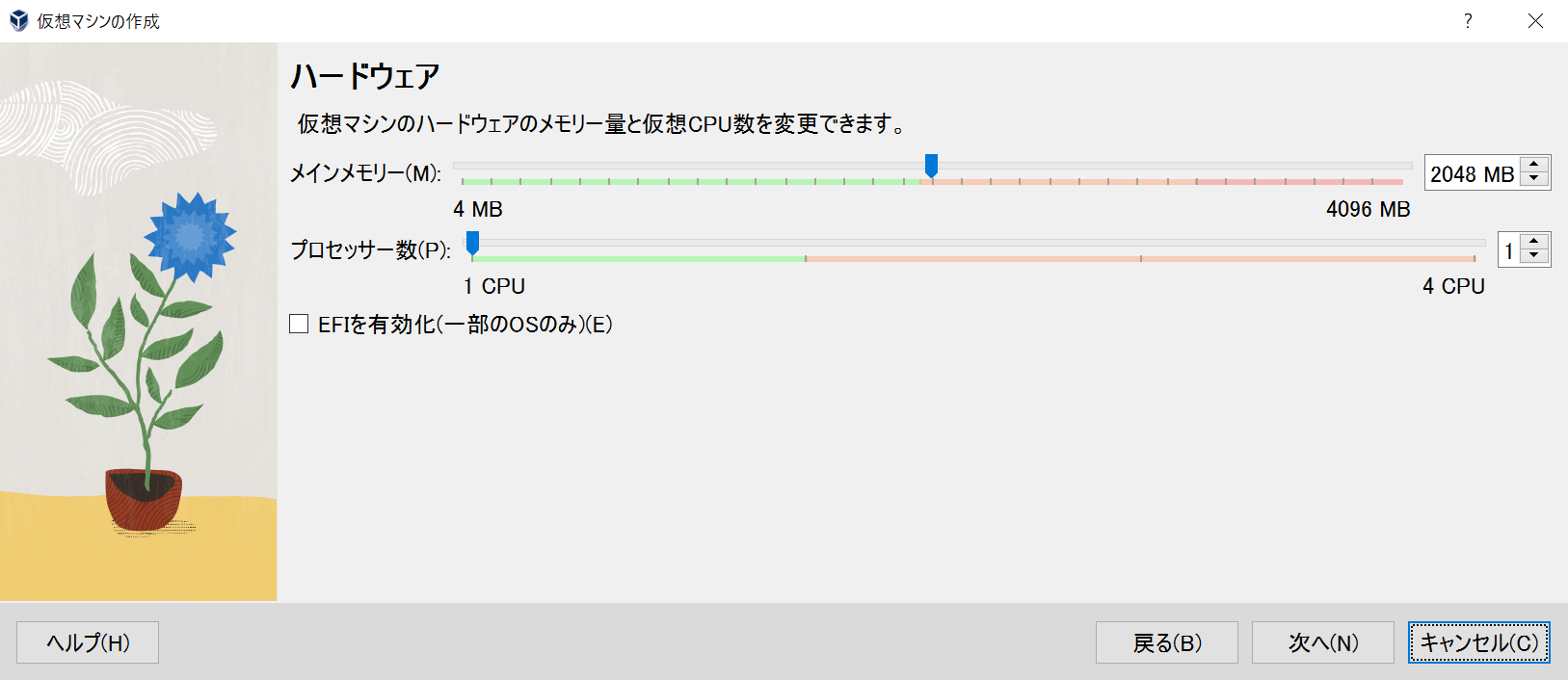
任意のメモリー量と仮想CPU数を指定します。[次へ(N)] ボタンを押下します。
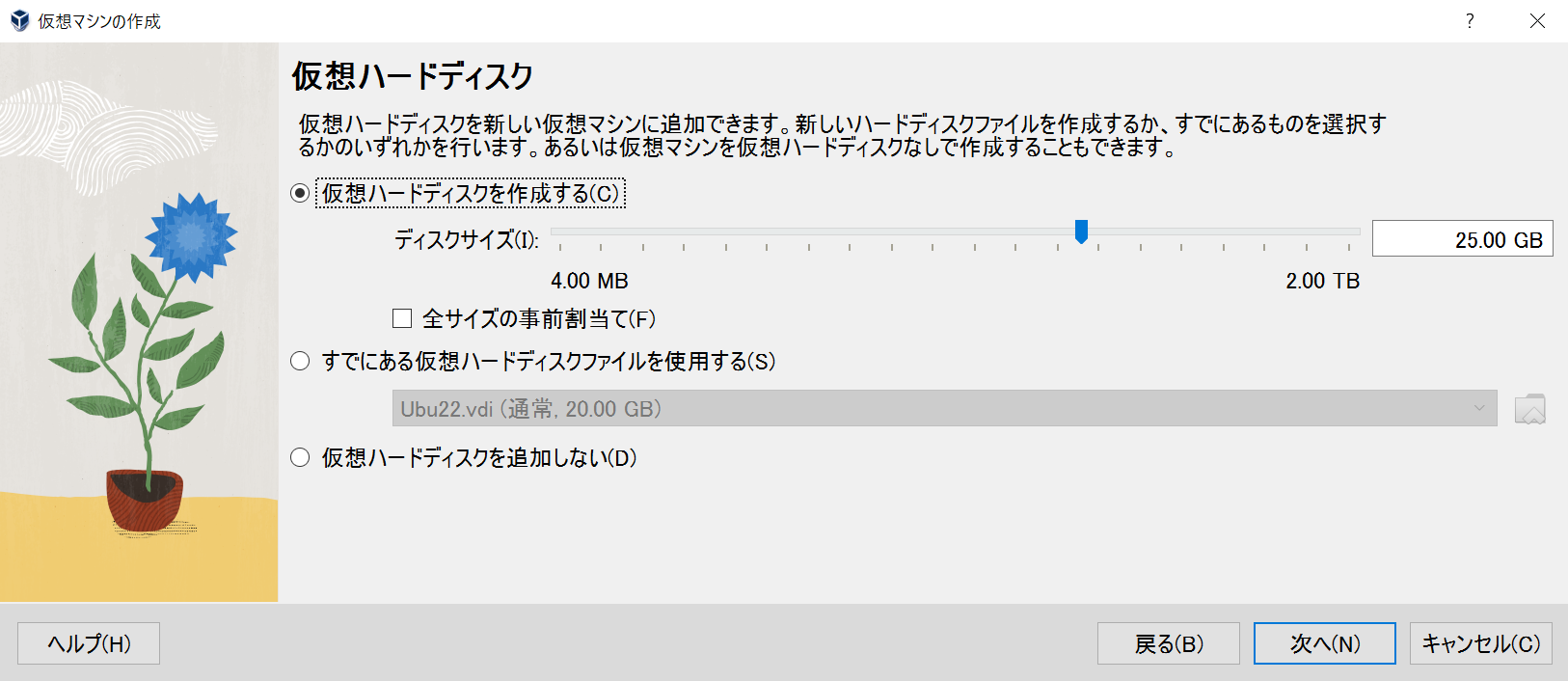
任意のディスクサイズを指定します。[次へ(N)] ボタンを押下します。
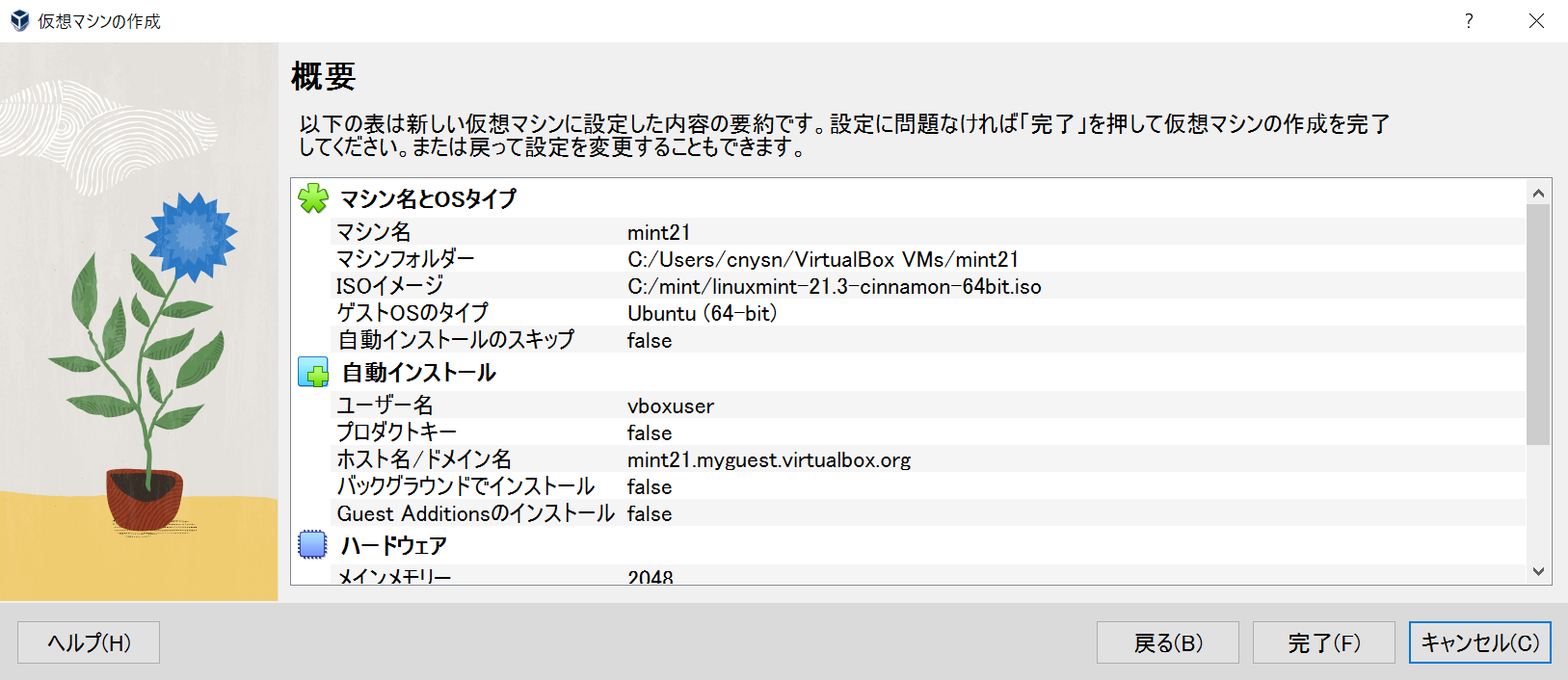
[完了(F)] ボタンを押下します。仮想マシン mint21 がVirtualBoxに追加されます。
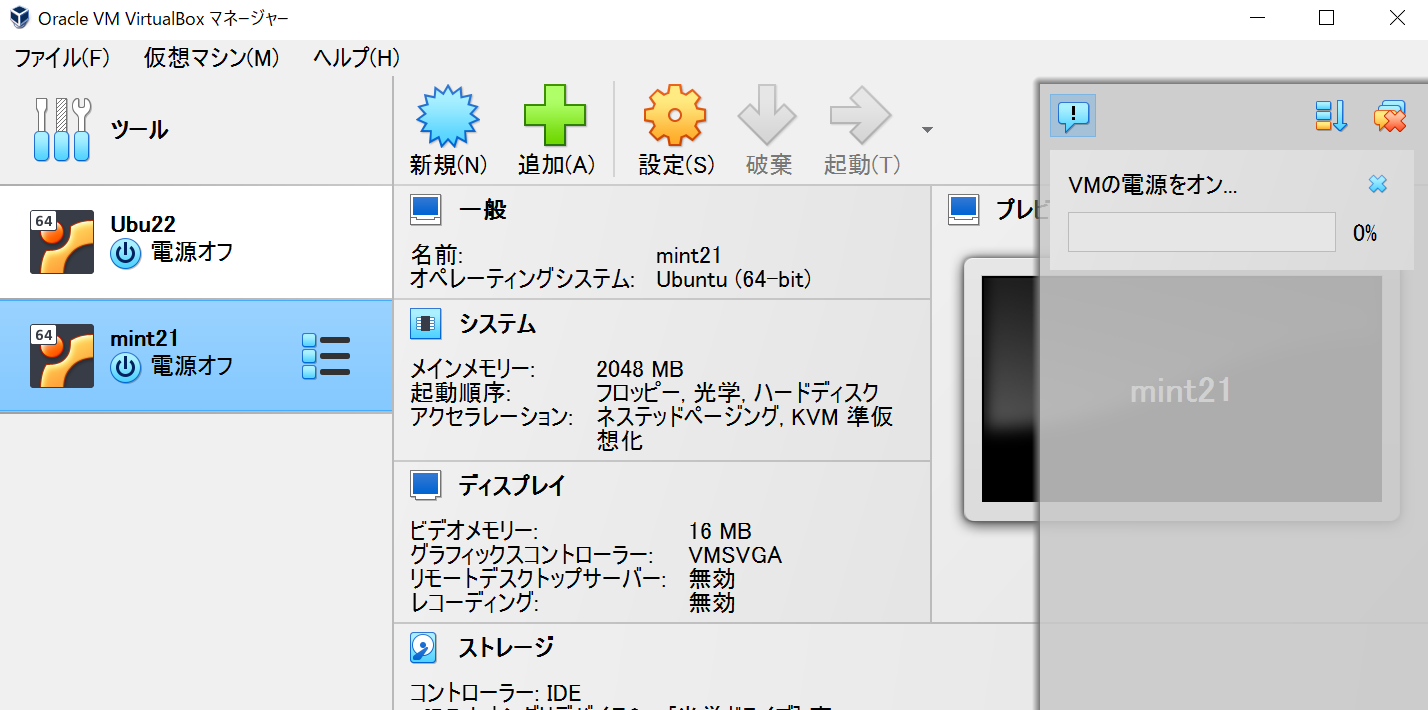
追加された仮想マシン mint21 をダブルクリックします。画面のようにVMの電源をオン...が表示されます。
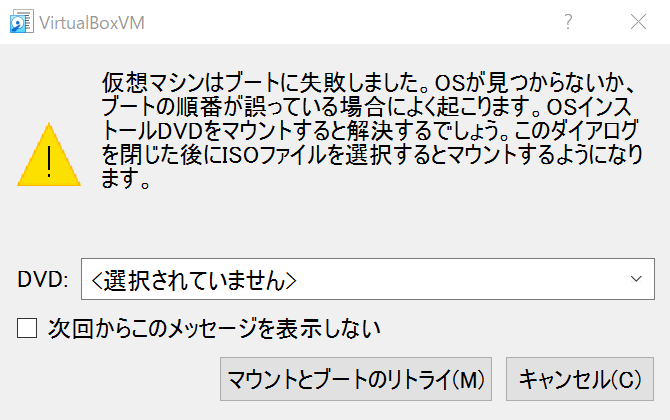
なぜか仮想マシンのブートに失敗します。ISOファイルが見つからないのかもしれません。DVDのコンボボックスからダウンロードしたisoファイルを指定して、[マウントとブートのリトライ(M)] を押下します。
isoイメージからのLinuxをロードすることになるので起動に時間がかかりますが、起動完了後、Linux Mint OSのメイン画面が表示されます。
ここでLinux Mintをインストールするため、Install Linux MintのCD-ROMのアイコンをダブルクリックします。あとは画面の指示に従って進めるとLinux Mintをインストールできます。