はじめに
Raspberry PiからWindows10にファイルを移動する際にUSBメモリ経由だと不便なので、Sambaをインストールしようと試行錯誤していました。
しかし以下の図の通り、Raspbian Wheezyは古すぎるためか、パッケージのリポジトリがことごとく404エラーとなってしまっています。

調べてみると、wheezyというraspbianのバージョンは2013年にリリースされていますが、すでにサポートが終了しているようですね。
Wheezyリポジトリはどこへ?
どうもWheezyのリポジトリはlegacyサーバに移動している模様(以下のリンク参照)。
このサイトにも記載されているようにWheezyはすでにサポート終了しており、メンテナンスもされていません。そのため、もしWheezyを使用する場合はセキュリティなどお気を付けください。
apt-get updateできるようにする
/etc/apt/sources.listを以下のように変更します。
$ sudo nano /etc/apt/sources.list
[変更前]
deb http://mirrordirector.raspbian.org/raspbian/ wheezy main contrib non-free rpi
# Uncomment line below then 'apt-get update' to enable 'apt-get source'
deb-src http://archive.raspbian.org/raspbian/ wheezy main contrib non-free rpi
[変更後]
deb http://legacy.raspbian.org/raspbian/ wheezy main contrib non-free rpi
# Uncomment line below then 'apt-get update' to enable 'apt-get source'
deb-src http://legacy.raspbian.org/raspbian/ wheezy main contrib non-free rpi
また、/etc/apt/sources.list.d/collabora.list内のdebから始まる行を以下のようにコメントアウトします。
[変更前]
deb http://raspberrypi.collabora.com wheezy rpi
[変更後]
#deb http://raspberrypi.collabora.com wheezy rpi
この変更を実施するとapt-get updateできるようになりました。
Sambaを試してみる
Windowsとのファイルのやり取りを手軽に行うため、Sambaを設定します。
以下のコマンドでSambaをインストールします。
$ sudo apt-get install samba
$ sudo apt-get install samba-common-bin
/etc/samba/smb.confを編集します(ファイルの末尾に以下を追記)。
[share]
path = /home/pi/share
read only = no
browseable = yes
writeable = yes
valid users = pi
以下のコマンドでSamba用のユーザを追加します。
$ sudo smbpasswd -a pi
smbdを再起動します。
$ sudo service samba restart
WindowsからRaspberry Piへアクセスしてみます。
エクスプローラの小窓に以下のように入力してEnterキーを押下します。
\\192.168.0.13
うーん、アクセスできないみたいです。

Wheezyでは安全ではないSMB1を使っているという話もあるし、WheezyでSambaを使うのは危険かもしれませんね。
Raspberry Pi OS bookwormへ乗り換え
Raspberry Pi OS用のイメージを作成するためには、以下のサイトからRaspberry Pi Imagerをダウンロードします。
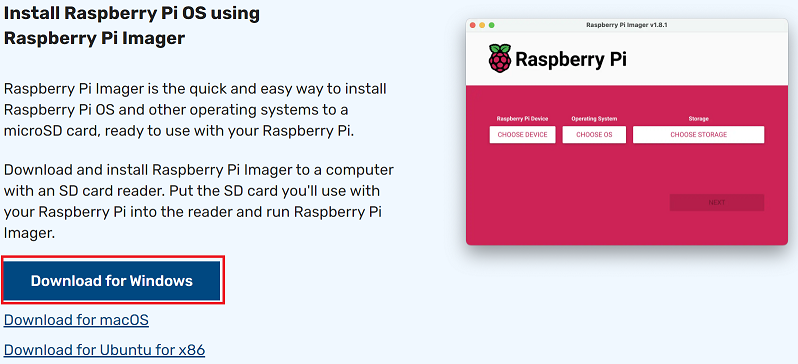
Windows用のImagerをダウンロードしたいので上記の赤枠をクリックします。
Raspberry Pi Imagerをダウンロードして、起動すると デバイス、OS、ストレージ を選択する画面が表示されます。初代Raspberry Piにも対応したイメージも作成できるんですね。今回はデバイスは初代Raspberry Pi用の Raspberry Pi 1、OSは Raspberry Pi OS (32-bit)、ストレージは任意のSDHCカードを選択して[次へ]ボタンを押下します(詳細は末尾に記載の参考文献を参照)。
作成できたイメージが書き込まれたSDカードをRaspberry Piに挿入して起動します。初回起動時はかなり時間がかかりますが、Raspberry Pi OSとして無事起動できました。

上記と同じ手順でSambaでのアクセスもうまくいったので、やはり古いバージョンは使わないほうがよさそうですね。
参考文献