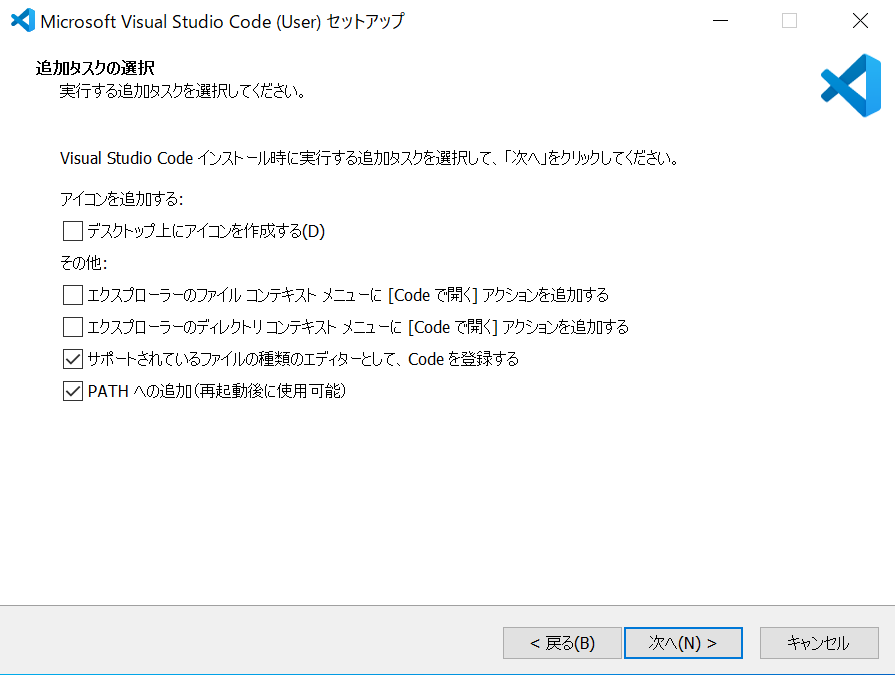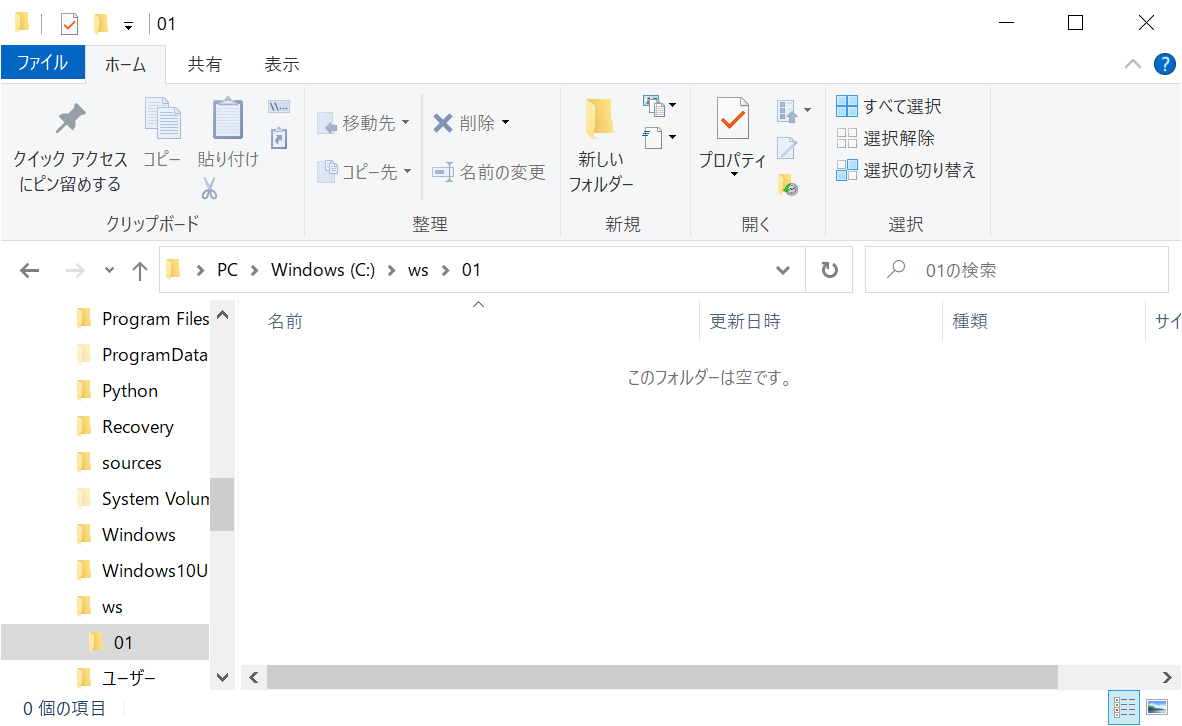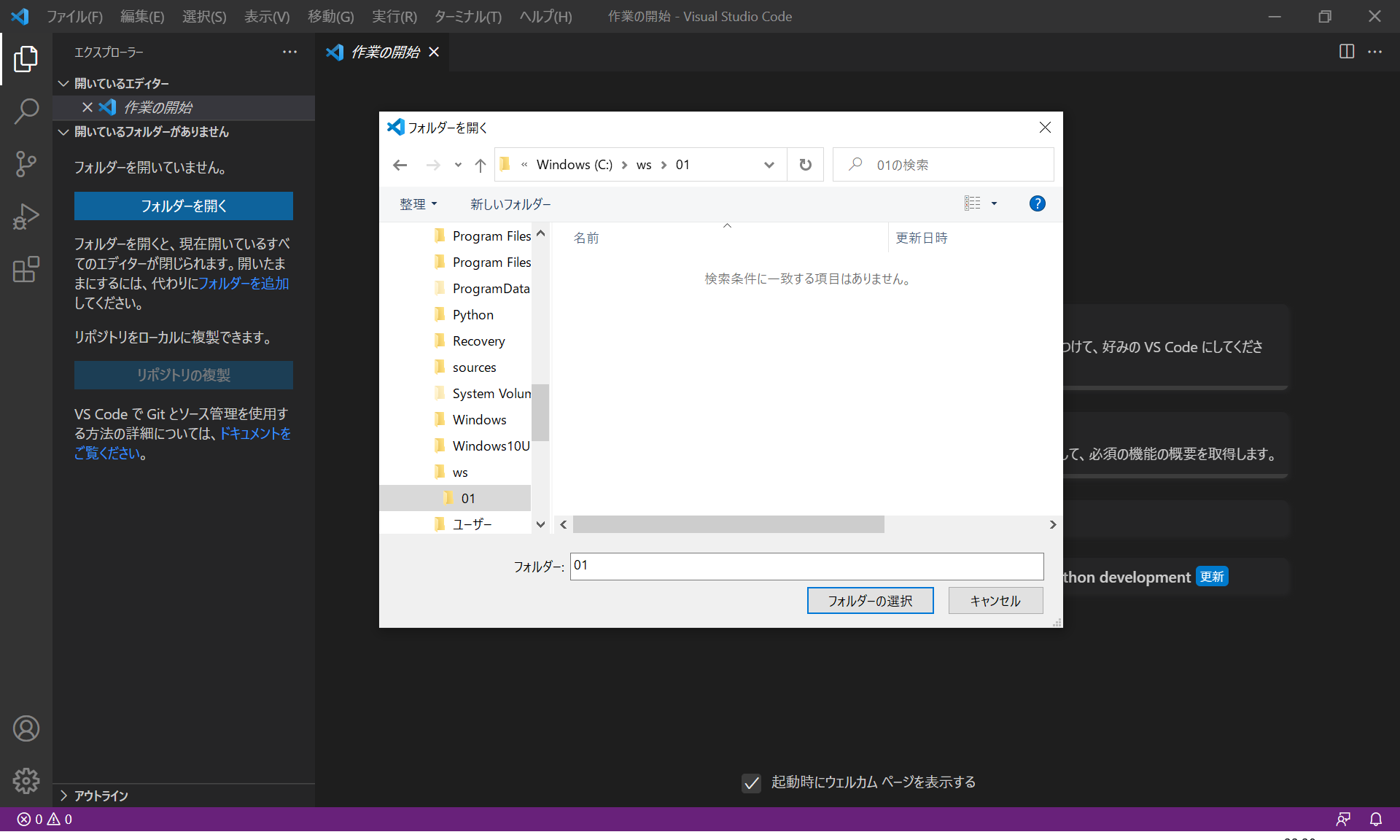Visual Studio Code を使う前に
Visual Studio Code (以下、VSCodeと略します)を使うには、公式サイトからインストール用プログラムをダウンロードしてインストールします。そのあとで拡張機能を導入して使いやすくします。
他の記事の都合上、インストール手順をここにまとめます。
対象のOSはWindows10です。
実施した時期の関係で、バージョンは1.63となっています。
インストール
まずは公式サイトを開きます。
「今すぐダウンロード」ボタンをクリックするとダウンロード対象のOSを選択する画面となります。
Windowsのボタンをクリックするとダウンロードが始まります。
ダウンロードが終了したら「ファイルを開く」をクリックしてインストールを始めます。
ライセンス条項では「同意する」を選択して「次へ」をクリックします。
インストール先は変更しなくても良いのでそのまま「次へ」をクリックします。もちろんインストール先を変更しても構いません。
スタートフォルダの指定もそのまま「次へ」をクリックします。
追加タスクの選択もそのまま「次へ」をクリックします。「PATHへの追加」にはチェックを付けた状態とします。
インストール準備完了では「インストール」をクリックします。
インストールが終了するのを待ちます。
インストールが終了したら「完了」ボタンをクリックして終了します。
拡張機能の導入
ここではPythonを使うための拡張機能を導入します。
日本語化されていないと右下に言語パックをインストールする旨が表示されるので「インストールして再起動」をクリックします。
これで日本語化されました。
次にPython用の拡張機能を追加します。左端のアイコンの5番目にある拡張機能をクリックして表示される検索ボックスに「python」と入力します。すると、Python extension for Visual Studio Code が表示されるので「インストール」をクリックします。
操作方法
作業フォルダを用意してそれをVSCodeで開き、その中にファイルを作成します。
まず、フォルダを作成します。ここでは C:\ws\01 というフォルダを作成します。
VSCodeを起動後、「フォルダーを開く」をクリックしてフォルダを選択します。
「このフォルダー内のファイルの作成者を信頼しますか」と表示されるので「はい、作成者を信頼します」をクリックします。
新しいファイルのアイコンをクリックして作成されたファイルにファイル名を入力します。
「print('Hello')」と入力して保存します。
メニューから「実行」「デバッグの開始」を選択します。
「Python File」を選択します。
ターミナルが開いてプログラムが実行されます。この場合は「Hello」が表示されます。
Pythonのプログラムを実行することができました。