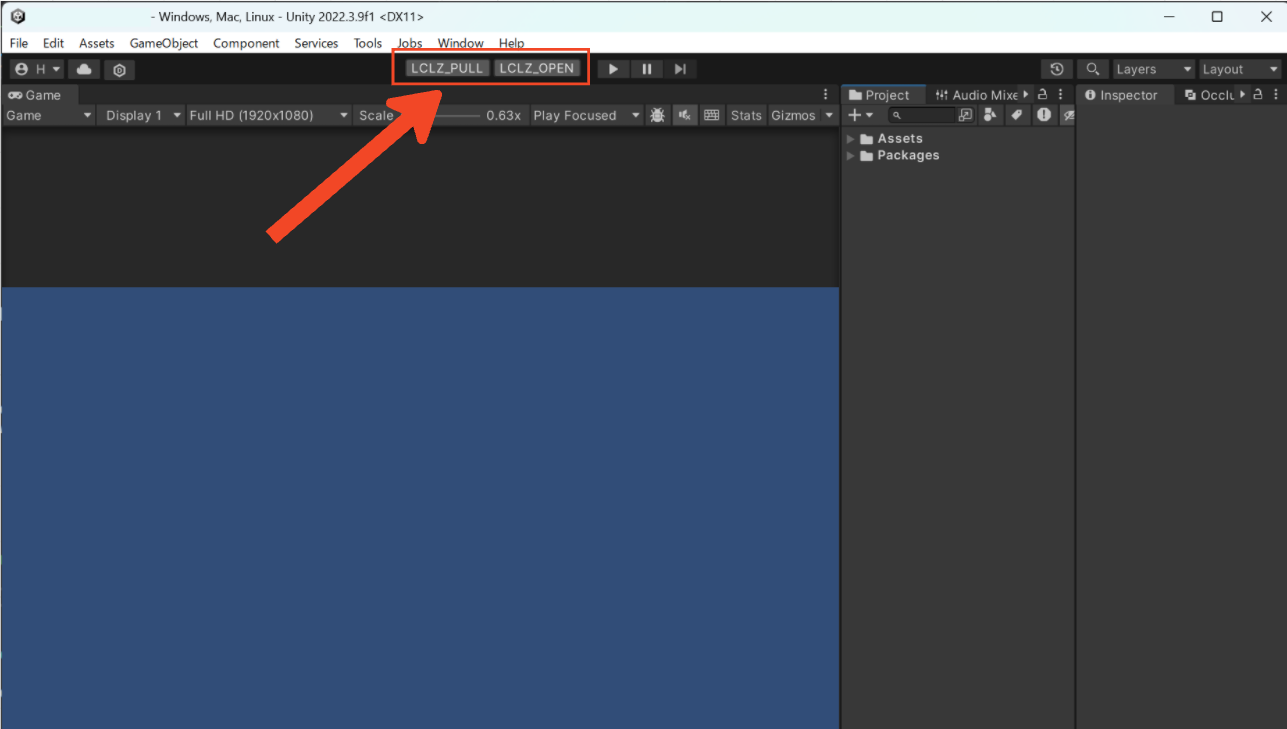前段
長いので別の記事にしています。基本的には読まなくても大丈夫。
Unity Localizationの思うところ…
Unity Localizationを導入してみてしばらく使ってみたところ、心理的障壁になっているなと感じる部分がいくつかありました。
- StringTableCollection
- 設定や設計思想をとらえるのが少し難しい
⇒これはしょうがない - ①いつでもすぐにPullしたい(Pushはいいかな)
- ②いつでもすぐにスプレッドシートを開きたい
- 設定や設計思想をとらえるのが少し難しい
- LocalizedString
- ③Smartのチェックがめんどくさい
- ④ドロワーが重い
- ⑤(コード上)変数のセットがめんどくさい
- できたらいいな~という点
- シートに話者情報やコマンドを書き込める列を作りたい
シンプルに 機能過多な部分 があり、ちょっと使用感のカロリーが高めです。インディーゲーム製作に限る部分もありますが、やはりスムーズに使用するにはエディター上での手数が重要になってきます。
この記事では①と②について記載します。
さて、Unity Localization Packageの導入やSpreadSheetとの連携は他の方の記事をご参照ください。
ここからは、Unity Localization PackageでGoogle Spread Sheetとの連携が完了している前提で進めます。
導入が完了して、任意のシートを作成したら、StringTableCollectionはおおよそ以下のようになっていると思います。(画像は9か国語と想定)

SpreadSheetからデータを取り込みたいときはPullを押すだけ。逆にエディタの情報をSpreadSheetに反映させたいときはPushを押すだけです。このシート単体ならとても便利ですよね。
ただし実際は以下のように、シートを分けたいところです。
エディタ上では以下のように、複数のStringTableCollectionが必要になります。
例えばイベントシーンを作りこむ際など、どの単語のがどのシートにあるかを思い出し、プロジェクトビューで参照して、Pullするのは面倒です。複数あるシートを一括でPullしたい。いつでも即座にPullしたい…。
解決してみる:①いつでもすぐにPull or Openしたい
ということでこの面倒さを解消するため、一括Pullできる機能を作ります。
まずStringTableCollectionをリストに束ねて管理するScriptableObjectを作り、次にエディター拡張で呼び出します。
//StringTableCollectionを一括管理するScriptableObject
//このスクリプトは任意のEditorフォルダ以下に配置すること。
#if ODIN_INSPECTOR
// Odin Inspectorを使う前提ですが、なくても動きます。
using Sirenix.OdinInspector;
#endif
using System.Collections.Generic;
using System.Linq;
using UnityEditor.Localization;
using UnityEditor.Localization.Plugins.Google;
using UnityEngine;
[CreateAssetMenu(menuName = "Localization拡張/StringCollectionList")]
public class StringTableCollectionList : ScriptableObject
{
public string SpreadSheetID = "任意のSpreadSheetID";
public SheetsServiceProvider ssp;
public List<StringTableCollection> collections = new List<StringTableCollection>();
#if ODIN_INSPECTOR
[Button]
#endif
//シートをPullするやつ
public void PullAll()
{
var gss = new GoogleSheets(ssp);
gss.SpreadSheetId = SpreadSheetID;
//ループでそれぞれ取得(取得の是非の判定は割愛)
foreach (var collection in collections)
{
var sheetsExtension = collection.Extensions.OfType<GoogleSheetsExtension>().FirstOrDefault();
gss.PullIntoStringTableCollection(
sheetsExtension.SheetId,
collection,
sheetsExtension.Columns,
createUndo: true);
//後で実装するやつ
//StringTableCollection col = collection;
//LocalizeUtil.SetSmart(ref col, false);
}
}
#if ODIN_INSPECTOR
[Button]
#endif
//シートを開くやつ
public void OpenSheet()
{
GoogleSheets.OpenSheetInBrowser(SpreadSheetID);
}
}
Pushを行いたい場合は同様に上記にPush用のメソッドを追加しましょう。
gss.PushStringTableCollection()
というのが使えるはずです。引数も大体一緒かな?
さて、スクリプトが正常にコンパイルできていれば、
Create > Localization拡張 > StringCollectionList
以下のScriptableObjectを作成できるはずです。
こちらもEditorフォルダに入れてしまいましょう。

インスペクタにて、スプレッドシートと同期済みのStringTableCollectionたちをリストに登録します。
さらに、シートの連携に使用しているGoogleSpreadSheet用のSheetsServiceProviderをセットします。
SpreadSheetIDには文字通りSpreadSheetIDを張り付けましょう。
オススメの拡張アセットです。こちらを導入している方のみ、Pull AllとOpen Sheetのボタンが出ているはずですので、ボタンを押せばこの時点で機能を試せると思います。おすすめ。とにかく便利。全員使いましょう。
「すぐに」Pull Allできるようにしたい。
さて、作成したPullAll()とOpenSheet()をどこからか呼び出せれば今回の目的はクリアなんですが、どこがいいでしょうか?
StringTableCollectionListをプロジェクトビューから検索し、インスペクタで開き、Pull Allをボタンで呼び出す…これだけで3手ぐらいかかりますね。
今回は1手にしたいので、強引な手段をとります。
ここにPull AllとOpenボタンを配置します。
unity-toolbar-extenderの導入
Playボタンの横に独自のGUIを追加できる拡張があります。
だいぶ古い記事ですが、おおよその使い方はコガネブログさんが紹介しています。
おすすめ。とにかく便利。全員使いましょう。
ちなみに、ここにシーン切り替えとうの拡張を入れると大変便利です。
デザイナーさんにUnityを触ってもらう機会があるならなおさらおすすめ。
unity-toolbar-extenderの導入
unity-toolbar-extenderをベースに、よくあるエディター拡張のコードを記述します。
//こちらのスクリプトはEditorフォルダに配置します。
using UnityEngine;
using UnityToolbarExtender;
using UnityEngine.Localization;
using UnityEditor;
using UnityEditor.SceneManagement;
[InitializeOnLoad]
public class SceneSwitchLeftButton
{
//作成したStringTableCollectionList.assetのパスをコピーして貼り付ける。
public const string LOCALIZATION_ASSET_PATH = "Assets/***/**~任意のパス~**/***/StringTableCollectionList.asset";
// ついでに任意のシーンを開く機能もつけるなら
//public const string MAIN_SYSTEM_PATH = "Assets/**~メインシーンのパス~**/***.unity";
static SceneSwitchLeftButton()
{
ToolbarExtender.LeftToolbarGUI.Add(OnToolbarGUILeft);
ToolbarExtender.RightToolbarGUI.Add(OnToolbarGUIRight);
}
static void OnToolbarGUILeft()
{
//プレイボタン左側の拡張はこちらに記述
GUILayout.FlexibleSpace();
// ついでに任意のシーンを開く機能もつけるなら
//if (GUILayout.Button(new GUIContent("メインシーン", "")))
//{
// EditorSceneManager.OpenScene(MAIN_SYSTEM_PATH, OpenSceneMode.Single);
//}
//Pull Allボタンの実装
if (GUILayout.Button(new GUIContent("LCLZ_PULL", "")))
{
var stcl = AssetDatabase.LoadAssetAtPath<StringTableCollectionList>(LOCALIZATION_ASSET_PATH);
stcl.PullAll();
}
//Openの実装
if (GUILayout.Button(new GUIContent("LCLZ_OPEN", "")))
{
var stcl = AssetDatabase.LoadAssetAtPath<StringTableCollectionList>(LOCALIZATION_ASSET_PATH);
stcl.OpenSheet();
}
//Pushボタンも作る場合はここに記述。スプレッドシートをマスターとするのであれば、確認ダイアログをいれたほうがいいかも。
}
static void OnToolbarGUIRight()
{
//プレイボタン右側の拡張はこちらに記述
}
}
結果
ボタンが追加され、即座にスプレッドシートをPull Allしたり、スプレッドシートを開くことができるようになりました。
今回はここまで。
次の記事